Depending on how often you access stuff in your Mac’s file system, you might benefit from having a quick shortcut to your Mac’s primary storage disk(s) on your desktop. In this tutorial, we show you how to enable the hard disk/SSD shortcut on your Mac’s desktop.
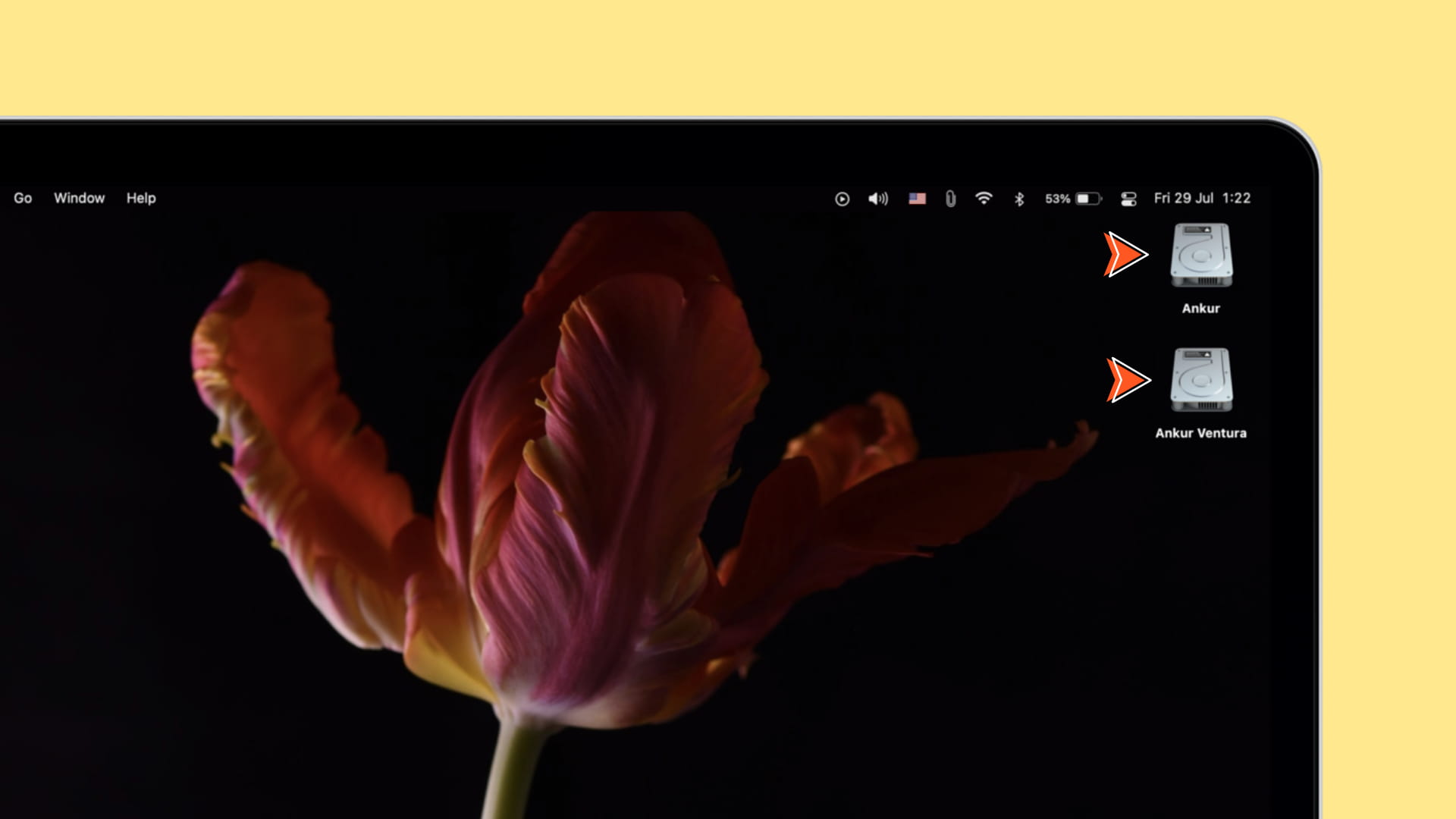
To get started, you need to have Finder in the foreground, which is indicated by seeing the word Finder in the menu bar. If you don’t, just click the Finder icon from your Mac’s Dock to bring it to the foreground.
Once you’re on the same page, simply follow these steps to show all your Mac’s storage disks on the Desktop:
1) In the menu bar, go to Finder > Preferences or press the Command + Comma (,) keys together.
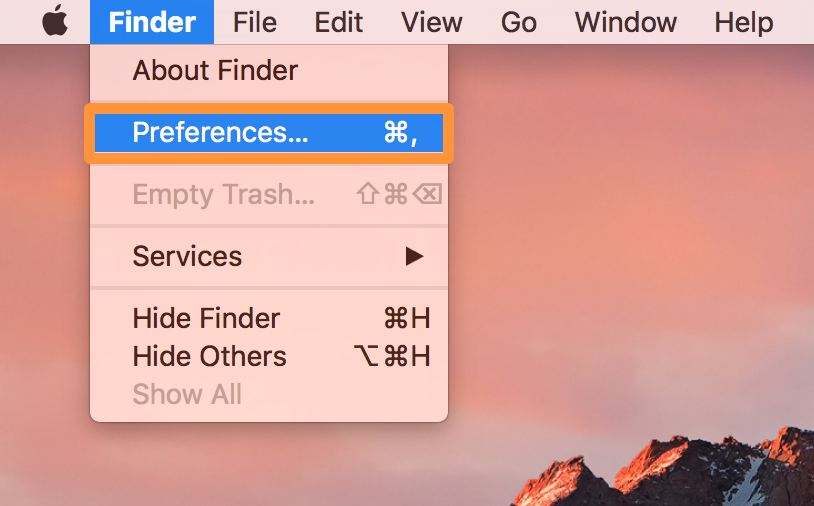
2) When the preferences window for Finder opens up, make sure you’re in the General tab.
3) Check the box for Hard disks under the Show these items on the desktop header.
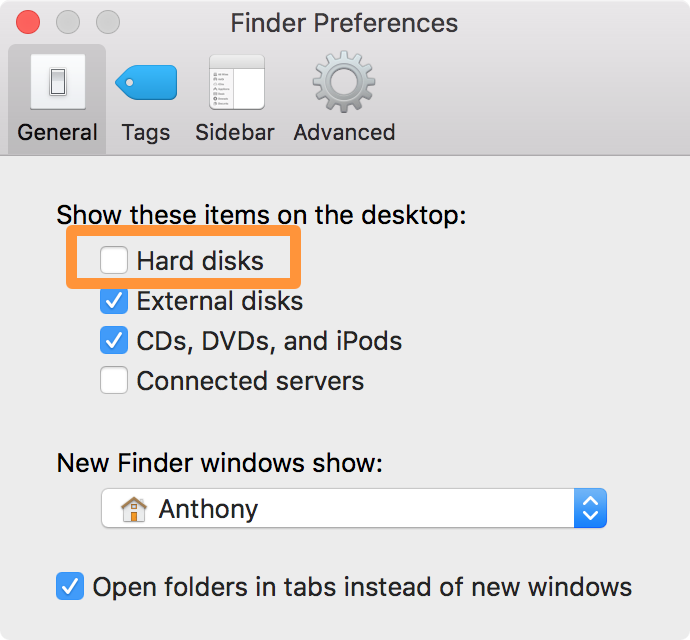
Your Mac’s storage disk(s) should now instantly appear on your Desktop.
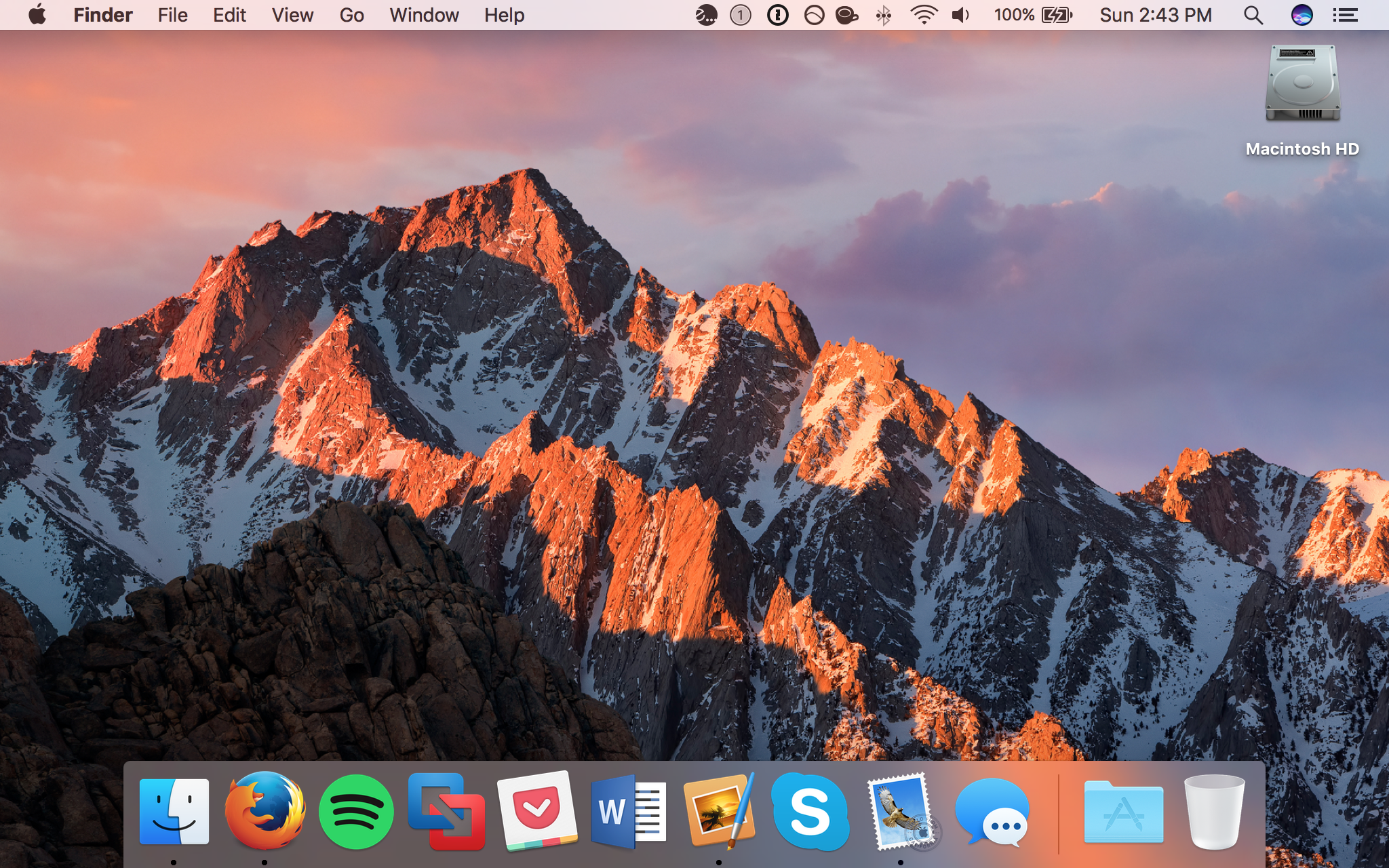
We say disk(s) because it’s entirely possible you will have more than one. The most common scenario for this to be the case is when you have a Bootcamp partition and have Windows installed on it. If you do, you will also see another disk underneath Macintosh HD called BOOTCAMP.
We’ve shied away from saying “Hard Drive” throughout this tutorial simply because most modern Macs now ship with solid-state drive (SSD), and we just wanted to make that quick distinction; toe-may-toe/toe-mah-toe, right?
Now, whenever you need quick access to the file system on your Mac, simply double-click on your Macintosh HD storage drive from the Desktop, and you will be brought straight to it. You can also rename Macintosh HD to something else by right-clicking on the disk icon.
Also read: