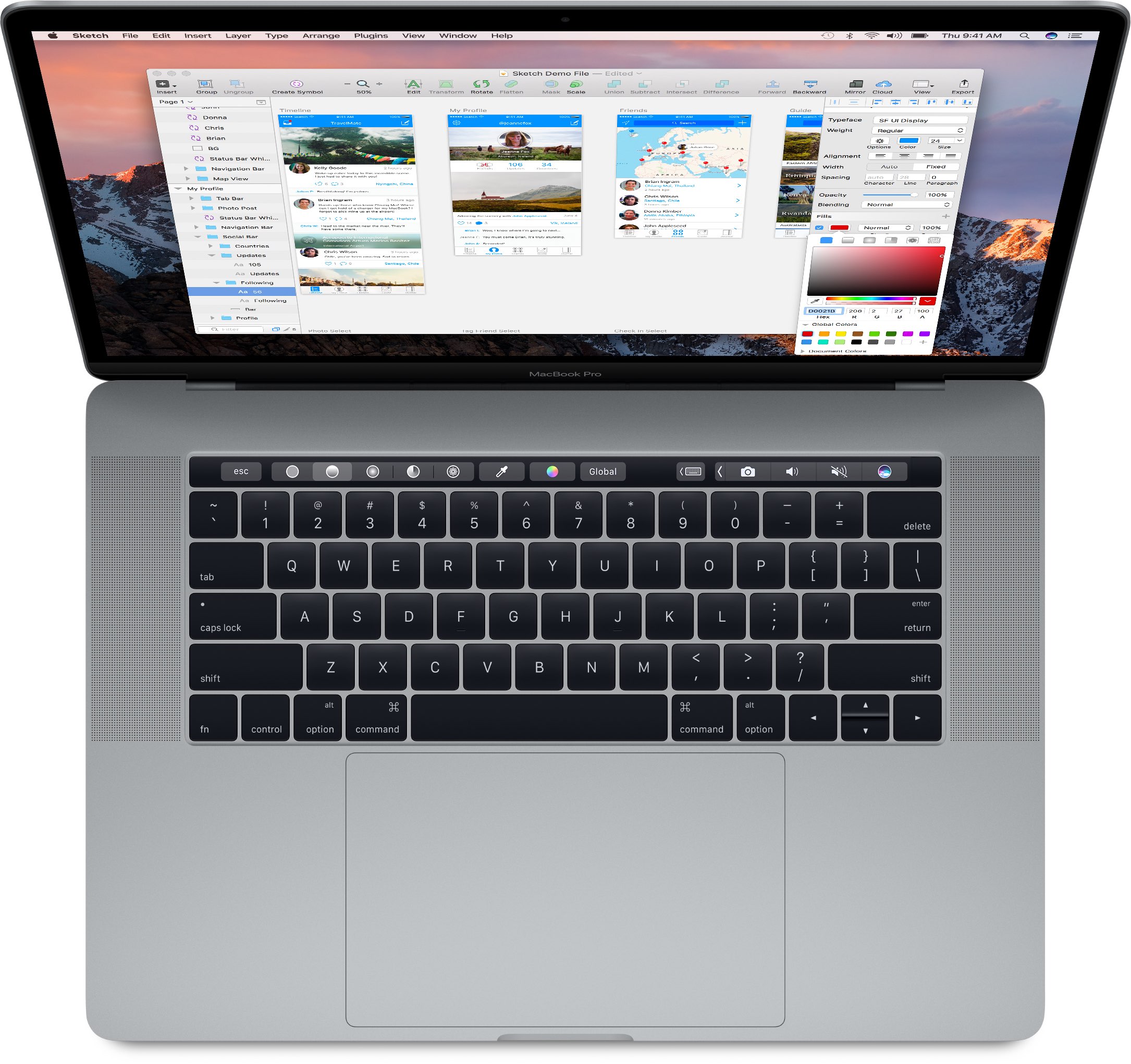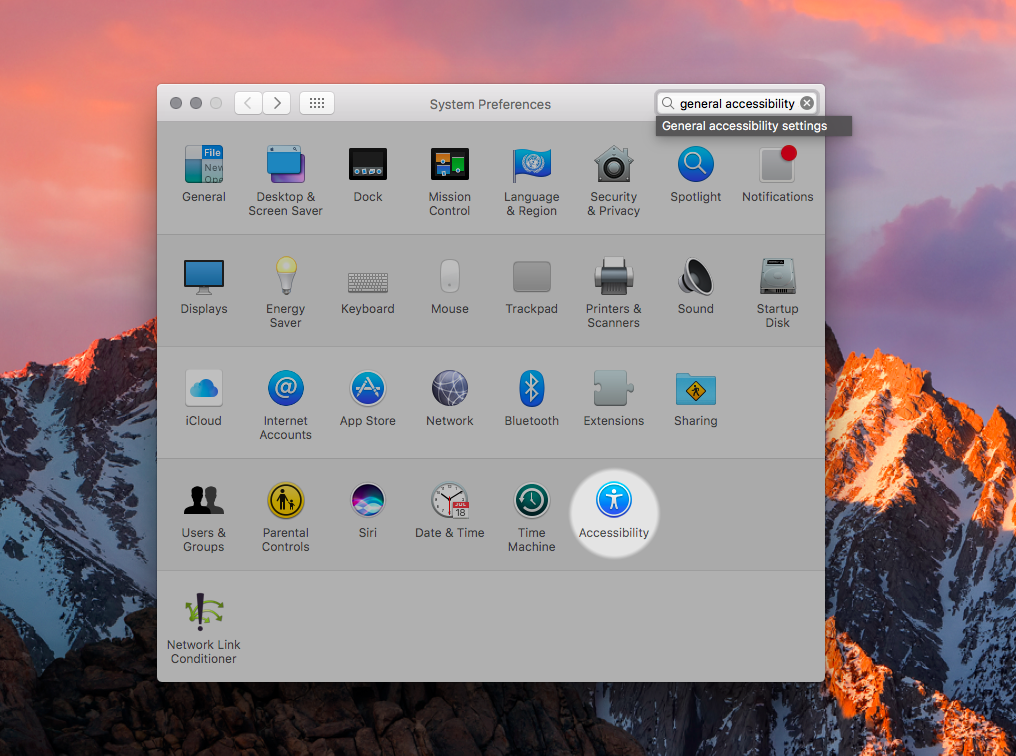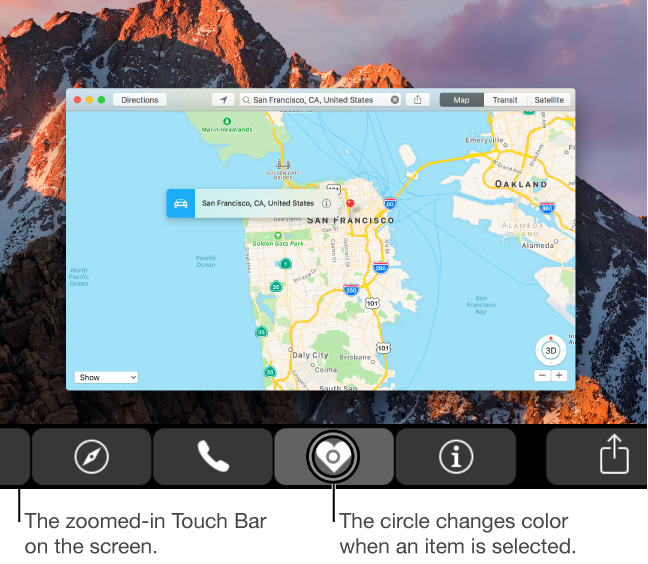Visually impaired users who own Apple’s MacBook Pro with Touch Bar may be pleased to learn that macOS provides a set of specialized Accessibility features that help people who are blind or have low vision enjoy the compelling features of Touch Bar. If you have difficulty seeing items in your Touch Bar, turning this feature on renders a larger Touch Bar on the main display. Other users should check out Touch Bar zoom, too.
In this tutorial, you’ll learn how to turn Touch Bar zoom on, increase or decrease the zoom level, select or split-tap an item on Touch Bar and use other specialized gestures.
Touch Bar zoom shouldn’t be confused with other zoom features on your Mac.
Even if you have perfect vision, you’re recommended to try out Touch Bar zoom simply because this feature lets you take advantage of Touch Bar’s time-saving shortcuts without looking down at the keyboard or searching for a shortcut in the menus.
This feature is especially useful when you’re using the Emoji keyboard. With Touch Bar zoom on, you just slide your finger over emoji characters on the physical Touch Bar to see the selection right away on your Mac’s display.
And last but not least, the Touch Bar zoom feature is particularly handy if you find the physical Touch Bar harder to see with an overhead light due to the glare.
Here’s how to enable and use Touch Bar zoom features on your Mac.
How to turn on Touch Bar zoom
1) Click the System Preferences icon in your Mac’s Dock.
2) In the System Preferences window, click the Accessibility icon.
Tip: To bring up the Accessibility settings window on your MacBook Pro, triple-press the Touch ID button (if enabled in Accessibility). On any Mac, Accessibility options can also be displayed in an overlay by pressing Option (⌥)-Command (⌘)-F5 on the keyboard.
3) In the lefthand column, click Zoom underneath the Vision heading.
4) Tick the checkbox next to Enable Touch Bar zoom to turn on the feature.
Tip: If Touch Bar zoom isn’t available, disable the VoiceOver feature under System Preferences → Accessibility → VoiceOver.
To turn Touch Bar zoom off, deselect the checkbox.
How to use Touch Bar zoom
With Touch Bar zoom enabled, a virtual Touch Bar is displayed at the bottom of the screen upon touching anything on the physical Touch Bar. As you slide your finger back and forth, the controls on both the real and virtual Touch Bar move accordingly.
With Touch Bar zoom turned on, you can do the following:
- Display virtual Touch Bar: Touch and drag with one finger on the physical Touch Bar to see a zoomed virtual view of the Touch Bar on your Mac’s display.
- Use direct-touch mode: Hold a finger still in one location to enter direct-touch mode. In this mode, you can interact directly with the control under the finger.
- Increase or decrease the zoom: Press and hold the Command (⌘) key on the keyboard while you pinch two fingers open or closed on the physical Touch Bar.
- Select and activate an item: Slide your finger on the physical Touch Bar until the circle on the screen is on an item you want to select. Continue holding your finger there until the circle changes color to select the item, then let go to choose the item.
- Split-tap an item: Touch and hold an item on the physical Touch Bar that you’d like to select, then tap anywhere on the Touch Bar with another finger to activate the item. Thankfully, you don’t need to wait until the circle changes color. In other words, if you just tap an icon on the physical Touch Bar its zoomed-in version isn’t shown on the virtual Touch Bar unless you keep the finger on the physical Touch Bar.
- Synthesize a tap: While panning with one finger on the physical Touch Bar, quickly tap with a second finger to synthesize a tap where your first finger is. Hold the second finger down and move both fingers together to synthesize a tap down and drag where your first finger is.
Other Accessibility features on Touch Bar
For more on other Accessibility features related to Touch Bar, including Touch Bar zoom, be sure to watch a nicely done hands-on video by YouTuber James Rath found below.
Aside from Touch Bar zoom, macOS’s Accessibility features on Touch Bar-equipped MacBook Pro models include capabilities like using VoiceOver to tell you what’s on Touch Bar, displaying a virtual Touch Bar on your MacBook Pro’s screen to access Touch Bar elements with standard pointer controls and more.
It’s a wrap-up, folks!
Touch Bar is currently available on the late-2016 15-inch MacBook Pro model and the late-2016 13-inch MacBook Pro model with four Thunderbolt 3 ports. I suffer from astigmatism so I rely on macOS’s built-in zoom features to read small text fonts.
As soon as I make a jump from my mid-2013 MacBook Air to the new MacBook Pro, I intend to take Touch Bar zoom for a spin. How do you like these Touch Bar zoom features so far? Do you plan on using them and if not, why?