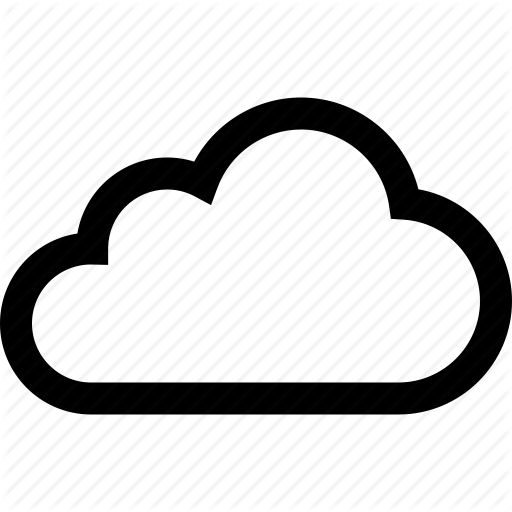There is just no way to overstate the importance of backing up your iOS device. If your iPad or iPhone for any reason ever dies or needs to be reset, you’ll want to have a recent and complete backup. Luckily, it doesn’t take much effort on your part to ensure your iOS device is backing itself up on a regular basis.
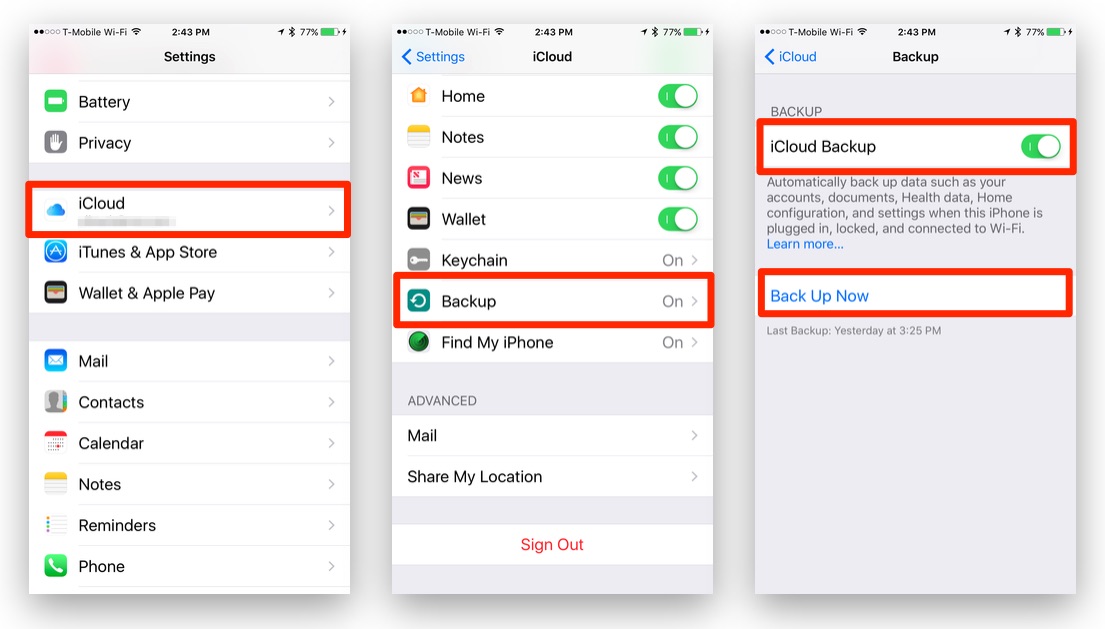
How to Backup Your iOS Device Automatically to iCloud
- Make sure your iOS device is connected to your local Wi-Fi network.
- Open the Settings app, and go to “iCloud” -> “Backup”
- Tap the “iCloud Backup” toggle switch to turn it ON. (The switch will turn green, as seen in the screenshots above.)
- While you’re here, Go ahead and tap the “Back Up Now” link to immediately start a backup. Be sure to stay connected to Wi-Fi until it is finished.
If you’re the type who doesn’t like to leave anything to chance, verify that your iOS device is backing itself up by opening the Settings app and go to “Storage & iCloud Usage.” Under the ‘ICLOUD” section tap “Manage Storage” and then tap the name of the device you are backing up. You should now see the details of your last successful backup, including when it was completed, and the backup size. While you’re here, you can also control what app data the backups will save.
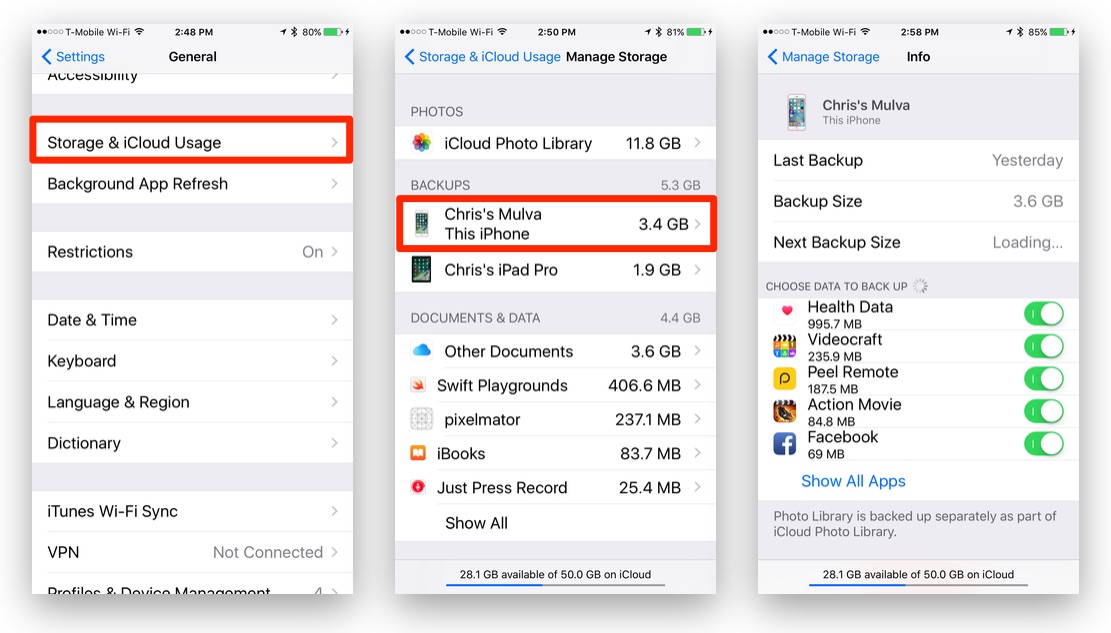
If you have an iOS device with a large amount of storage, you might need to buy some extra iCloud storage from Apple, but luckily, it’s fairly cheap to do so.
Each night, make sure your iOS device is plugged into a charger, is locked, and is connected to Wi-Fi. Your device will back itself up automatically each night. Easy-Peasy, right? You’ll appreciate this advice when you need it, and odds are you WILL need it.