How to back up your contacts on Mac
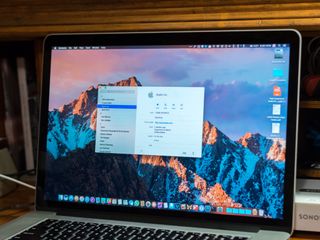
Your contacts aren't just phone numbers and addresses — they're business connections, loved ones, and each contact's card likely contains sensitive information and important stuff that you don't want to lose. You likely have contacts on your iPhone or iPad, and maybe you even use Messages and FaceTime on your macOS Big Sur Mac. If that's the case, make sure to back up your contacts on your Mac to ensure that no one goes missing. Here's how to back up Mac contacts.
How to manually back up contacts on your Mac
Just like your iPhone or iPad, you have a Contacts app on your Mac, and you can manually back up all of your contacts right in the app.
Export them
- Launch the Contacts app on your Mac.
- Click on File in the menu bar at the top of the screen.
- Click Export.
- Click on Contacts Archive.
- Name the save file, choose where you'd like to save, and click Save.
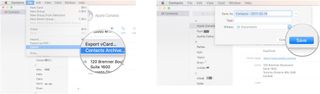
From here, you can do whatever you want with the saved file. Upload it to Dropbox, Google Drive, or save it on a physical backup.
Drag them to your desktop
Sometimes, exporting might not work 100%. Just one of those weird things. Even if it does, you're safest backing up your contacts another way too. (Thanks to commenter Gary Dauphin for the suggestion.)
- Launch the Contacts app on your Mac.
- Click All Contacts on the left.
- Click a contact.
- Press command-A on your keyboard. This will select all of your contacts.
- Click and drag your contacts to your desktop.
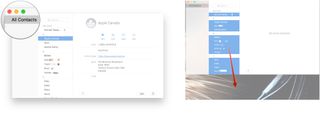
A .vcf file will be created, and you can add that to your cloud storage or physical backup or however you'd like to store it. You can also drag and drop individual contact cards if you don't want to back up all of them.
How to export your contacts to your Mac from iCloud
Using iCloud on the web, you can export your iPhone or iPad contacts straight to your Mac and then do whatever you'd like with them.
- Go to iCloud.com in your favorite browser.
- Sign in.
- Click Contacts.
- Click a contact.
- Press command-A on your keyboard. This will select all contacts.
- Click the gear icon in the bottom left of the window.
- Click Export vCard.
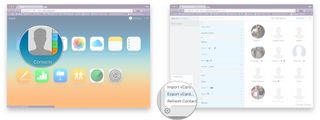
The file will download to your downloads folder on your Mac.
Master your iPhone in minutes
iMore offers spot-on advice and guidance from our team of experts, with decades of Apple device experience to lean on. Learn more with iMore!
vCard vs. Contacts Archive
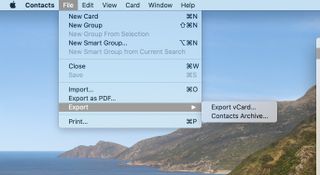
In 2016, MacStories did a great job explaining the differences between saving contacts as a vCard or archive and how the choice you select could affect a future import. The main points are worth repeating here since the execution remains the same even as OS X became macOS later that year.
The Export vCard choice only includes the selected contacts from the Contacts.app, while selecting Contacts Archive would include an export of all of your contacts. Moving forward, the former, when imported, will allow you to merge information with an existing contact. The latter, however, will replace your entire contacts .abbu database.
If you try to open an ".abbu" package in the OS X Contacts app, it will ask you if you want to replace your current contacts database with contents of ".abbu". Let me repeat that for clarity: when importing a dot-abbu package, there is no option to merge with your existing data.
Looking for a new Mac?
As Apple adds new Macs to its lineup, iMore adjusts our yearly recommendations. Be sure to check out our latest recommendations before making a decision.
Questions about the process to back up Mac contacts?
Let us know in the comments below.
Updated December 2020: Updated for macOS Big Sur.
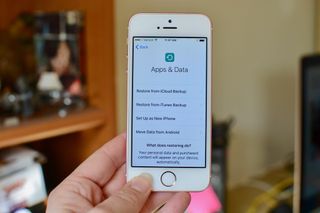
○ Backing up: The ultimate guide
○ Best backup services and programs for your Mac
○ Best cloud service apps for your iPhone and iPad
○ How to back up your Mac
○ How to back up your iPhone and iPad
○ How to back up your Apple TV
○ How to back up your Apple Watch
○ How to restore your Mac from a backup
○ How to restore your iPhone or iPad from a backup
○ How to restore your Apple Watch from a backup
○ How to recover your files when you don't have a backup
Christine Romero-Chan was formerly a Senior Editor for iMore. She has been writing about technology, specifically Apple, for over a decade at a variety of websites. She is currently part of the Digital Trends team, and has been using Apple’s smartphone since the original iPhone back in 2007. While her main speciality is the iPhone, she also covers Apple Watch, iPad, and Mac when needed.
When she isn’t writing about Apple, Christine can often be found at Disneyland in Anaheim, California, as she is a passholder and obsessed with all things Disney, especially Star Wars. Christine also enjoys coffee, food, photography, mechanical keyboards, and spending as much time with her new daughter as possible.
Most Popular




