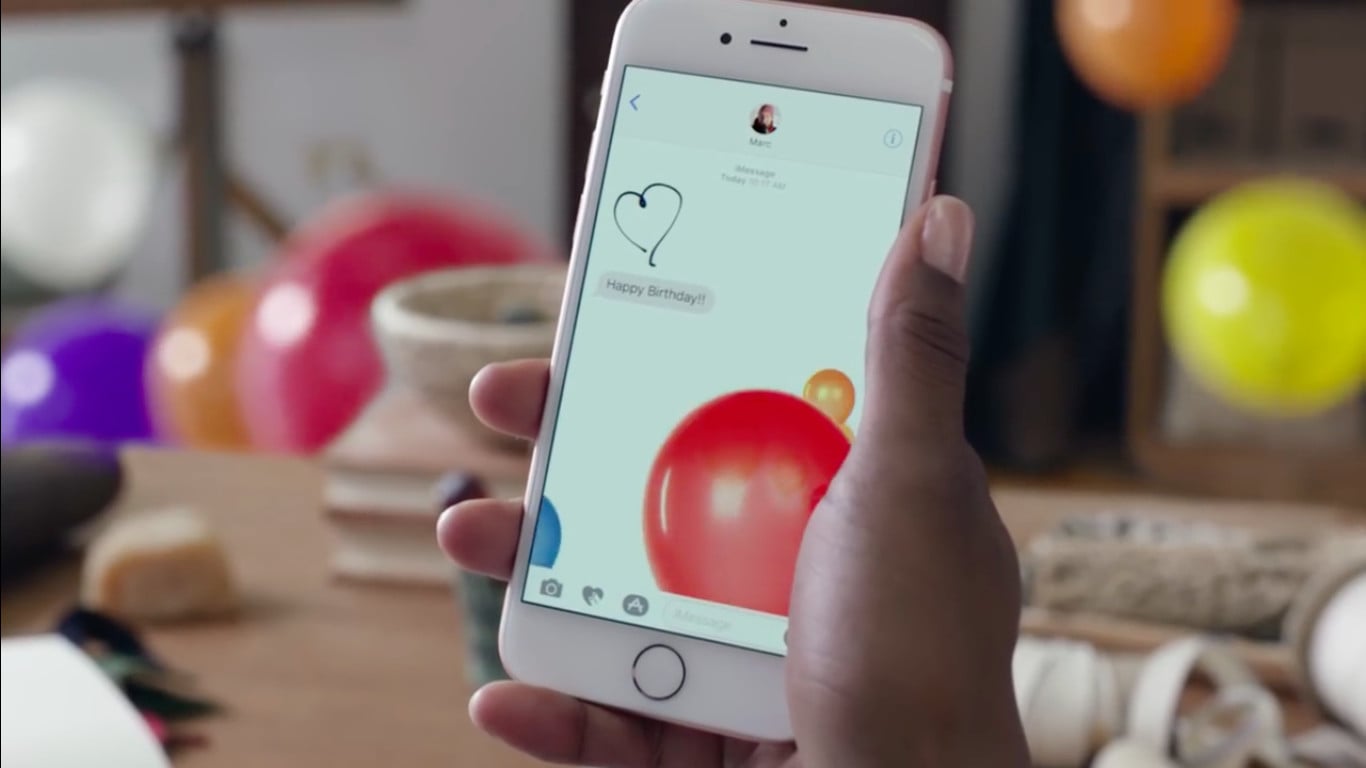
More Than Words: 15 Fun Things You Can Send Using iMessage Tricks
With Apple’s Messages app on iPhone, iPad, and iPod touch, messaging is not restricted to text only — far from it. Especially with special iMessage tricks on iOS 10 or later, Apple’s very own instant messenger service, there’s a wide variety of things that can be sent and shared. In this article, we highlight those things and discuss how you can send them to your family and friends, thereby enriching your iMessage experience.
Emoji

Emoji has practically assumed the status of a social dialect. And it’s really no wonder why, considering its ubiquity on smartphones and tablets, not least on iPhones and iPads. And perhaps nowhere is emoji most frequently used than in Messages, particularly iMessage.
As in other apps that use the standard keyboard, you can access the emoji keyboard to add emoji in iMessage by tapping the smiley key on the keyboard while typing in the message field. You can swipe right or left to view more, or tap the icons at the bottom to switch emoji themes (Frequently Used, Smileys & People, Animals & Nature, etc.). You can also tap and hold certain emoji to choose from different skin tones, where available. Simply tap an emoji to add it to the message field.
Tip: If you send three emoji or fewer, they will be displayed as bigger emoji. If you send more than three emoji or send any number of emoji with text, they will be displayed normally.
Sometimes looking for and choosing emoji from the emoji keyboard can be quite a chore. Well, a couple of features could help you add the right emoji at the right time on iMessage.
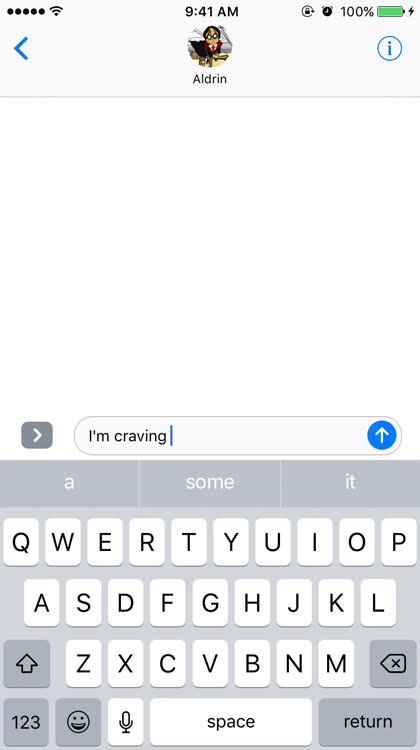
One of these features is Predictive emoji, which is a part of Predictive text. To enable Predictive text, tap and hold the smiley key on the keyboard and turn on Predictive. Thereafter, as you type, you’ll see suggestions, shown right above the keyboard, not only for words you may want to type next but also for emoji you may want to use. Just tap a suggested emoji to add it to the message field.

The other feature is “Tap to Replace,” which lets you easily replace certain words in your message with their corresponding emoji. After writing your message, just tap the smiley key on the keyboard, wait for some words to turn orange, and tap an orange word to replace it with emoji. If the word has more than one associated emoji, you’ll be prompted to choose from the available options. Changed your mind? Just tap the emoji to revert to the original word.
See also
Links
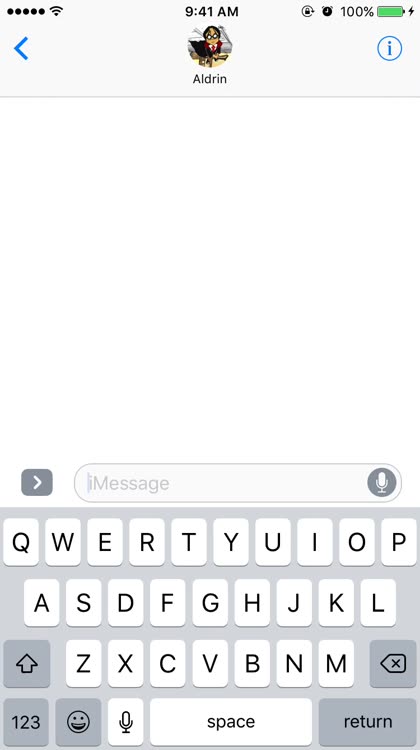
Of course, you can also send links in Messages, either by copying and pasting links from other apps or by bringing up the share sheet in other apps and then tapping the Messages icon.
Tap a shared link to open it in Safari or in the official app of destination website.
With iMessage, shared links come with inline previews, particularly for articles, videos, tweets, and the like. What’s more, in the case of video links from such sites as YouTube and Vimeo, you can tap the preview to play it right within Messages, albeit not in full screen.
Photos
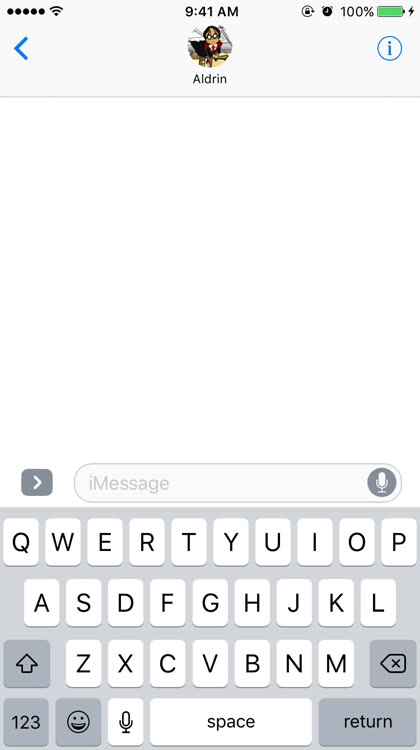
If a picture’s worth a thousand words, than you can expect to say a bajillion words with iMessage, seeing as it lets you send photo after photo after photo.
To start sharing a photo in a conversation, tap the camera icon. (If you don’t see it, tap the right-pointing icon beside the message field.) If you want to send a photo from your library, swipe left and tap the photo you want to send to add it to your message, or swipe right and tap Photo Library to browse for and choose the photo. If you want to send a new photo, tap the circular button in the inset camera, or swipe right, tap Camera to bring up the full-screen camera, tap the circular button, and tap Done to add the photo to your message.
Tip: Before sending a photo, you can mark it up without leaving the Messages app. Just tap the photo in the message field, tap Markup, use the markup tools, tap Save, and tap Done.
Tip: Photos on iMessage are sent in their original sizes and resolutions. If you want to save on data, you can compromise on image quality by enabling Low Quality Image Mode. To do this, open the Settings app on your iOS device, tap Messages, and turn on Low Quality Image Mode.
See also
Videos

Aside from linking videos from YouTube, Vimeo, and other video-sharing sites, you can send videos straight from your device.
To start sharing a video in a conversation, tap the camera icon. (If you don’t see it, tap the right-pointing icon beside the message field.) If you want to send a video from your library, swipe left and tap the video you want to send to add it to your message, or swipe right and tap Photo Library to browse for and choose the video. If you want to send a new video, swipe right, tap Camera, swipe right to go to Video mode, tap the circular button to start recording, tap it again to finish recording, and tap Done to add the photo to your message.
Tip: Before sending a photo, you can trim it without leaving the Messages app. Just tap the video in the message field, tap Edit, move the boundaries to trim, and tap Done.
Documents

You can also use iMessage to share attachments (such as PDF and Word documents) from other apps. To do this, just tap the share icon while viewing the document in another app and then tap the Messages icon in the share sheet.
Audio messages

Sometimes the best way to say something is to actually say it, complete with the nuances of voice and even a bit of background noise. This is what audio messages on iMessage are for.
To record an audio message, touch and hold the mic icon to the right of the message field. Then tap the play button to preview the audio message, tap the x button to cancel, or tap the speech bubble button with an upward arrow to send it.
To play an audio message, simply tap it.
Tip: You can also play an audio message with the Raise to Listen feature, which you can enable by opening the Settings app, tapping Messages, and then turning on Raise to Listen (under Audio Messages). Then, you can just raise your iPhone to your ear to automatically play the audio message and listen to it.
To save an audio message, tap Keep underneath the message.
Tip: By default, every audio message is automatically deleted two minutes after they’re sent or listened to. If you’d rather not have the Messages app automatically delete audio messages, open the Settings app, tap Messages, tap Expire (under Audio Messages), and tap Never.
Locations

You can also use iMessage to send and share your location with people you trust, for purposes ranging from letting your dear mom know where to pick you up to tracking one another’s location in an amusement park.
In a conversation, tap the info icon at the top right corner of the screen and tap Send My Current Location, whereupon the recipient will be able to see your location on a map.
Instead of Send My Current Location, you can tap Share My Location and choose how long you want to share your location for by tapping any of the options on the pop-up menu: Share for One Hour, Share Until End of Day, or Share Indefinitely. Depending on your choice, location sharing will be temporarily or permanently set up with Find My Friends between you and the recipient.
Note: To use Share My Location, you may need to enable it first by opening the Settings app, tapping iCloud, tapping Share My Location, and turning on Share My Location.
Tip: If you have Predictive text enabled on the standard keyboard, you can quickly send your current location by tapping the Current Location suggestion in response to a message like “Where are you?”
See also
Tapback expressions

Instead of the usual text or emoji, you can quickly reply to iMessages with predefined symbols called Tapback expressions.
To use Tapback, double-tap the message you want to quickly reply to and then tap the Tapback symbol you want to send. You can choose from the following symbols, each with its corresponding expression, as indicated in the message notification that the recipient gets:
- heart – love
- thumbs up – like
- thumbs down – dislike
- ha ha – laughter
- !! – emphasis
- ? – questioning
Tip: In group chats, you can tap a Tapback to see who among the participants replied with it.
Message bubble effects

Tired of the old and boring message bubbles? Then you’ll love iMessage’s bubble effects, which are designed to change the way your text or photo message bubbles look and make it more fun, expressive, and even a tad bit mysterious.
To send your message with a bubble effect, touch and hold (or 3D Touch, on compatible devices) the Send button, tap the dot to preview the bubble effect you want to use, and then tap the Send button. You can choose from the following message bubble effects: Slam, Loud, Gentle, and Invisible Ink.
For a message with the Slam, Loud, or Gentle effect, the effect is played automatically once the message is shown, but the recipient can replay the effect by tapping Replay underneath the message. For a message with Invisible Ink, the effect, which effectively conceals the message, is, well, in effect until the recipient swipes the bubble to reveal the message. However, the Invisible Ink effect is restored after a few seconds.
Note: Bubble effects not playing automatically? Open the Settings app, tap General, tap Accessibility, tap Reduce Motion, and make sure Reduce Motion is off or, if Reduce Motion is on, make sure Auto-play Message Effects is on.
Full-screen effects

Aside from message bubble effects, you can send full-screen effects to animate the screen with balloons, confetti, and others when you send a message, complete sometimes with vibrations, haptic feedback, and even sounds.
To send your message with a full-screen effect, touch and hold (or 3D Touch, on compatible devices) the Send button, tap the Screen tab, swipe to the left to see the available full-screen effects, and tap the Send button for your selected full-screen effect. You can choose from the following full-screen effects: balloons, confetti, love, lasers, fireworks, shooting star, and celebration.
Tip: For certain common messages, iMessage may automatically send them with accompanying full-screen effects. For example, sending “Happy birthday” or “Congratulations” automatically animates the screen with balloons or confetti.
Note: Full-screen effects not playing automatically? Open the Settings app, tap General, tap Accessibility, tap Reduce Motion, and make sure Reduce Motion is off or, if Reduce Motion is on, make sure Auto-play Message Effects is on.
See also
Handwritten messages

In this day and age of electronic communication, who send handwritten messages anymore? Well, as it turns out, with iMessage you can be one of the people who still send handwritten messages.
To start sending a handwritten message in a conversation, turn your iPhone sideways or tap the stroke key on your iPad. Then, write your message or tap any of the preset messages at the bottom of the screen. Swipe left with two fingers if you need more space to write on. Tap Undo if you want to get rid of your last stroke. Tap Done when you’re finished, and your handwritten message will be automatically added to your message, ready to be sent.
Handwritten messages are animated on the recipient’s end in such a way that they look as though they were being written right before their eyes.
Digital Touch

The Messages app features a Digital Touch component for iMessage that lets you send personalized sketches, taps, heartbeats, kisses, and more.
To start sending a Digital Touch message in a conversation, tap the heart icon beside the camera icon. (If you don’t see it, tap the right-pointing icon beside the message field.) Tap the dotted circle to choose a color and then, on the sketch pad, make the gesture corresponding to the type of Digital Touch you want to send:
- Sketch – Draw with one finger.
- Tap – Tap with one finger.
- Fireball – Press with one finger.
- Kiss – Tap with two fingers.
- Heartbeat – Tap and hold with two fingers.
- Heartbreak – Tap and hold with two fingers, then drag down.
Tip: If you have an Apple Watch or another supported heartbeat sensor, the Digital Touch heartbeat might incorporate a heartbeat recorded on that device.
You can also tap the camera icon to the left of the sketch pad to create a photo or 10-second video with Digital Touch effects, which you can add to the photo after it’s taken or to the video while it’s being recorded.
GIFs

Whether you pronounce their name with a soft or hard G, GIFs are here to stay. And they’re very much welcome on iMessage.
You can send a GIF from your library just as you would share a photo: Tap the camera icon, look for the GIF you want to send, and choose it.
Better still, you can use the built-in #images iMessage app, which provides access to a wide-ranging catalog of trending animated GIFs in addition to photos and videos.
To begin sending a GIF in a conversation using #images, tap the App Store icon. (If you don’t see it, tap the right-pointing icon beside the message field.) Then, tap the icon at the lower-left corner of the screen to open what’s called the app drawer. Tap the iMessage app icon of #images to open it. Tap to select any of the featured GIFs, or tap the search bar to search for GIFs using keywords and then tap to select any of the search results. Your selection will then be automatically added to the message field, ready to be sent.
Apart from #images, there are a number of other iMessage apps that you can use for searching for and sending GIFs, such as Giphy and Tenor. Just tap the “+” icon in the app drawer to search and install these iMessage apps and more.
See also
Stickers

Stickers have also become a thing on iMessage, and it’s thanks to the multitude of iMessage apps on the iMessage App Store that offer them, both static and animated,
To use stickers from an iMessage app, first tap the app’s icon in the app drawer. Just tap a sticker and tap the Send button to send it as a standalone message. You can also place a sticker on top of a message bubble or even another sticker by touching and holding it and then dragging and dropping it. Getting into a sticky situation has never been more fun.
Tip: Check out AppAdvice’s lists and collections of the best sticker apps for iMessage.
… and more

The question of what can be sent and shared on iMessage is practically moot, what with the extensibility and variety of iMessage apps available. Beyond GIFs and stickers, the iMessage App Store, which you can access by tapping the “+” icon in the app drawer, offers numerous apps that allow you to do a ton of other things, such as playing games with friends (Words With Friends), collaborating with colleagues (Dropbox), and making payments (Square Cash) — all without leaving the the Messages app. It’s just a matter of finding and downloading the right apps from the iMessage App Store and using them well in your conversations.
Tip: Check out AppAdvice’s lists and collections of the best iMessage apps.
Note: Most of the features discussed above, particularly those at No. 8 onwards, are available only on iOS 10 or later.
See also







