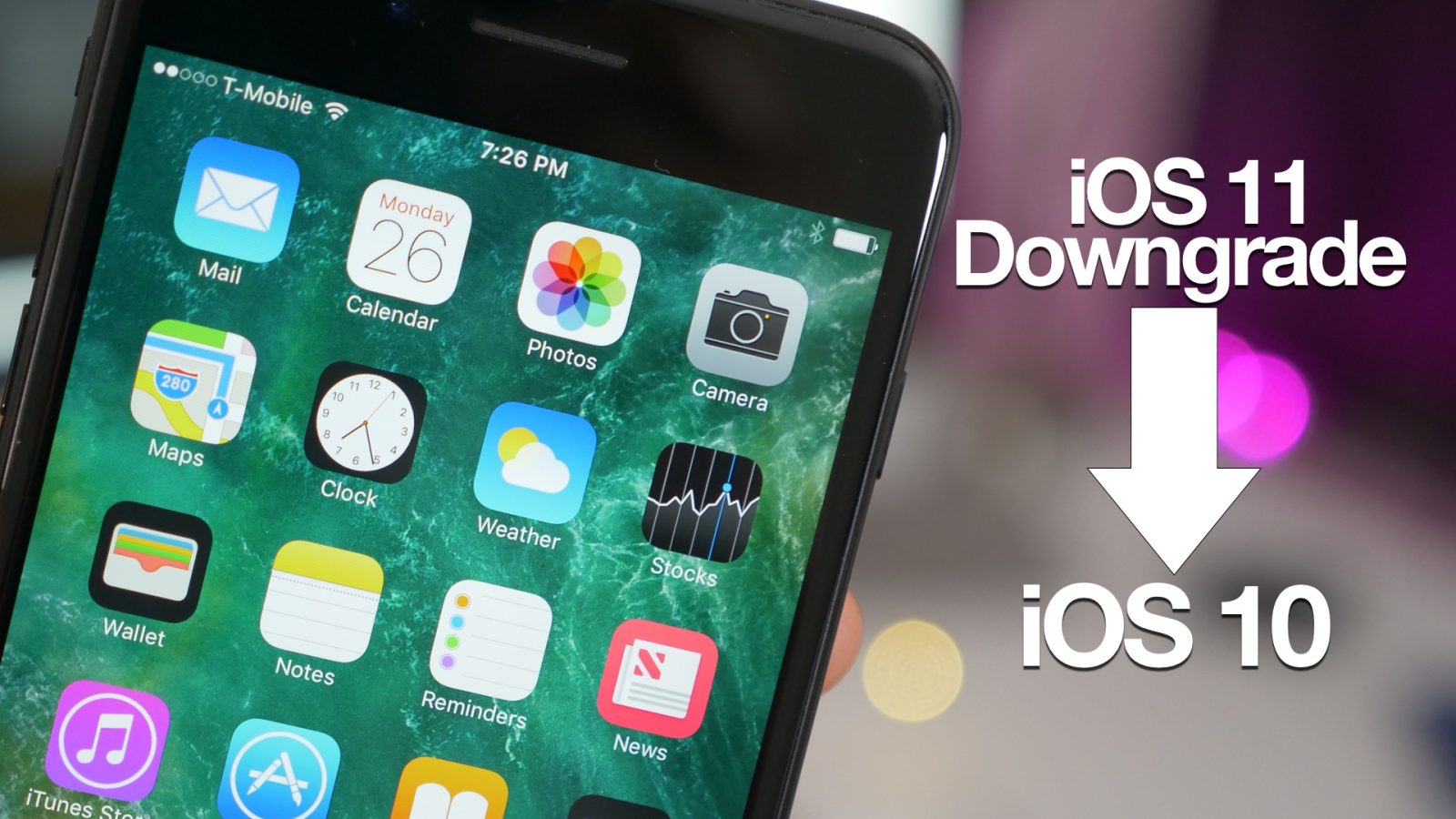
Are you running the iOS 11 beta but now wishing to revert back to iOS 10? If so, this hands-on tutorial is for you. In the following video walkthrough, we show you how to easily downgrade from iOS 11 back to iOS 10 using Apple’s recommended steps.
Note: If you’d like to restore to a backup, you must have performed an iOS 10 backup prior to updating to iOS 11. If so, you can easily restore from an iCloud or iTunes backup after downgrading.
If you did not create an iOS 10 backup using iTunes as instructed during the iOS 11 public beta install process, you will not be able to restore from an iOS 11 backup since it’s a newer version of iOS. Therefore, it’s highly recommended that you save an archived backup of iOS 10 prior to upgrading to iOS 11, or at the very least create an iOS 10 iCloud backup that you can restore to after a successful downgrade, should the need arise.
Note that per Apple’s instructions, you will be downgrading back to iOS 10.3.3 beta. This is done by means of an IPSW file available for both developers and public beta testers. Some users have experienced a Connect to iTunes loop when trying to downgrade by other means.
Video walkthrough
Subscribe to 9to5Mac on YouTube for more videos
Downgrading iOS 11 to iOS 10
Step 1: Download the latest version of iTunes.
Step 2: Download the IPSW file that corresponds to your iOS device. If you’re a registered developer, you can download iOS 10.3.3 beta here, or if you’re a public beta tester, you can download iOS 10.3.3 here.
Step 3: Connect to your computer running iTunes with a Lightning to USB cable. Once connected enter Recover Mode by using one of the following methods:
- iPhone 7/iPhone 7 Plus: Hold Power button + Down volume button continuously until you see the connect to iTunes logo
- Any other eligible iOS hardware: Hold Power button + Home button continuously until you see the connect to iTunes logo.
Step 4: You should see an iTunes prompt noting that your connected device is now in Recovery Mode. Option (⌥)-click the Restore button (Shift-click for PC users), and select the 10.3.3 IPSW file that you downloaded in Step 2. Click Restore to begin the downgrade back to iOS 10.3.3.
Step 5: Once the downgrade is completed, you can set up your device as a new device, restore via an iOS 10 iCloud backup, or restore from an iTunes backup.
That’s all there is to it. Were you able to successfully downgrade your iOS device?
FTC: We use income earning auto affiliate links. More.




Comments