How to free up storage space on your iPhone
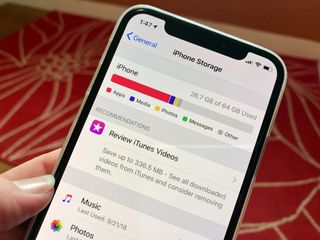
No matter which iPhone you have, whether it has 64GB of storage or even 1TB, getting an error message saying that you are out of storage space, or getting dangerously low, just sucks. Without that storage space, it's hard to enjoy your phone. And unfortunately, your iPhone only has so much space on it because, unlike many Android devices, you can't expand that storage space with a micro-USB card.
While Apple has iCloud, it only gives you 5GB for free, so you need to reconsider which iCloud storage plan you should get if you haven't already done so. But if you don't want to move everything over to iCloud, don't worry; you have some other options that can free up storage space on your device in a streamlined manner. Although, you can use one of the best flash drives for backing up your iPhone, you may still simply want to free up room.
Regardless of the device that you're using, whether that's the iPhone SE or the iPhone 13 Pro, here is how to free up storage space on your best iPhone.
How to enable offload unused apps on your iPhone and iPad
If you haven't used an app in a long time, it's just sitting on your Home screen, taking up space. You can delete apps individually at any time; however, iOS gives you the option of removing all the apps you haven't touched recently. This will free up storage space on your iPhone if you aren't particularly good at organizing your apps.
- Launch Settings from your Home screen.
- Tap General.
- Tap iPhone Storage.
- Tap Enable beside Offload Unused Apps.
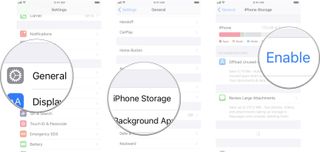
This will delete apps that you haven't used in quite some time — however, it will keep all your documents and data to avoid losing anything too important. In addition, the app icon will remain on your iPhone, so you can quickly reinstall it by tapping it when you want to use it again.
How to disable offload unused apps on your iPhone and iPad
While the aforementioned enabling of offloading unused apps is supposed to help you clear out the clutter of apps you haven't used in a long time, sometimes that can prove problematic. What happens if an offloaded app is no longer available on the App Store, for example, and you can't redownload it? If you decide to disable this setting, it's easy to do.
- Launch Settings from your Home screen.
- Tap App Store
- Tap the Offload Unused Apps On/Off switch. When the switch goes gray, that means it's off.
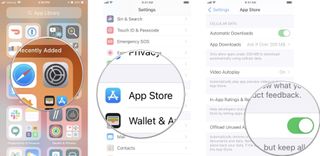
How to review large attachments on iPhone and iPad
When you send and receive images, animated GIFs, or other media through messages, those create attachments that can take up a lot of storage space. So iOS gives you the option to review them all in one convenient place so you can free up storage space on your iPhone.
Master your iPhone in minutes
iMore offers spot-on advice and guidance from our team of experts, with decades of Apple device experience to lean on. Learn more with iMore!
- Launch Settings from your Home screen.
- Tap General.
- Tap iPhone Storage.
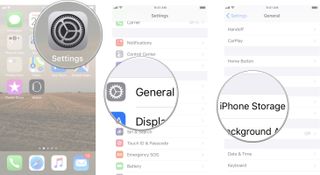
- Tap Messages. You may need to scroll down the page to see it.
- Tap Review Large Attachments
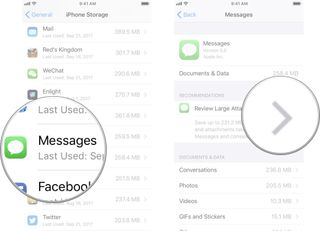
From here, you'll be able to see every attachment you have in your messages and will be able to delete them. Unfortunately, there is no quick way to delete all of them, so you'll have to do it one by one.
Any questions about how to free up storage space on iPhone?
When it comes to freeing up storage space on your iPhone, it can be done in a few taps in iOS 15 and iPadOS 15. Now, go out there and reclaim that iPhone storage space that you so rightfully deserve!
Updated March 2022: These are still the best ways to free up some storage space on your iPhone and iPad with iOS 15 and iPadOS 15. Learning how to find and remove 'Other' files from iPhone and iPad can also help.
Christine Romero-Chan was formerly a Senior Editor for iMore. She has been writing about technology, specifically Apple, for over a decade at a variety of websites. She is currently part of the Digital Trends team, and has been using Apple’s smartphone since the original iPhone back in 2007. While her main speciality is the iPhone, she also covers Apple Watch, iPad, and Mac when needed.
When she isn’t writing about Apple, Christine can often be found at Disneyland in Anaheim, California, as she is a passholder and obsessed with all things Disney, especially Star Wars. Christine also enjoys coffee, food, photography, mechanical keyboards, and spending as much time with her new daughter as possible.

Apple boots popular GameBoy emulator ‘knock-off’ from its iPhone App Store — Furious developer of the original decries Apple's App Review process

Want better iPhone photo quality without taking up lots of storage? You’re not using your 48MP camera properly unless you use this HEIF Max tip

2024 "might be a turning point for Apple" — suppliers look elsewhere as Apple faces "frightening" question with no clear answer
Most Popular





