Starting with iOS 13, the built-in Files app on iPhone and iPad got the native support to zip (compress) and unzip (uncompress) files. As a result, you no longer need third-party apps to open ZIP files received by email, WhatsApp, Google Drive, iMessage, AirDrop, etc. Here is how you can easily create or extract ZIP files on iPhone and iPad running any recent version of iOS, including iOS 15.
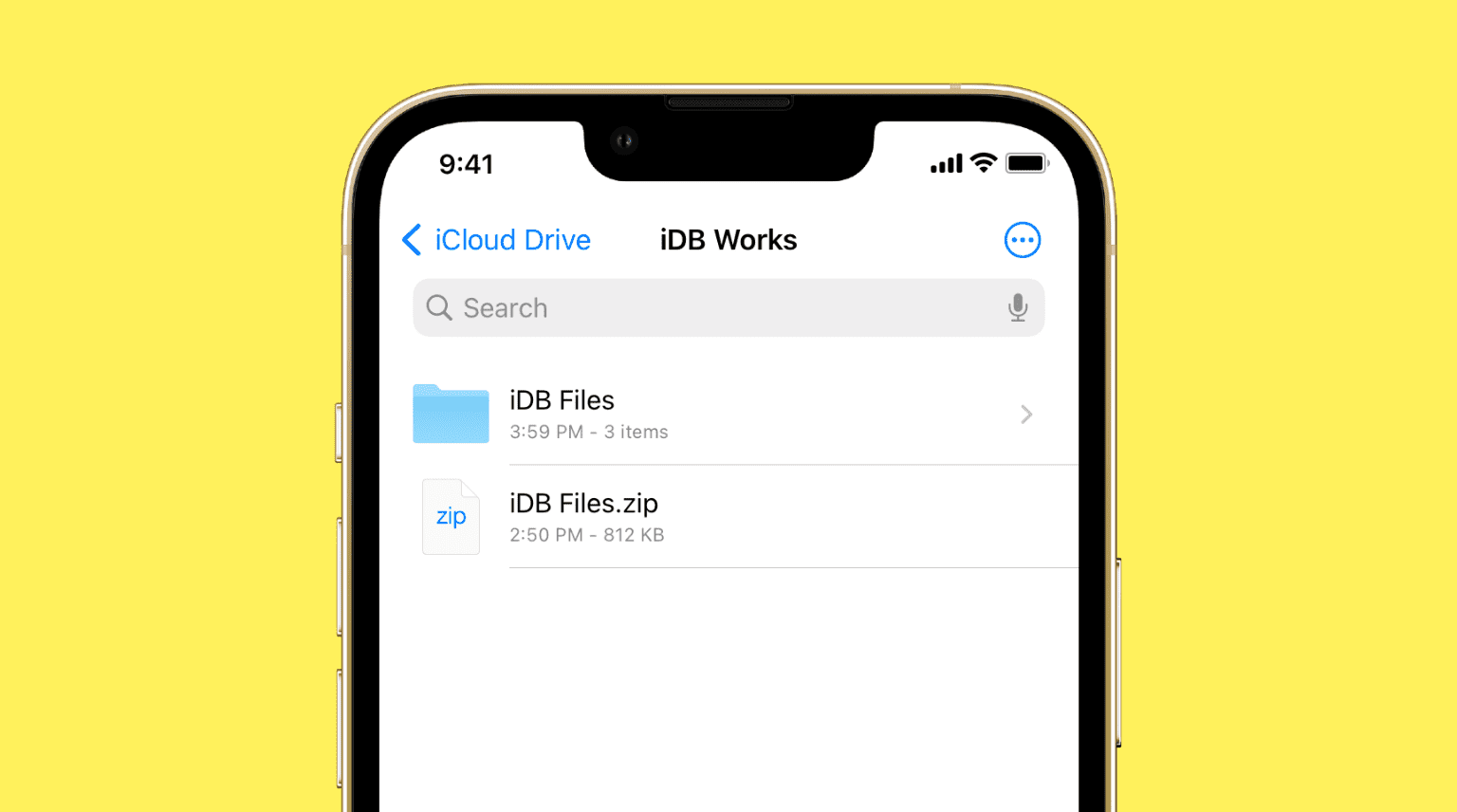
How to create a ZIP file on iPhone and iPad
Here are the easy steps to take several files & folders and compress them into a ZIP file on iPhone:
1) Make sure the required files and folders are at the same location in the Files app. For example, if you want to create a ZIP file with several images, go to the Photos app > select the images > tap the share icon > Save to Files. You can do the same for any file type from different apps.
2) Open the Files app and go to the location where your files are.
3) To create a ZIP file of a single item, press the file and choose Compress.
4) To create a ZIP file of multiple items, tap the more icon (three dots inside a circle) > Select and tap the files to choose them.
5) Tap the more icon and tap Compress to create a ZIP file with the name Archive.zip.
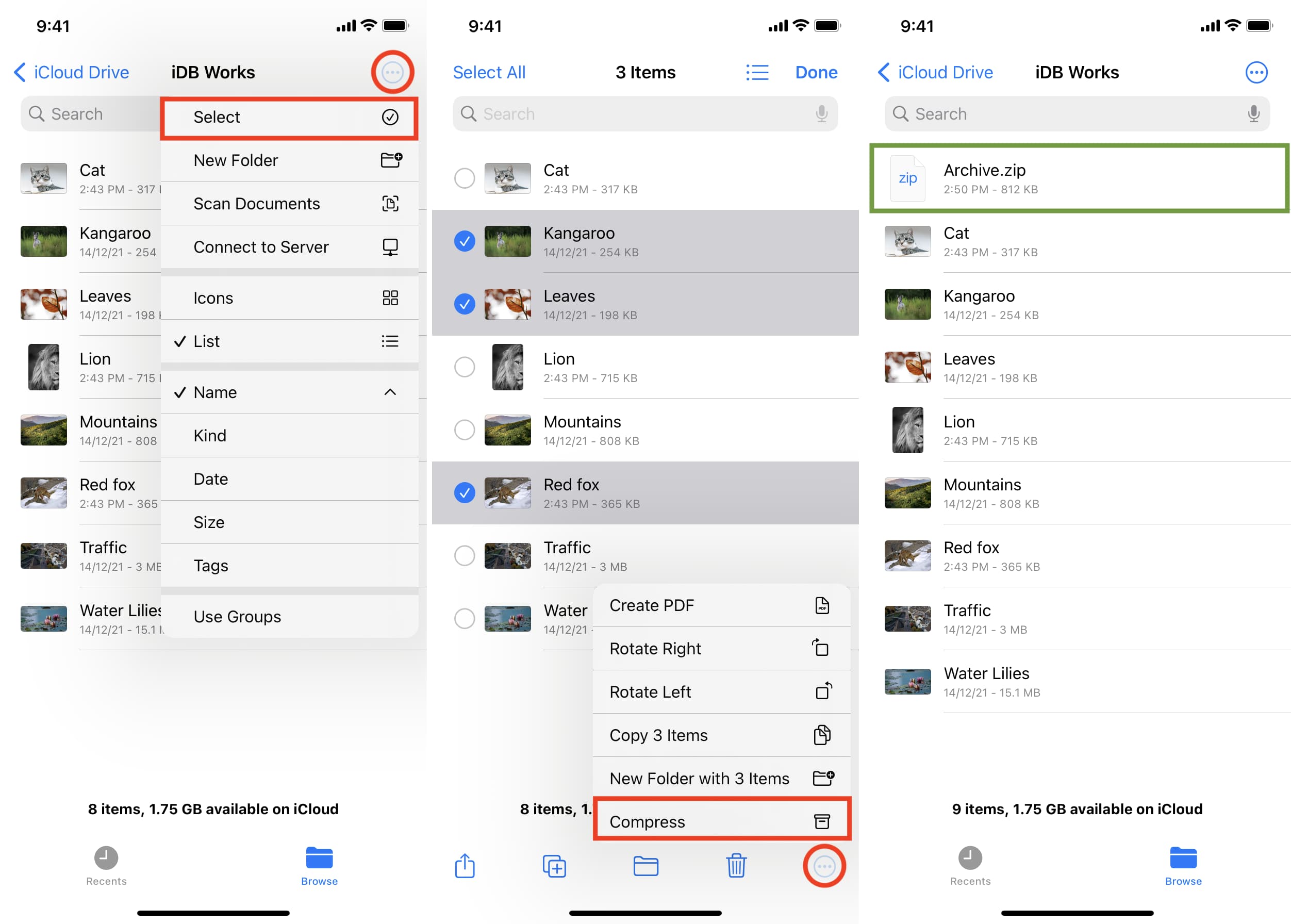
This is how you can make a ZIP file on iPhone and iPad using the inbuilt tools. You can rename the file, share it, see the file size, and more by pressing it in the Files app.
How to open ZIP files on iPhone
To open a ZIP file and view its content, all you need to do is tap the ZIP file inside the iPhone or iPad Files app. It will automatically unzip or extract the file and create a folder of the same name with all the contents.
A slightly different way is to press the ZIP file inside the Files app and tap Uncompress. (right image below)
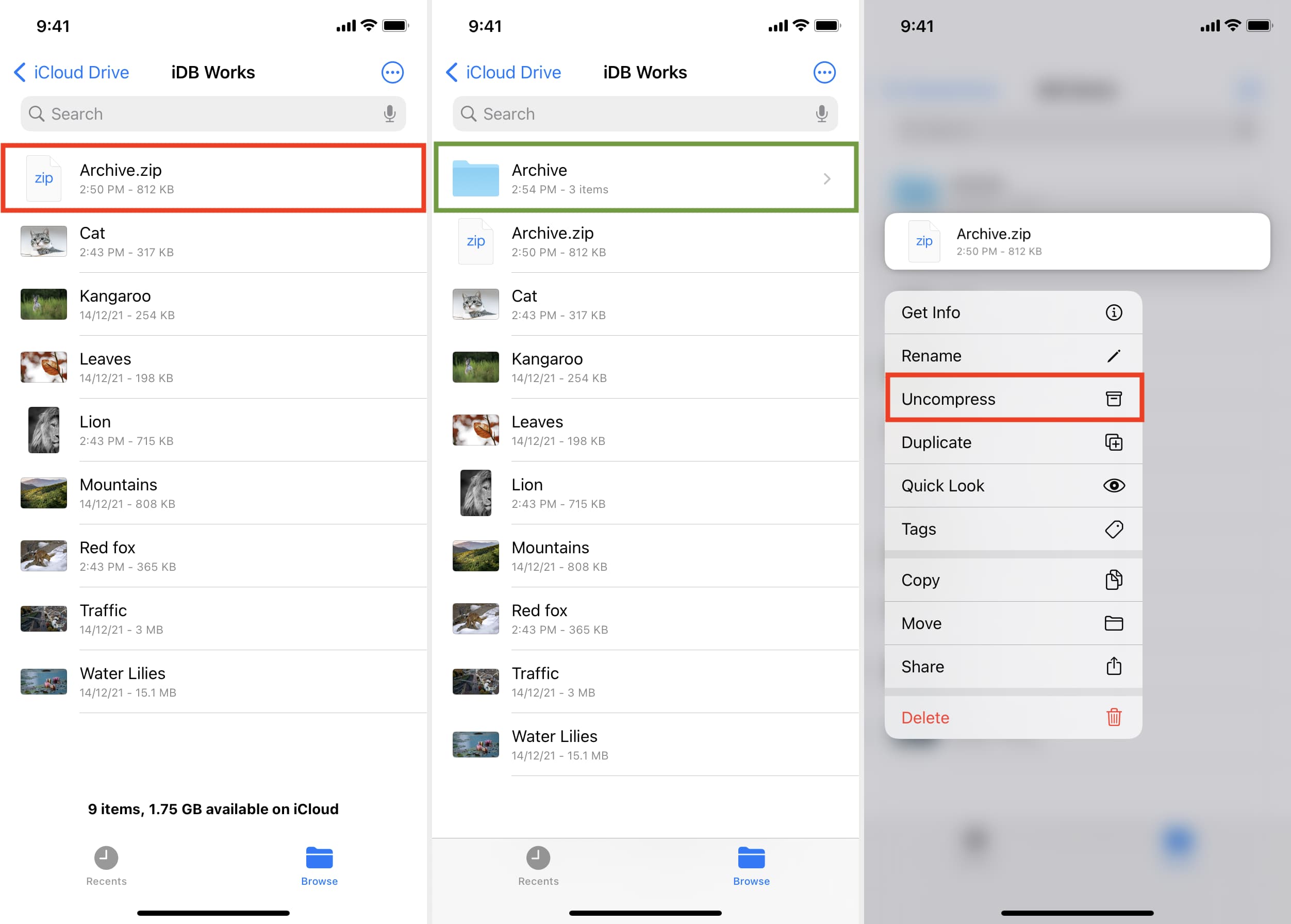
So, if you already have the ZIP file in the Files app, use one of the options above.
But most people receive ZIP files on their iPhone via email, messaging apps like WhatsApp and Telegram, or have it stored in Google Drive. These apps may not natively offer an option to open the ZIP file. To address this, you’ll have to add it to the Files app, and from there, uncompressing is just a tap away (as shown above). Let’s guide you through the steps to add the ZIP to the Files app.
How to open ZIP files on iPhone from email
1) Open the Mail or Gmail app and get inside the email with ZIP as an attachment.
2) Press the ZIP file and tap Save to Files > select any location > Save. You can also tap the ZIP file > share icon > Save to Files.
3) Open the Files app and go to the folder where you saved the ZIP file from the email.
4) Tap the ZIP file or press the file and choose Uncompress to open it.
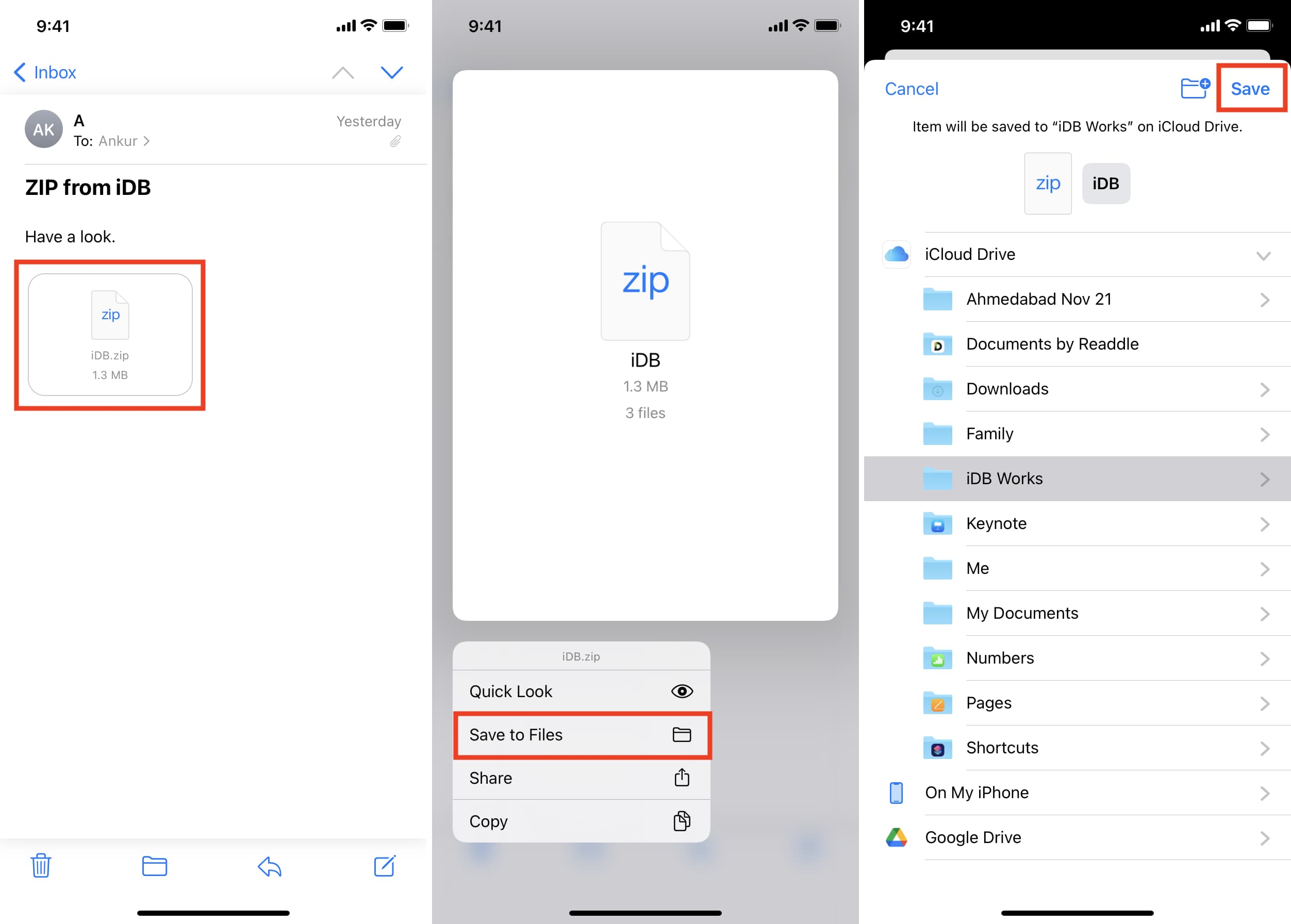
The steps to open a ZIP file received on WhatsApp, Telegram, Signal, iMessage, or other apps on your iPhone and iPad are similar.
How to open ZIP file in Google Drive on iPhone
When you tap a ZIP file in the Google Drive app, it shows a banner saying “Unsupported file type.”
Here are a couple of ways to open ZIP files in Google Drive on iPhone:
Method 1: Tap the three dots next to a ZIP file inside Google Drive and tap Open in > Save to Files. Now, go to the Files app and tap the ZIP file to uncompress and open it.
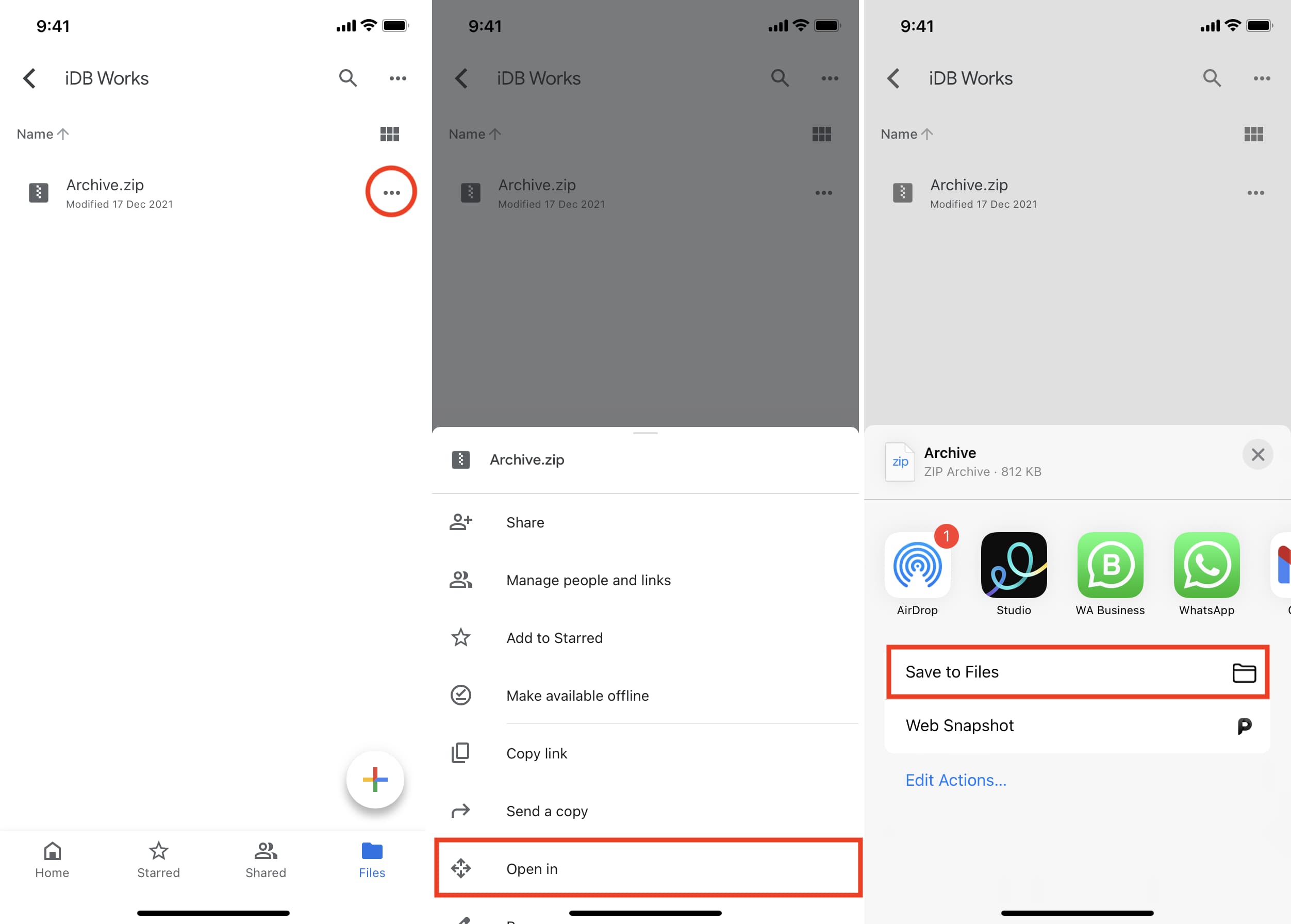
Method 2: Follow the steps to add Google Drive (or Dropbox, OneDrive, and more) to the iPhone Files app. Once that’s done, go to the Drive location with the ZIP file, press it and tap Uncompress. Give it a while to download the ZIP file and extract it into a folder.
In case you’re wondering how to save photos from ZIP file on iPhone, we have you covered. First, unzip the file, and after that, you can save them to the iPhone Photos app by tapping the more icon > Select > tap to select the images > share icon > Save [number] Items.
In addition to .zip files, the iOS and iPadOS Files app also supports uncompressing .ar, .bz2, .cpio, .rar, .tar, and .tgz files.
Finally, the App Store has several good third-party apps to create, open, and view ZIP files. Feel free to search on the App Store and download those with good ratings.
Check out next: