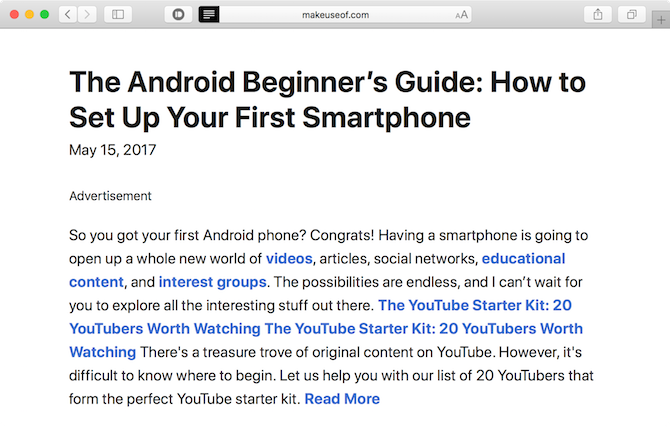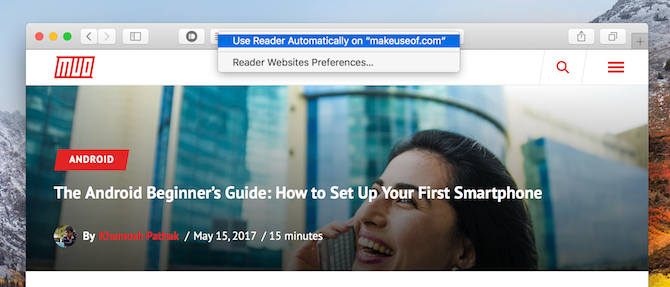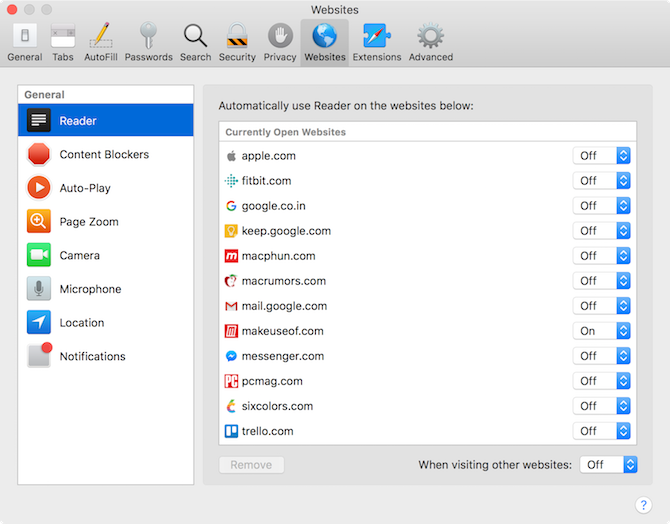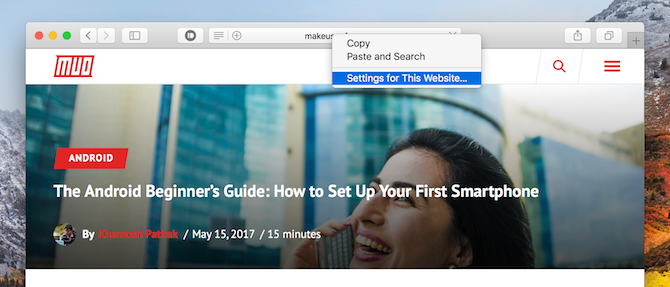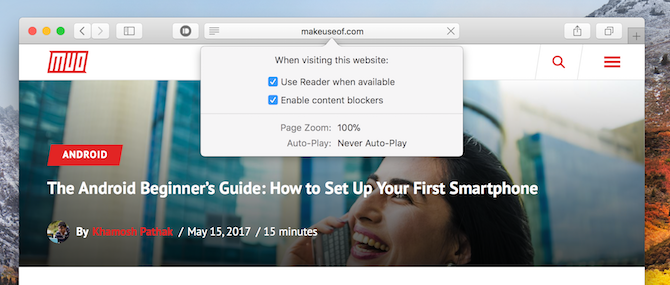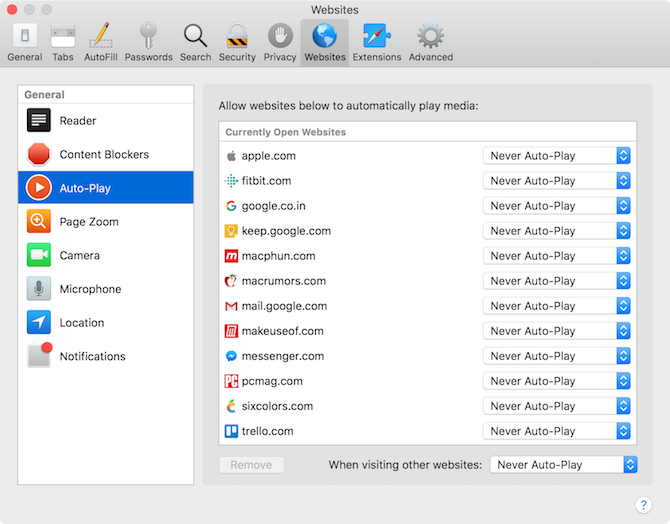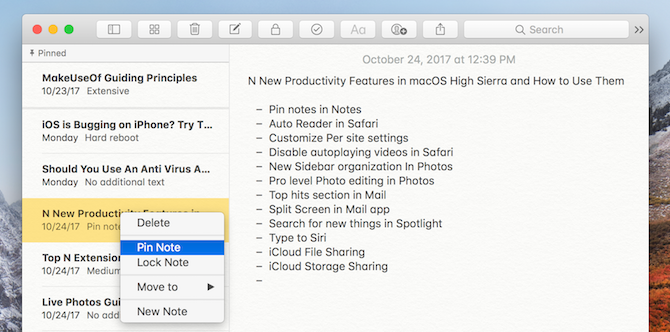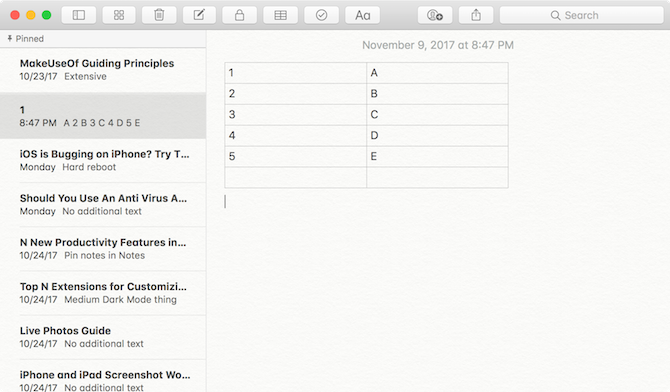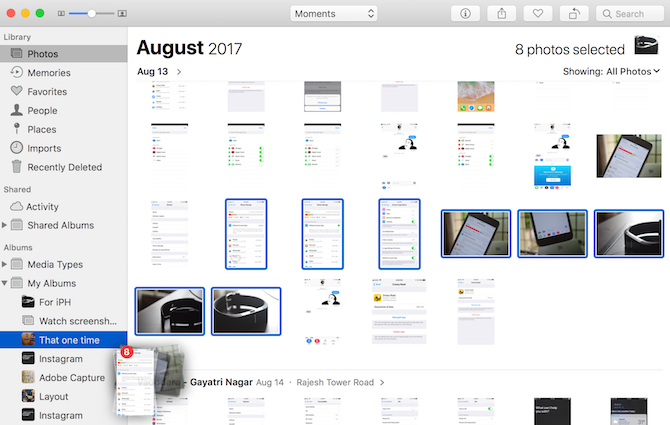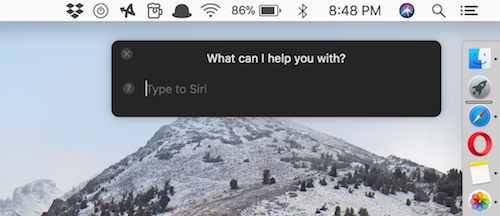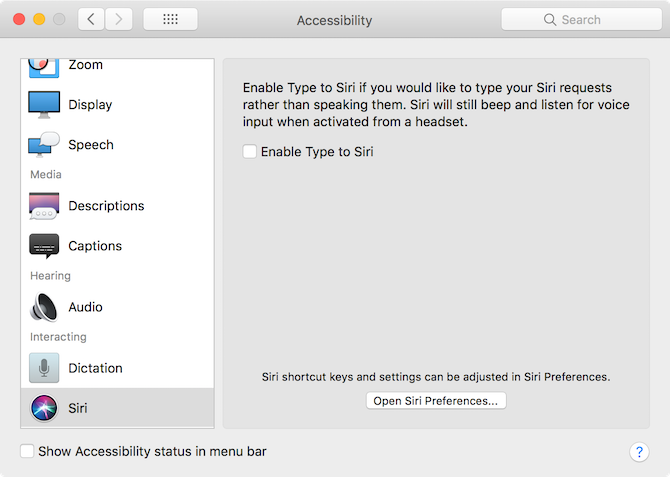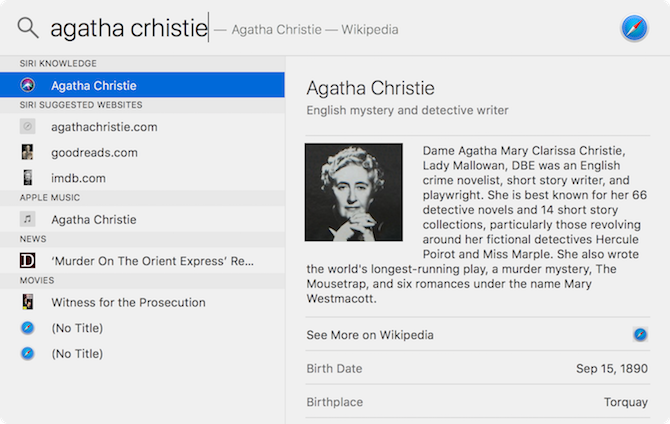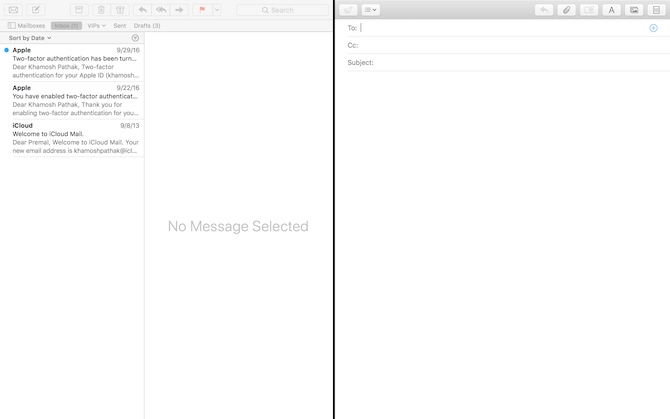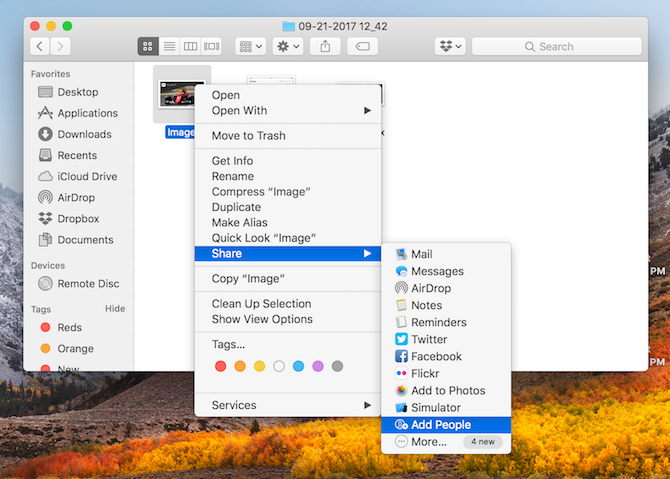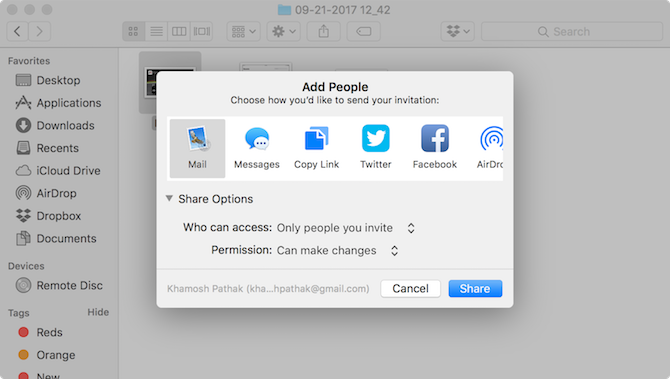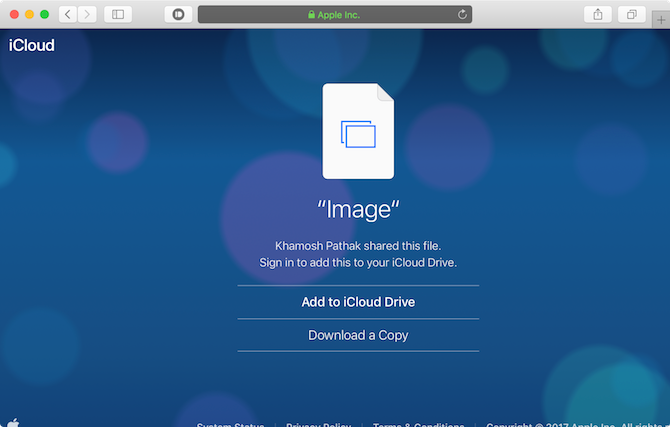From the outside, macOS High Sierra does not look like a groundbreaking update. Even judging by the name, it seems like a small upgrade over macOS Sierra.
But when you dig deeper, you find that this update is filled with new technologies and little features that put an end to longtime annoyances. Some of these new features will help you be more productive.
Here are the 10 new macOS High Sierra features you should know about.
1. Auto Reader in Safari
Safari's Reader mode gets a big update in High Sierra. You can now tell Safari to always open a webpage from a certain domain automatically in Reader mode. News sites are filled with distracting visuals around the content.
This little feature will considerably improve your reading experience because it's just so fast in real life. Even before the page is fully loaded, the Reader mode kicks in and reformats the page for you. You can also enable this for all websites (when you do that, there is an option to individually delist websites at a later point in time).
To get started, right-click on the Reader icon and select Use Reader automatically on "www.example.com".
To turn it all for all websites, go to Preferences > Websites > Reader and from the dropdown next to When visiting other websites, select On.
2. Customize Settings on a Per-Site Basis
Safari now remembers individual settings for websites you frequent. Right-click on the URL bar and select Settings for this Website. You'll see a brand new dropdown.
Here, you'll find the option to automatically enable Reader mode, enabling content blockers, page zoom level, and auto-play videos.
The last one is pretty cool. You can tell Safari to never play any autoplay video from the website you're visiting. Other options include only playing videos on mute or autoplay all videos. When you're visiting a news site, it's best to turn off autoplay.
To turn off Autoplay videos for all websites, go to Preferences > Websites > Auto-Play and from the When visiting other websites section, select Never Auto-Play.
3. Pin Notes in Notes
In the last couple of years, Notes app has become my default note taking app. It does everything I need to do, quite elegantly (including cloud syncing). In that time, I've created hundreds of notes and dozens of folders. And I'm not a believer in archiving notes.
Which is why the Pin Notes feature in High Sierra has been such a huge help. You can right-click on any note and select Pin Note. Now it's going to be in the top of the list (for the relevant folder). At any given time, there are two to three notes that I'm actively working with. Pin Notes feature makes it easy for me to keep track of them.
4. Make Tables in Notes
This is another little useful feature in the new Notes app. Click on the Table icon from the top and a 2 x 2 table will appear in the note. Right-click on the little menu buttons to add or remove more rows. This feature can help you quickly arrange data in tabular form. Right now, the Tables feature doesn't support any sort of calculation. For that, you'll still need to use a spreadsheet app.
5. Use the Omnipresent Sidebar in Photos
Photos in High Sierra gets a big upgrade. There are new pro-level editing tools, support for editing in different apps, new memories categories and the support for editing Live Photos.
But there's one new feature that's going to save you time when you're organizing your Photos library. And that's the new omnipresent Sidebar. Unlike the previous versions, this one just stays there (unless of course, you're editing photos).
At the top of the sidebar, you'll find your Library shortcuts -- things like Photos, Places, People and so on. Below is a list of all your shared albums and all the albums and sub-albums you've created.
The omnipresent sidebar comes in handy when you want to quickly want to move a section of photos into a particular album. Now, no matter which view you're in, just select the photos, drag and drop them to any album in the sidebar.
6. Type to Siri
Siri on the Mac is more useful than you think. But the prospect of talking to your Mac not intrigue you. In High Sierra, you can switch to a text-only mode for Siri.
Open Preferences > Accessibility > Siri and check the Enable Type to Siri option.
Now when you bring up Siri, a good old-fashioned text box will be waiting for you. Just type in your query (it doesn't have to be in complete sentences), press enter and Siri will do its thing. Depending on which country you're in and your accent, Siri may have issues recognizing your voice. Now that you're typing things out, Siri is going to be more reliable.
7. Do More With Spotlight
Spotlight has gained a few new tricks in High Sierra. It's starting to turn into something closer to a web search bar instead of just a local search tool. Now, you can type in a flight number and you'll see details right there.
Spotlight also has a tight integration with Wikipedia. When it can't find anything on your device, it falls back to the most relevant Wikipedia entry (which is usually pretty helpful).
8. Go Split Screen in Mail
If you use the Mail app on your Mac, there's now a reason to go full-screen. When you click the compose button in the Mail app when in fullscreen mode, the compose window now slides in from the right and Mail enters its own split-screen mode.
This seems like a trivial thing but if you spend hours a day in Mail, having the ability to access every other feature in Mail while the compose window is open, can be a huge time saver.
9. Collaborate with iCloud Files
If you're looking for a cloud collaboration alternative to Dropbox, you might just find it in the new iCloud Drive. When you want to share a file with someone, just right-click on it in the iCloud Drive library and select Add People. You can either invite them using an email address or just copy a link.
When they receive the invite, they can either download a copy of the file for their own use or choose to collaborate on it (the file then gets added to their iCloud Drive account as well). The feature is still pretty basic and it lacks the transparency and control that Dropbox gives you.
But with this and the new feature that lets you share your iCloud space with your family members, iCloud Drive is starting to look better every day.
10. Under-the-Hood Productivity Boosts
High Sierra is filled with changes you can't really see up top, the biggest of which is the new file system APFS. It's customized from the ground up for the modern Mac, like your MacBook running on an SSD for example.
When you upgrade to High Sierra, you'll see speed improvements right off the bat. High Sierra also has support for the HEVC video format so you can encode high-quality videos right on your Mac.
When Will You Update?
Are you the kind of person who updates to the new OS in the first weeks (and risks dealing with unforeseen bugs), or do you tend to wait for a couple of months before you update your work machine?
What does your upgrade cycle for High Sierra looks like? Share with us in the comments below.