Do you have a bunch of photos that you took with your iPhone that all need to be tweaked the same way? Maybe you edited one shot from a session into the perfect B&W portrait, and you want to apply the exact same combination of lighting effects, color tweaks and filters to the rest of the pictures you took in the same photo shoot. Or perhaps you just want to standardize the white balance for a batch of images so their colors all match.
That’s easy to do in Photos for macOS High Sierra, using the Copy Adjustments tool. Here’s how to use it.
Mac only
To begin with, Photos on Mac and iOS were pretty much the exact same app. The Mac version offered a few extra features, but editing wasn’t much more powerful. Over time, the Mac version added more extras. One of the most useful is the ability to copy an edit, or set of edits, from a photograph, and apply those edits to other images.
Today we’ll look at a common use for batch editing — correcting the white balance on a group of photos.
Batch editing white balance in Photos for Mac
White balance is a camera’s effort to work out the color of the light in an image, and render the colors of the photo correctly. If you ever took a walk at dusk, and saw the warm glow of electric lights in house windows framed by the cold blue light of the coming night, you’ll know that light comes in different colors. The iPhone, like most cameras, tries to work out what color light is falling on a scene and compensate for that, so that the colors in the photo are rendered as we would see them in real life.

Photo: Charlie Sorrel/Cult of Mac
The problem is, the camera is often fooled. If you try taking a photo of a predominately green scene, for instance, the camera will often overcompensate, making the green stuff grayish and making everything else too orange. And as you move the camera, varying the amount of green in the picture, the iPhone keeps tweaking its white-balance setting, resulting in a whole series of pictures that all have differently rendered colors.
The good news is that this is easy to fix. The better news is that it is easy to fix one photo, and copy the adjustment to all the other pictures you took under the same lighting conditions.
Adjust white balance in Photos on Mac
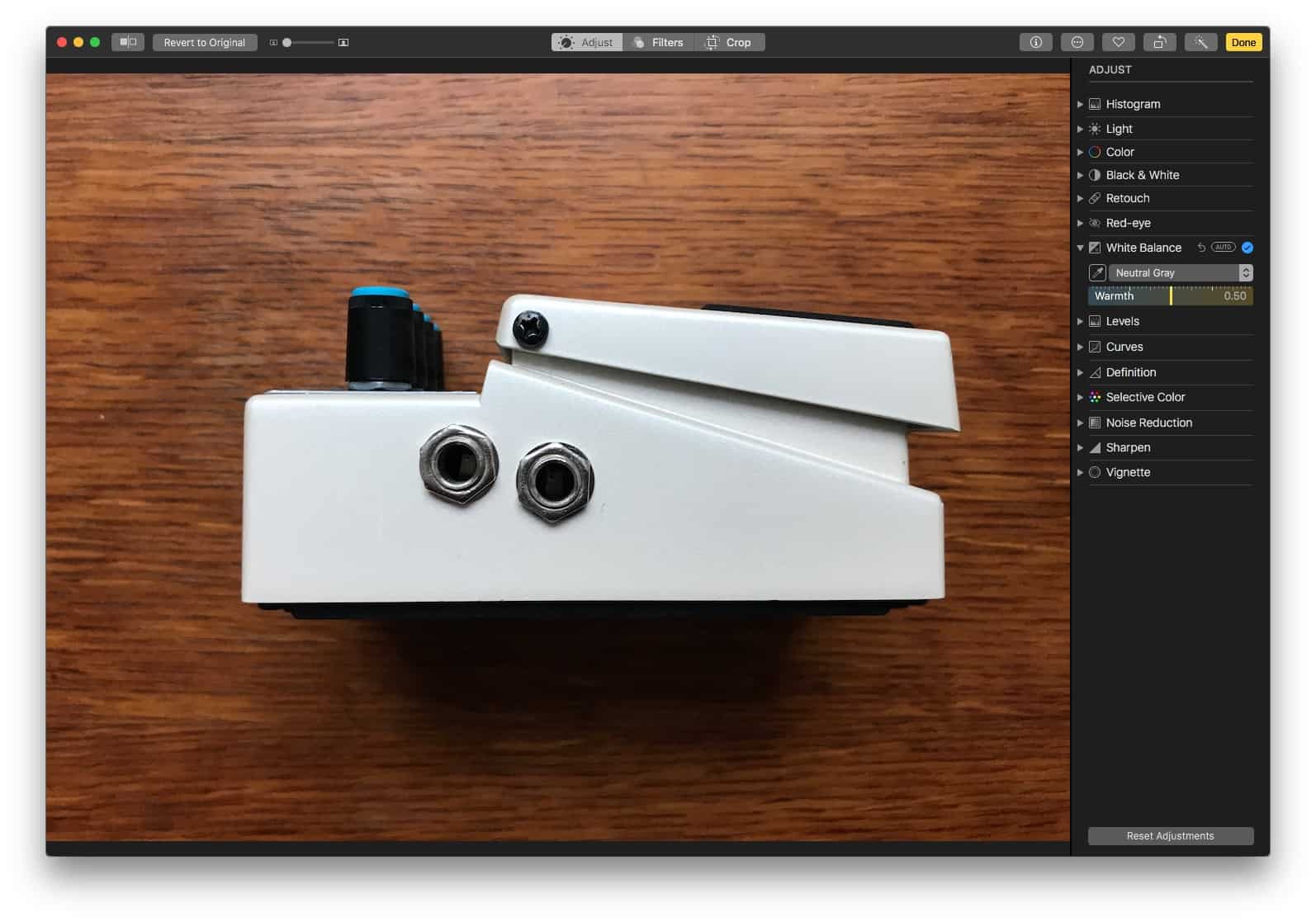
Photo: Charlie Sorrel/Cult of Mac
First, we’ll adjust the white balance on one photo. To do this, find the image you want to edit, and click the Edit button at the top right of the Photos window. You’ll see a list of tools in the column on the right. Click the triangle next to White Balance to reveal the extra available options.
You will see several ways to tweak the balance, but we’ll use the color sampler. Click the little eye-dropper icon, and the mouse pointer will turn into an eye dropper. Mouse over to the image, and click on something that is neutral gray or not-too-bright white. You’re telling Photos that the thing you click is white, and it should set the white balance accordingly. Sometimes things end up looking screwy, so you may need to do this a few times until it looks good.
Copy and paste your adjustments
Next, without exiting edit mode, hit Shift-Command-C, or mouse up to Image > Copy Adjustments in the menu bar. You cannot yet select a whole bunch of photos and apply the adjustments to them as a batch. Instead, you must do it one by one. Fortunately, this is easy on the Mac. Just hit the left and right arrows to skip to the other photos, while still in edit mode. Then, just use the keyboard shortcut Shift-Command-V to paste the edits to another image. By alternating this key combo with the arrow key, you can flash through a whole photoshoot’s worth of images in no time.
The lack of a proper option to apply edits to many images at once is a serious omission for power users, but this workaround is still way better than doing it manually, editing one image at a time.


