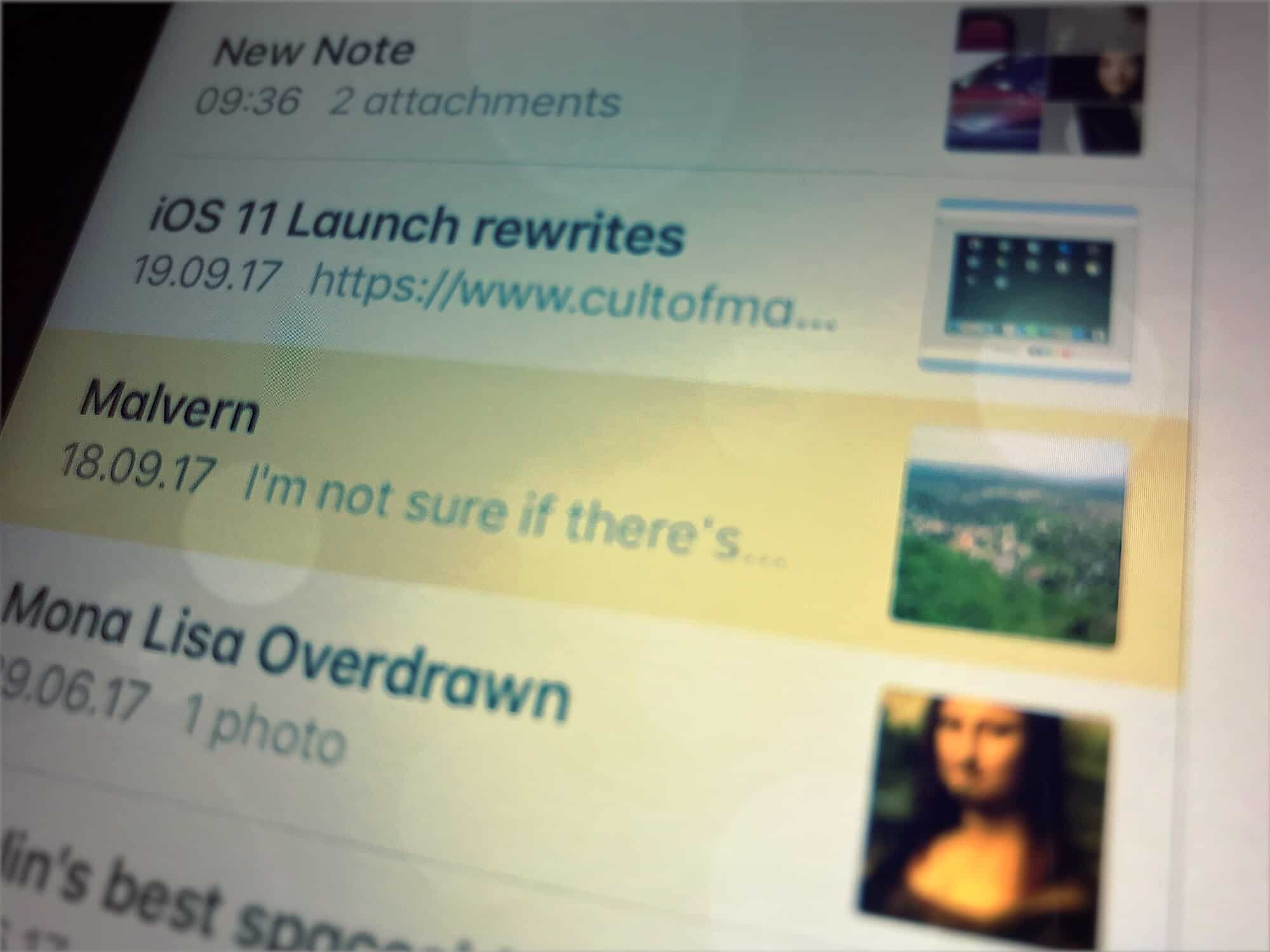Apple’s Notes app gets better and better, with the iOS 11/macOS Sierra version bringing all kinds of amazing features. But however good any notes app is, you still have to find your notes, and for most of us that means scanning a list until we find the one we’re looking for. Today we’ll see how to add a custom image thumbnail to any note, so you can quickly identify it in the list. Even if you use search to narrow down the results, an image will still make notes easier to spot.
Adding image thumbnails to Apple Notes
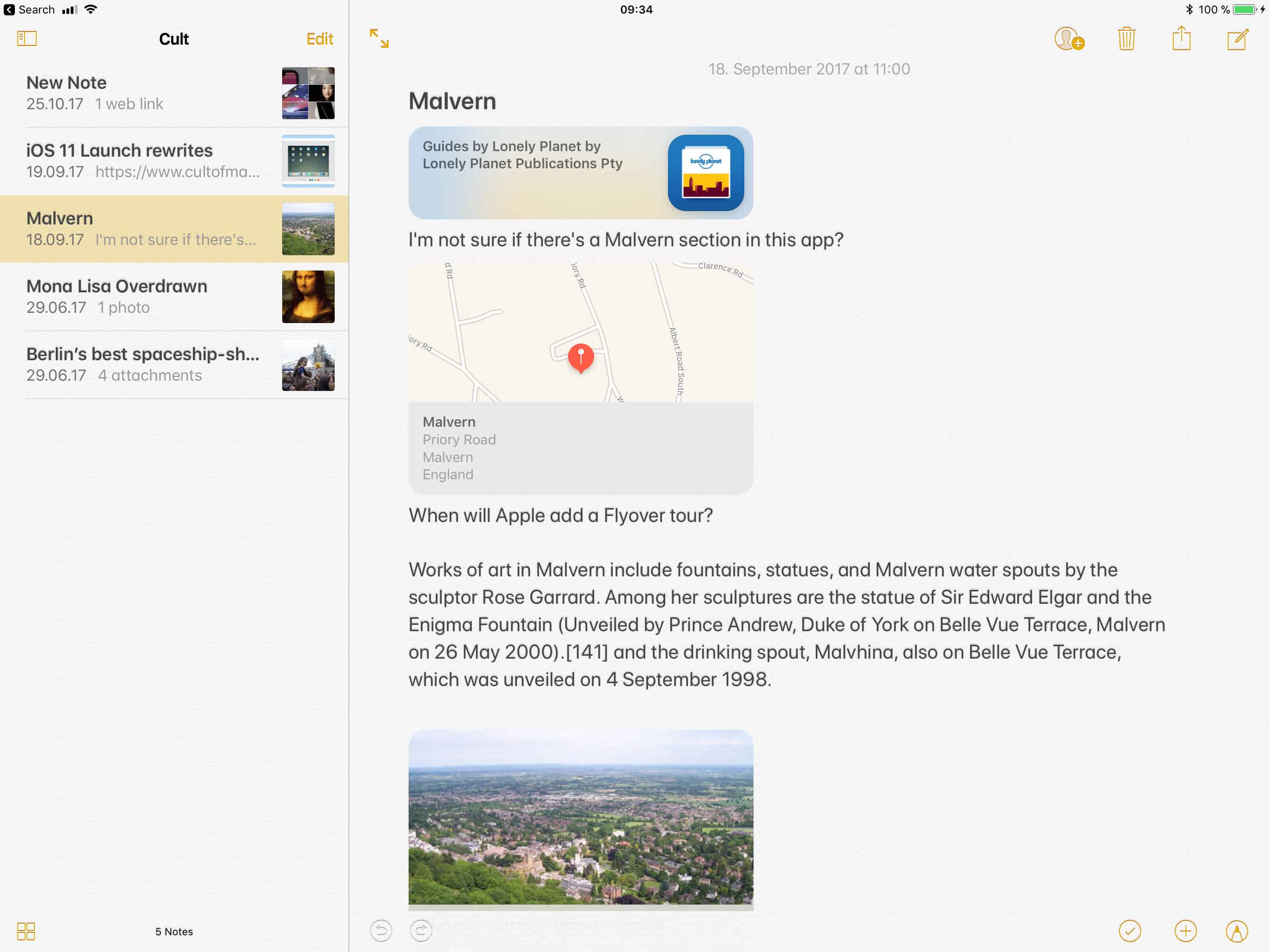
Photo: Cult of Mac
Apple Notes automatically generates thumbnails from any images that are in a note, so the easiest way to add a thumbnail is to add an image. You can do this in many different ways. On the iPad or the Mac, you can drag an image from a Safari page, or from the Photos app, or any other source. On the iPhone, you can add an image from your Photos library by tapping the little plus ⊕ icon, and browsing from there.
Once you’ve added an image, a thumbnail of that image will show up automatically next to the note’s title in the source list. This makes it dead easy to find a note quickly.
Not just photos
But adding photos isn’t the only way to add a thumbnail to a note. The Notes app will pull pictures from some other sources. One way is to add a sketch to your note. On the iPad this is as easy as taking your Apple Pencil and drawing, but you can also tap the plus ⊕ icon and pick Add Sketch from the menu that pops up.
Notes will also grab an image from a URL. If you add a link to a note, you’ll already be familiar with the rich display that results — the link turns into a nice little box with an image, a title, and the URL itself. If no other images are available, then the Notes app will use that image as a thumbnail for the note.
Some rich objects in your Notes do not generate a thumbnail, even though they do create an image in the note body itself. Map bookmarks, for instance, show a preview of the location inside the note, but that map picture isn’t used for the note thumbnail.
Image order
What if you have multiple images in a note? Then Notes will pick the first one. If you have a URL before an image, then, the thumbnail will be taken from the URL. If you’d prefer to use the photo instead, just move it higher up in the note.
And Notes app will grab its images from anywhere inside the note. They don’t have to be at the very top of the note. The app just grabs the first one it finds. So, order matters, but absolute positioning doesn’t.
Thumbnails are a great way to help find notes when you’re searching through a long sidebar list, and there best part is that often they are generated without you having to do anything. But if you want thumbnails in a note that doesn’t already have one, then now you know how to fix it.