The iOS 11.4 update finally brings Messages in iCloud, which means you can treat your iMessages like you treat your photos.
Your messages will sync across all iOS devices and should work soon on Mac. (Update: It works on Mac now, once you update to macOS 10.13.5). You can even delete them from an iPhone or iPad that’s short on space. But they will remain accessible from the cloud. Here’s how to switch on iCloud support for Messages.
Why use Messages in iCloud sync?
iMessage syncing is already pretty good. Any messages you send or receive on your iPhone will sync almost instantly to your iPad and your Mac. But it has its limits. One is that, if you set up a new device, you will not see any of your old messages or conversations.
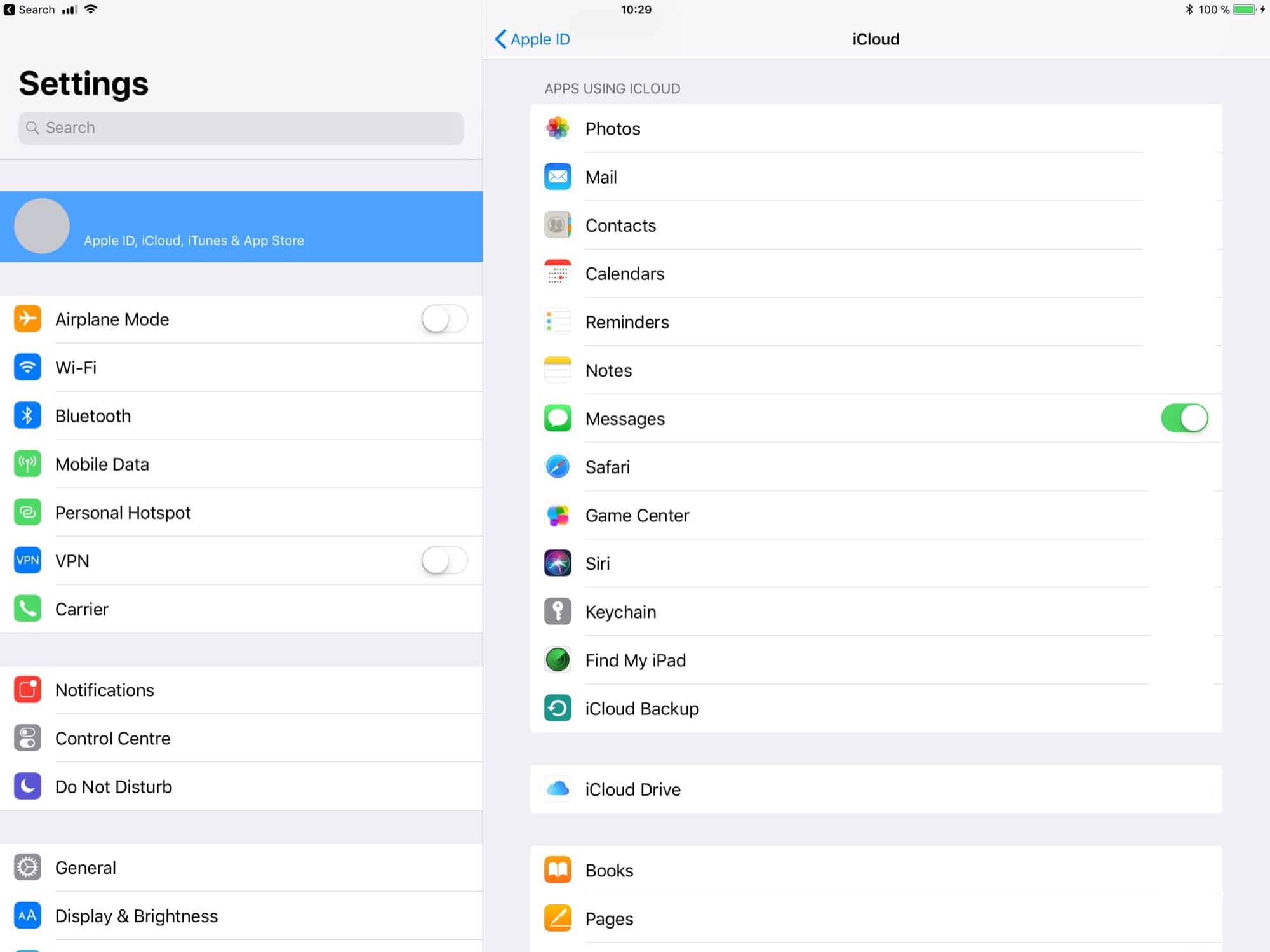
Photo: Cult of Mac
If you restore your new iPhone from an old backup, then your messages carry over to your new iPhone. But what about adding a new device to your iCloud account? If you buy your first iPad, then none of your old messages will appear.
Also, each one of your devices currently backs up its entire Messages library. That’s a waste of space on your iCloud drive.
iCloud sync for Messages fixes all of these problems. Your messages are stored in a central spot, and will be sent to any device you connect, now or in the future. In this way, it works just like iCloud Photo library. You can also remove old messages from a device, but retain access to them in future, saving a ton of space on your iPhone. Or you could choose to automatically delete old messages from your iPhone, but keep the full history on your Mac.
How to enable Messages in iCloud
If you already have two-factor authentication enabled on your iCloud account (and if you’re using iOS 11, you probably do), you can get Messages in iCloud up and running easily on your iOS devices. It is disabled by default, probably due to the fact that not everybody pays for iCloud storage in excess of the 5GB Apple gives everyone for free. (Note: If you don’t have two-factor authentication enabled on your account, you will be walked through the steps to set up that crucial security feature before you can turn on Messages in iCloud.)
To set up Messages in iCloud, make sure you’re running iOS 11.4. Then go to Settings > iCloud to see the list of services you have enabled. (You access your iCloud settings by tapping the banner with your name on it at the top of the Settings app). You will see a new entry on this list for Messages. Just toggle the switch on to enable Messages in iCloud.
The first time you switch on Messages in iCloud, the Messages app will download your messages, just like it does with photos from your iCloud Photo Library. You will be prompted to connect to Wi-Fi and plug your iPhone into power before this stage will complete.
How to manage Messages in iCloud
In the original iOS 11 betas, there was a control panel section in the Settings app just for managing Messages in iCloud. In this final version, you get quite a bit less control. You can’t offload messages yet, nor can you force a manual sync. What you can do is — in the same Settings panel — tap Manage Storage, then tap Messages. From there, you can tap to see a list of your conversations. Then you can delete any you don’t want by swiping them.
This may not be the most exciting feature Apple ever added to iOS, but it will save frustration for some. It should ease the storage pressure on your iPhone or iPad, too.
Note: We originally published this post on January 28, 2018. We updated it on May 29, 2018, when Apple released iOS 11.4.


