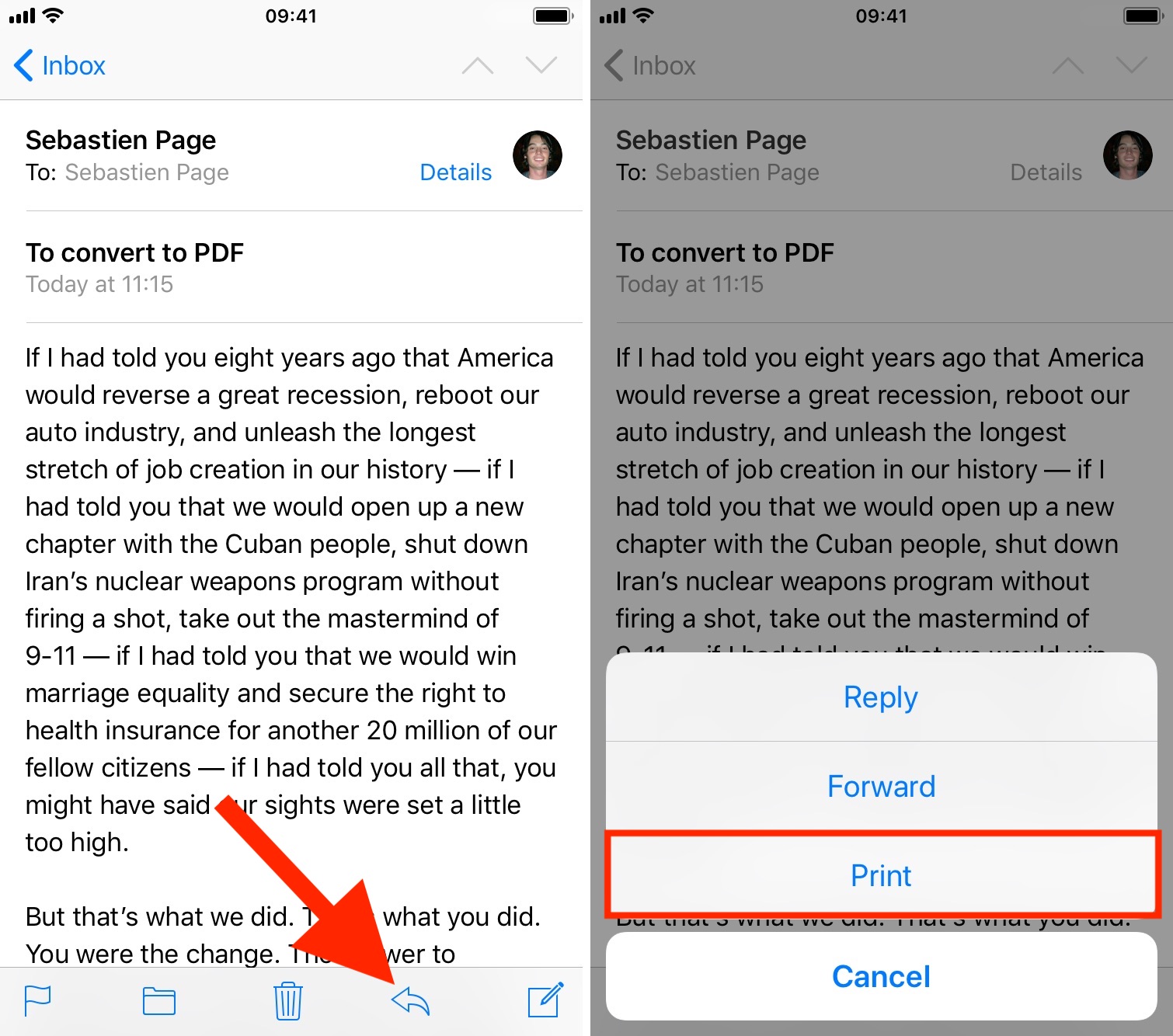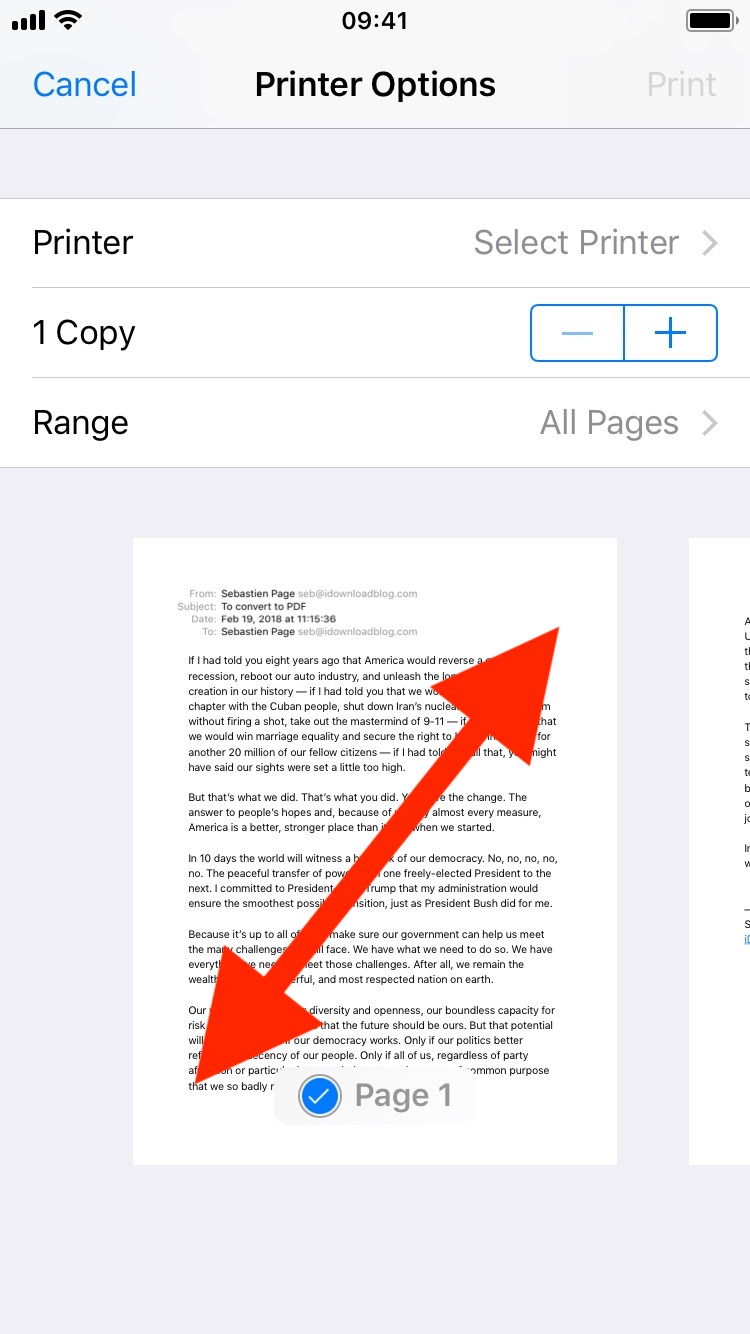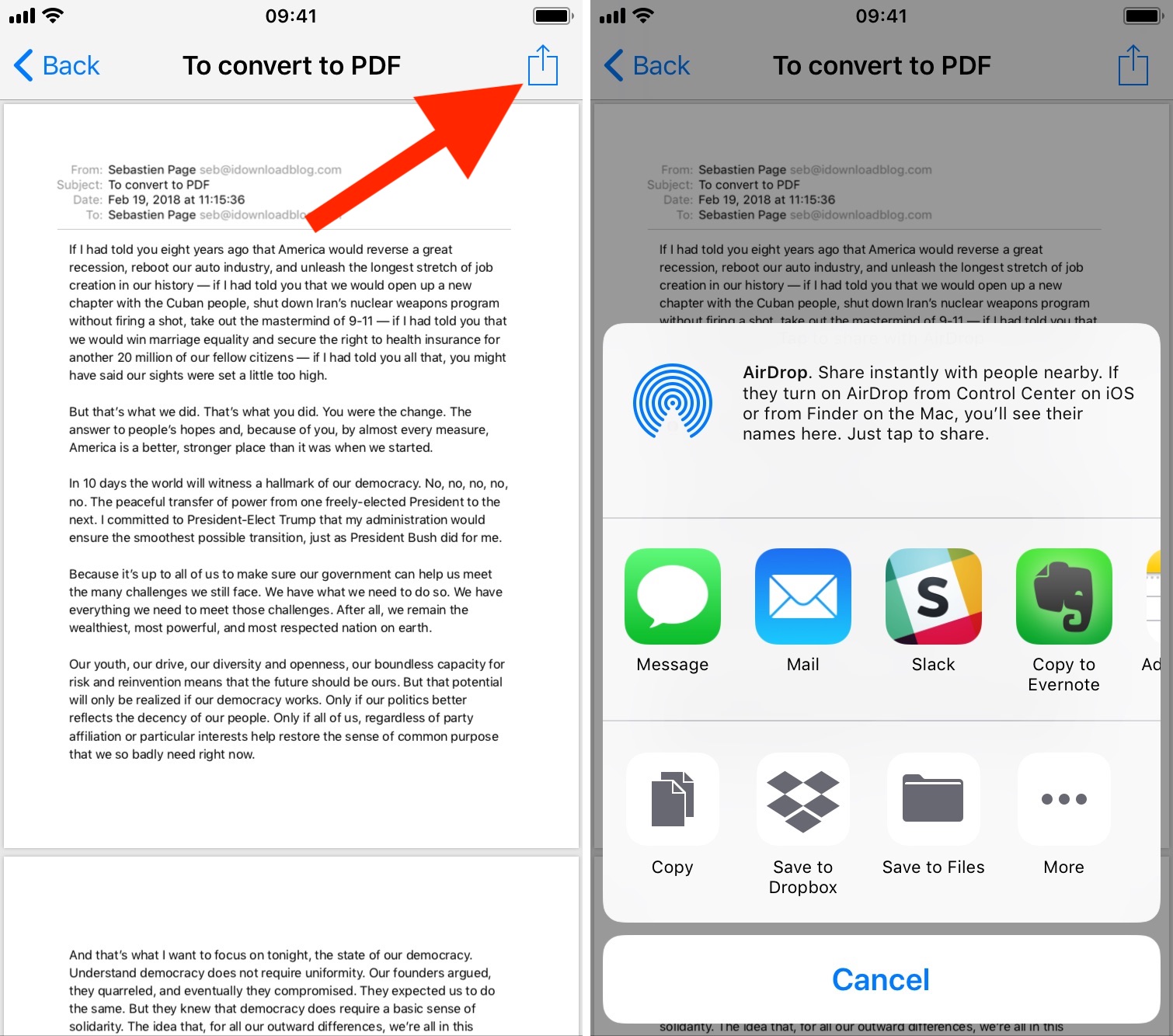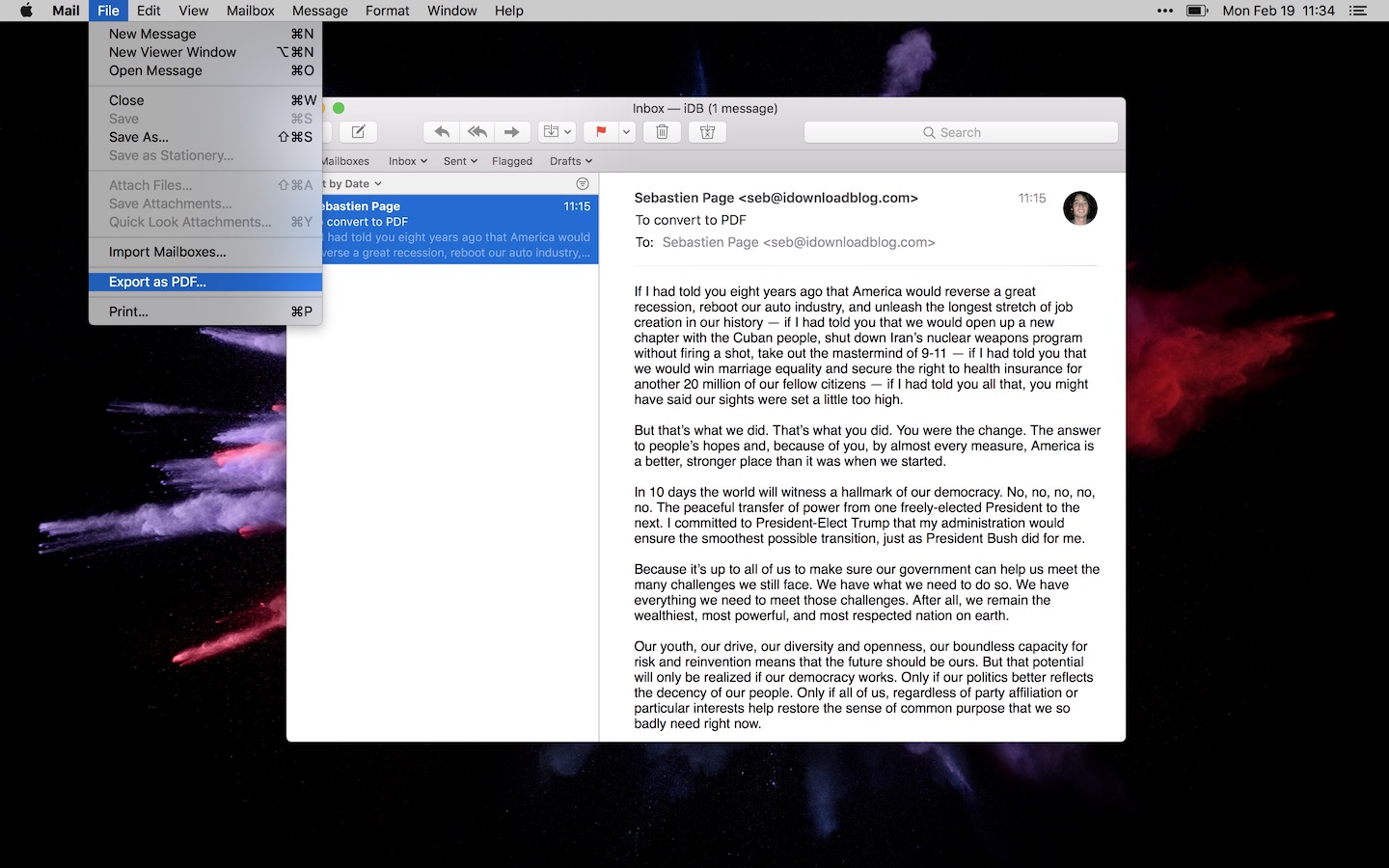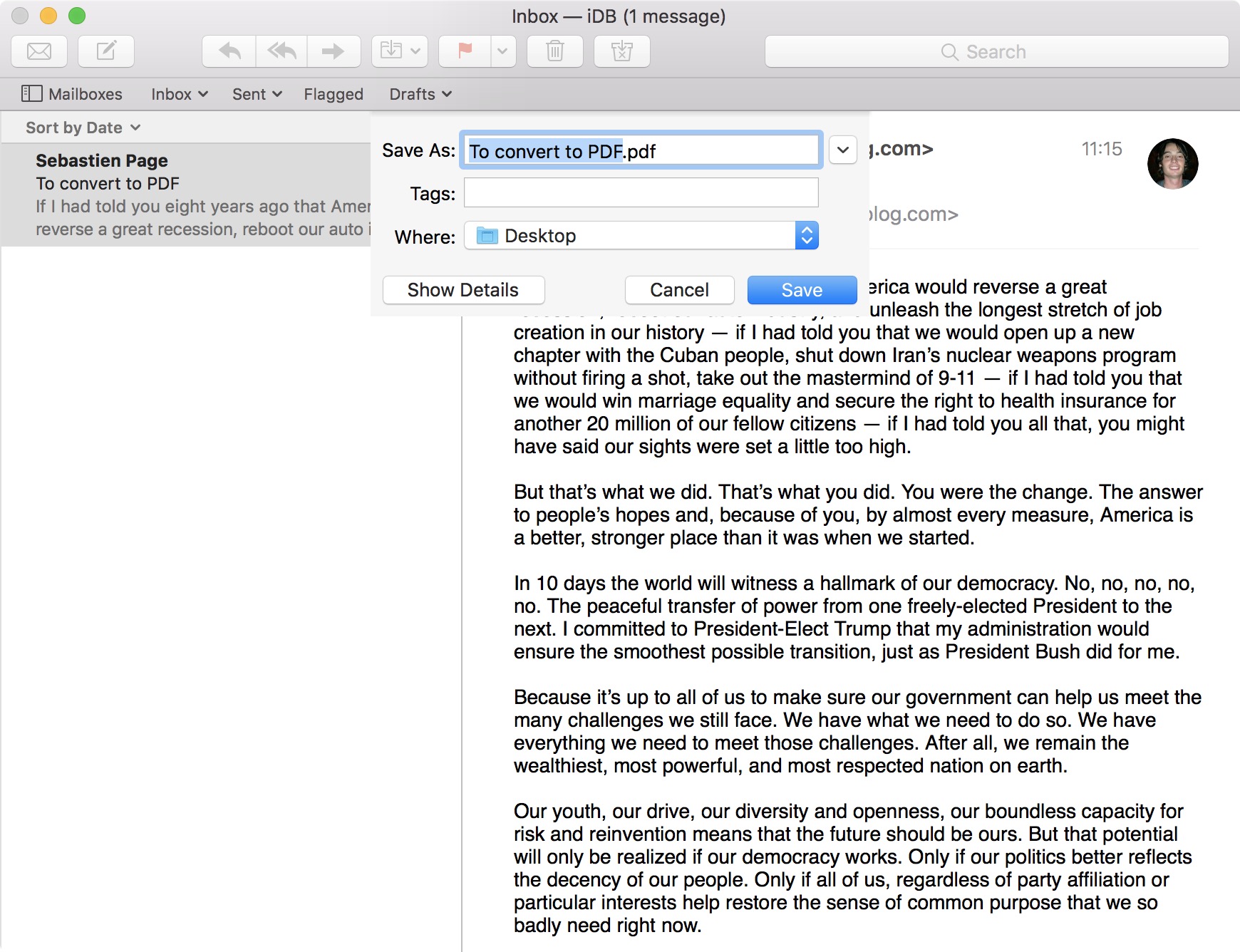If you want to save the content of an email outside of your inbox, the best file format to choose is probably PDF, as it is widely used and can be shared and viewed across all platforms, including Windows PC, Mac, iOS, and Android devices.
In this post, we show you how to save an email as a PDF from your iPhone, iPad, or Mac, without using a third-party application. You will then be able to either share this PDF with someone or save it locally on your device or your computer.
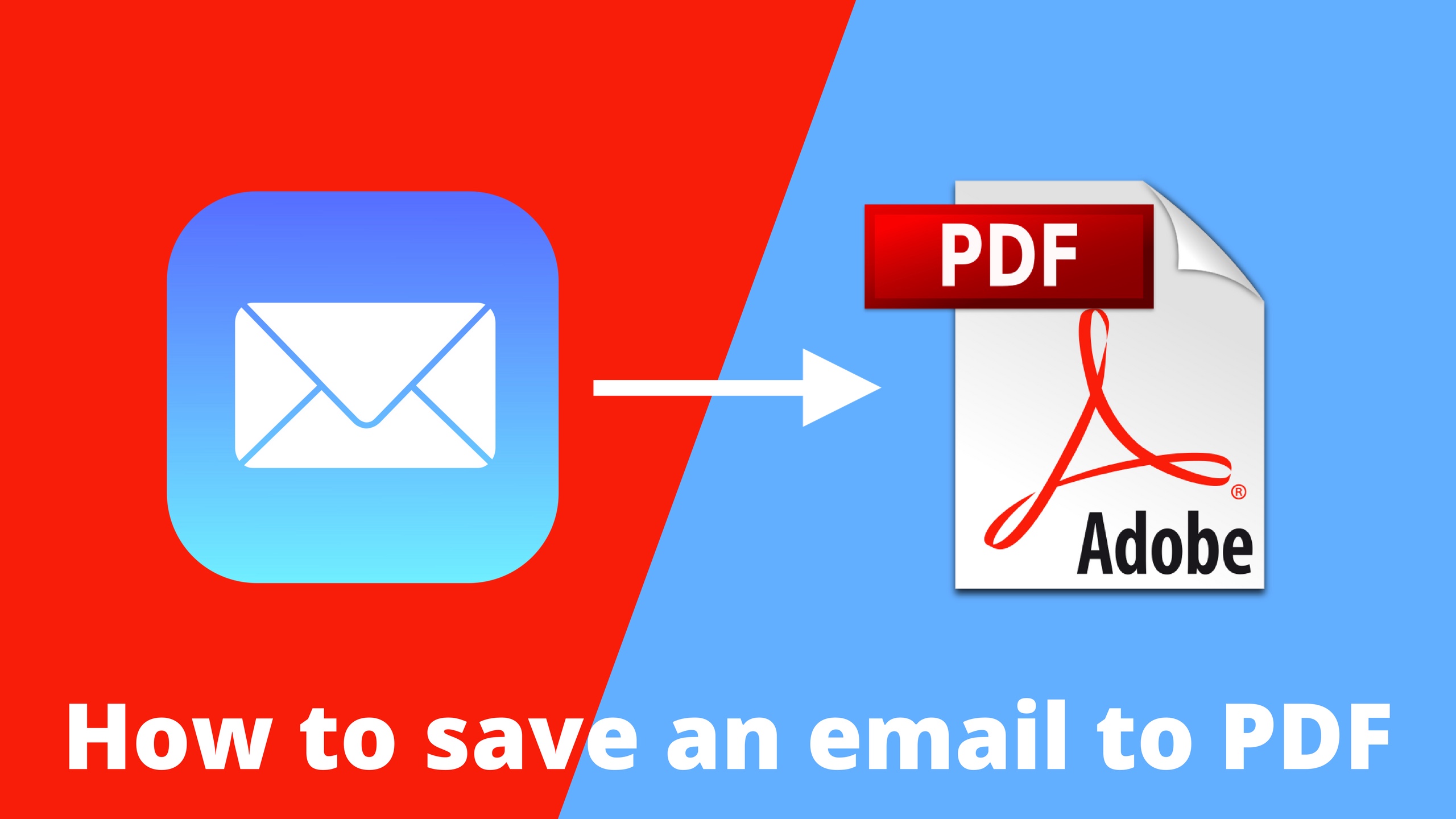
For this tutorial, we will assume that you are using the default Mail application on your iPhone, iPad, or Mac. Most third-party email clients have their own feature to print an email to PDF, so the method depends greatly on the app you use. But if you use the stock Mail app, these instructions will work perfectly for you.
How to convert an email to PDF on iPhone and iPad
The screenshots in this part of the guide were taken on an iPhone, but the steps are identical on the iPad.
Here’s how to save an email as a PDF on iPhone and iPad:
1) On your iPhone or iPad, select the email you want to save as a PDF document.
2) Tap the forward button, and select Print.
3) You will now be presented with a preview of what your email would look like if you were to print it. Do a pinch-to-zoom gesture on the image preview of the email. Alternatively, you can press firmly on the preview and then tap it if you’re using an iPhone.
4) The preview will now take the entire screen. What you are seeing now is a PDF. Tap the Share icon. You can now share the generated PDF file by SMS, email, WhatsApp, Slack, and more, or save it to iCloud Files, Dropbox, etc., depending on the apps you have installed on your device.
How to convert an email to PDF on Mac
1) On your Mac, select the email you want to print to PDF.
2) In the menu bar, select File > Export as PDF…
3) Select the location where you want the PDF file to be saved. In our case, we choose to save it to the Desktop. Click Save.
4) Once on your Desktop, you can obviously share it with someone via email or leave it in a folder on your computer as some sort of backup.
We’ve written a few guides about PDF management over the years. If you’re interested in knowing more power user tips on this topic, check out the following guides: