 Quick Look is one of the Finder’s best features. Whenever you have a file selected in the Finder, just hit the space bar and you’ll see a preview of that file. It’s a great way to quickly view photos, or read the contents of a document, without opening it in an app.
Quick Look is one of the Finder’s best features. Whenever you have a file selected in the Finder, just hit the space bar and you’ll see a preview of that file. It’s a great way to quickly view photos, or read the contents of a document, without opening it in an app.
But did you know you can pull up full-screen Quick Look slideshows just as easily?
Full screen Quick Look slideshows in Finder
To get a full-screen slideshow in the Finder, select the photos you want to see, then hit the option (⌥) key while tapping the space bar. Now, instead of seeing the images in a floating window, you get a full-screen slideshow, complete with a bezel containing more controls.
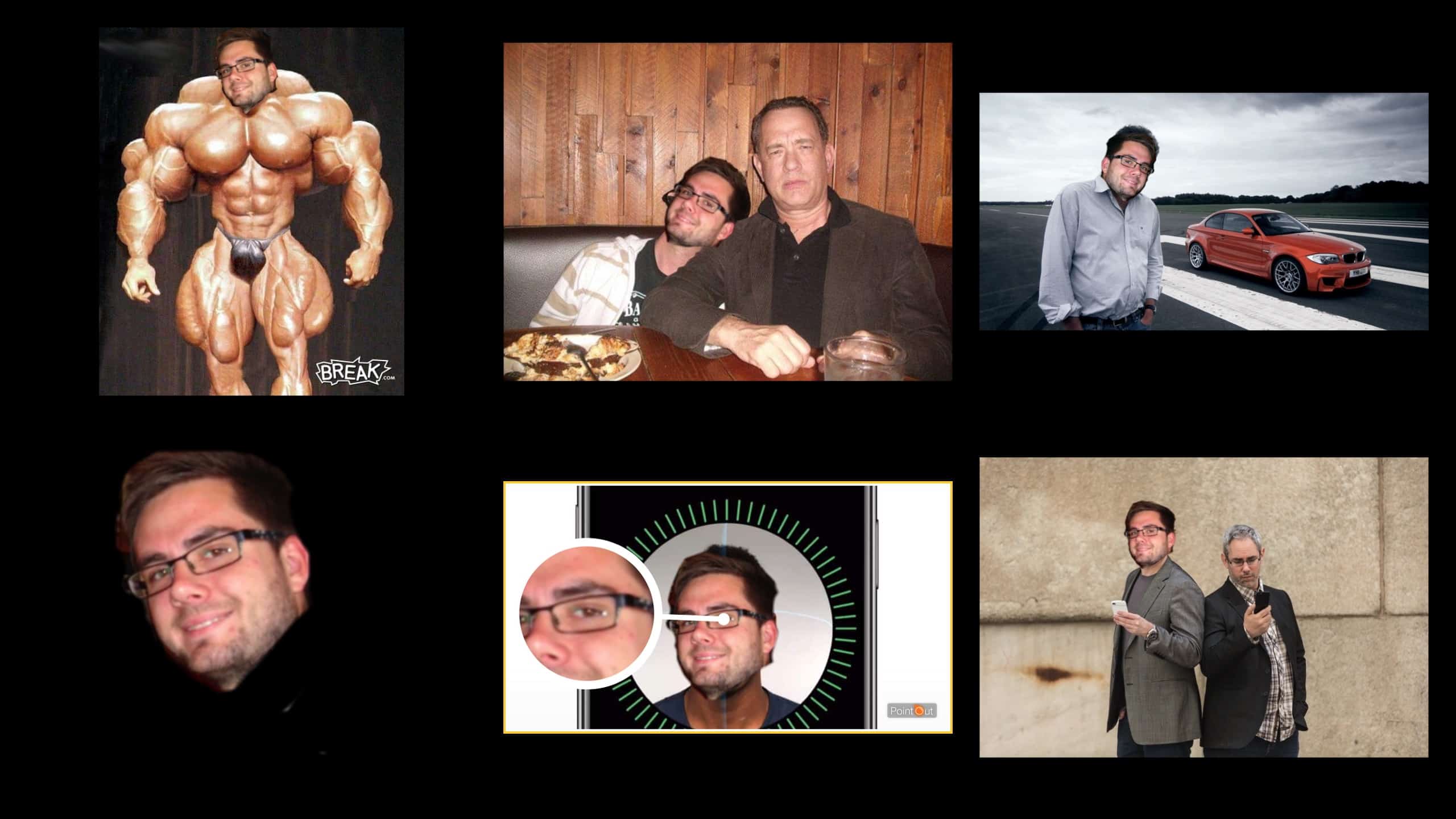 The Quick Look index view is super-handy on a big screen.
The Quick Look index view is super-handy on a big screen.
Some of you may already have Option-Space set as a shortcut for another feature — Spotlight, for example. In this case, you can use the other default Quick Look full-screen shortcut: Command-Option-Y.
To leave the full-screen view, hit Escape. You can also enter the full-screen view from the regular Quick Look window by clicking the full-screen icon at the top left corner of the window.
To navigate the slide show, use the arrow keys. To see an overview of all the pictures on a grid, use the mouse or trackpad to click the little grid icon.


