When you connect you iPhone or iPad to a computer for the first time, you’ll be prompted whether to trust the computer. When you connect to trusted computers, you can sync with your device, back it up to the computer, and access content on the iOS device.
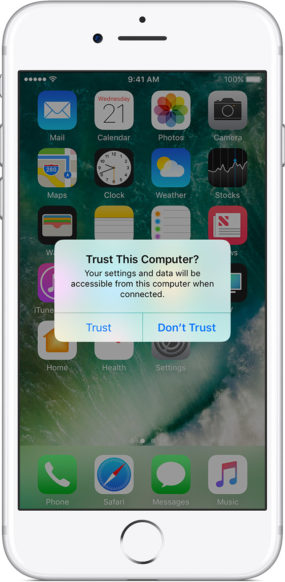
Computers remain trusted until you change which computers you trust or erase your device. If you opt to not trust a computer, then all access to your device’s content by that computer is blocked.
How To Set and Reset ‘Trust This Computer’ on Your iOS Device
How To Choose Whether to Trust a Computer
- Connect your iPhone, iPad, or iPod touch to your computer via your Lighting sync cable.
- Enter your passcode to unlock the device.
- Depending on whether or not you want to trust the computer do one of the following:
a.) If you don’t want to trust the computer or other connected device, tap “Don’t Trust” on your iOS device.
b.) If you want to trust the computer or other device, tap “Trust.” - Tap Continue in iTunes.
Change the Settings for Trusted Computers
Your iPad, iPhone, or iPod touch remembers which computers you’ve chosen to trust.
If decide that you no longer want to trust a computer. Go to “Settings” -> “General” -> “Reset” -> “Reset Location & Privacy.”
Now when you connect to any computer that was previously trusted, you’ll be required once again to either trust or don’t trust the computer.
For more tips and tricks on how to make better use of your Mac, iPhone, iPad, iPod touch, Apple Watch, or Apple TV, be sure to visit the “How To” section of our website.

