Memories is one of the best features of the Photos app. It gathers together pictures into albums that are surprisingly smart. It picks you best pictures, adds music, and uses things like facial recognitions to focus on the important people in the pictures. The whole thing is presented as a slideshow.
But did you know that you can edit those memories? You can change the title, the duration, the music, and more. Let’s take a quick look how to tweak our memories to make them perfect.
Memories are automatically-generated slideshows, but unlike the slideshows you can create yourself inside Photos, Memories have a lot more options, and most of them can be edited.
Let’s get started, by editing the name of a Memory.
How to edit the title and style of a Photos Memory
Open up the Photos app, and tap the Memories tab. You can edit both the photo content of the Memory, and the accompanying video slideshow. Tap the play button to play the slideshow, and then tap anywhere on the screen to reveal the controls. You’ll see an Edit button at top tight. Tap that, and you’ll see the main edit screen:
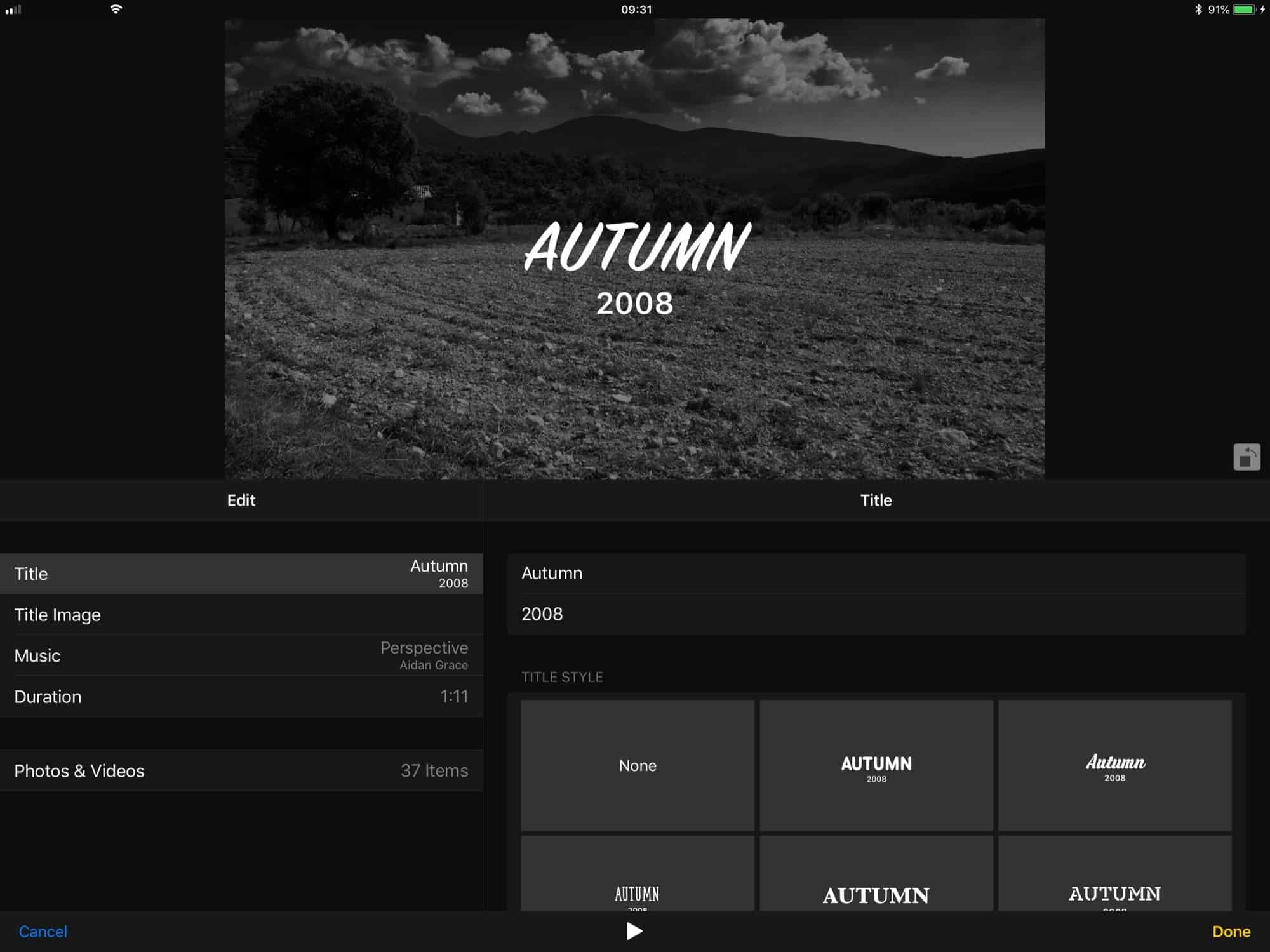
Photo: Cult of Mac
It’s all pretty self-explanatory. This is the iPad version, for clarity, but the iPhone has all the same options. To edit the title, tap Title in the left-hand column, and then tap on the actual title itself, in the main panel. The keyboard slides onto the screen, and you can edit both the title, and the subtitle (which is usually a date). In this section, you can also pick a Title Style by tapping on it.
How to edit the Title Image, Music, and Duration of a Photos Memory
Below the title in the left-hand column, you’ll see several other options: Title Image, Music, and Duration, Tap any of these to make adjustments.
Tapping Title Image summons a grid of the images in the current Memory. Just tap the one you want to use in the title screen
Tapping Music brings up three options: One is to select from the various available soundtracks included in the Photos app. Another is to pick from your own music library. Finally, you can choose “none.”
And if you tap Duration, then you can fine-tune the length of the Memory using the standard iOS time picker wheel.
How to add and remove photos in a Memory
Is there a photo you really want to include in this Memory? Or is there a picture where you’re making a dumb face, and you’d prefer to remove it before you share the Memory with others? That’s easy. Just tap the Photos & Videos heading in the left-hand column, and you’ll see the photo chooser screen. This consists of film strip along the bottom, and a big version of the currently-selected image. Browse by tapping the film strip, or by swiping the main image. To remove an image, tap the trash can while that image is showing. To add a new image to the slideshow, tap the + button.
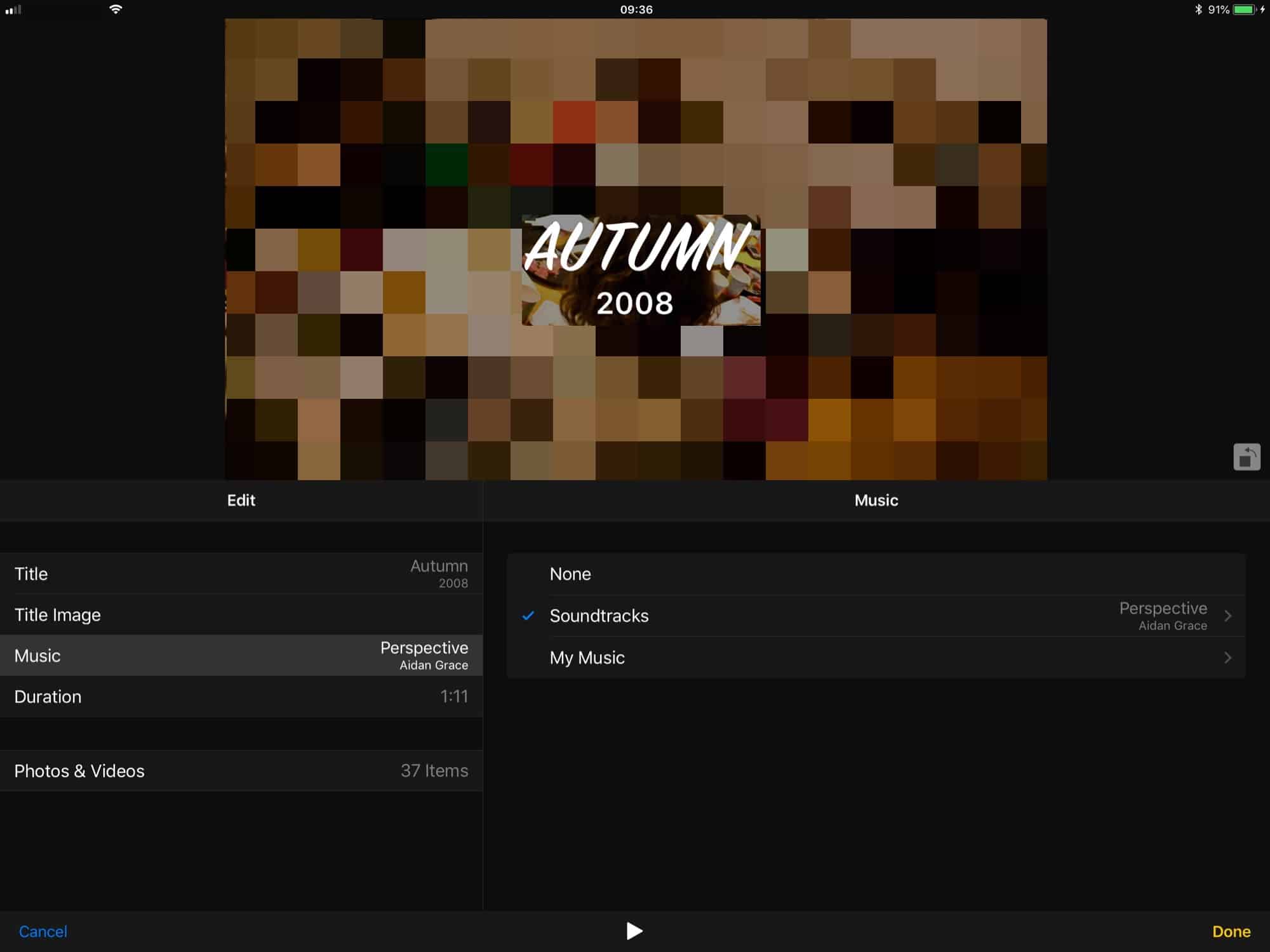
Photo: Cult of Mac
Yet another new screen will appear, this time with all the relevant photos for that Memory. You can’t browse your entire photo library. The selection is limited to images taken around the same time as the Memory.
When you have finished editing, tap Done
Share the resulting Memory
After all this work, you may want to share the Memory. To share any Memory (not just the one’s you have edited), go back to the main screen for the Memory. this is the screen that appears when you tap the already-playing video. On this screen, tap the Share arrow, and you can share the resulting video just like any other video, including via iCloud Photo Sharing.
Memories are fantastic, and being able to edit them and share them is even better. Try sending one to your mother, or some other fairly well-liked person, and you’ll see just how great they are.


