How to control your Mac's thermals with the Macs Fan Control app
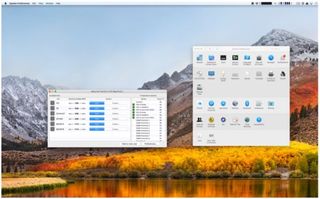
Apple takes great strides to ensure that your Mac thermals run well within the hardware specifications automatically without consumer intervention. The goal for Apple is to give you the best possible performance while keeping the system as quiet as possible all whilst using the least amount of power. And they do a pretty decent job of it too. However, sometimes you may wish to forego the quiet for cool. Or perhaps forego the cool for quiet. You can take more direct control over your Mac's fan speeds with the Macs Fan Control app!
- Why bother overriding the fans
- Some warnings
- Macs Fan Control
- See if the changes are worthwhile
- Final comments
Why bother overriding the fans
If you are one to leave well enough alone, then this is not something you'd want to delve in to. As mentioned, Apple does its homework when it comes to what fans should run at what speeds for the amount of heat and power being produced and used. It ensures that your Mac being a MacBook, MacBook Pro or even a Mac Pro can function with decent capabilities while maintaining stability and safe operating temperatures.
That being said, even Apple is a prisoner to the hardware specs. If a CPU starts to run at too high of an operating temperature, it will have to throttle its frequency to a lower setting. This lowering of frequency allows the CPU to run less power and in turn run cooler thus lowing the operating temperature. This avoids damaging the CPU. However, the lowering of the frequency also lowers the performance capabilities of the CPU. Making it run your tasks slower as a result.
In order for the CPU to not throttle its frequency to a lower state, sufficient cooling must be available to avoid high operating temperatures. Sufficient cooling means faster fan speeds. Faster fan speeds means louder computers. Apple tends to configure its hardware towards quiet operations. Since the tendency is for quieter computers, that will also mean you'll have a tendency for throttling your CPU due to higher temperatures.
If you are on that doesn't care about fan noise and want "ALL THE POWER" then running your fans at higher spec to keep temperatures lower for longer may be what you're looking for. And vice versa, if you want quiet operation for a long as possible, then limiting when your fans speed up or slow down may be in your best interest. But be warned!
Some warnings
Changing your fan speed can cause a minimum greater wear and tear on your components. Maybe unnecessarily so. At worst, you can completely destroy your hardware components if you allow temperatures to rise too greatly with adding sufficient cooling. So be aware that fiddling with your Macs designed specifications will indeed break warranty and can even break your Mac.
Macs Fan Control
If you think that you still want to go ahead and manually control your Mac fans, here's what to do.
Master your iPhone in minutes
iMore offers spot-on advice and guidance from our team of experts, with decades of Apple device experience to lean on. Learn more with iMore!
- Download the Macs Fan application.
- Use Finder to navigate to your Downloads folder.
- Drag the Macs Fan Control ** app to your **Applications folder.
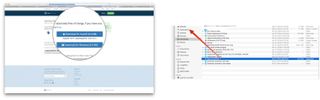
- Double-click the Macs Fan Control app in Applications.
- Click Open.
You'll now see a list of Fans that you can manually override on the left and a list of current operation temperatures on the right. Let's for example decide that we want to make certain that our Mac gets the most amount of fresh cool air into the system. We can decide to override the settings for INTAKE and EXHAUST.
- Next to the EXHAUST section, click Custom.
- You can use the slider to manually set a constant fan speed at whatever you desire.
- Or you can choose to set a Sensor-based value where given a certain temperature on a specific sensor one the system, the fan can start to increase speed and go to its maximum speed at yet another temperature for that same sensor. Here we choose Ambient temperature as our sensor. We left the temperature range as default.

- Click OK.
- Repeat the same steps from 1 to 4 but with the INTAKE fan.
You'll immediately hear a change in fan speed once you click OK. You can keep an eye on your sensor value to see if the change you applied makes a difference to your liking.
If you decide that you want these changes to persists after a reboot do the following.
- Click Preferences.
- Check the Autostart minimized with system (recommended) box.
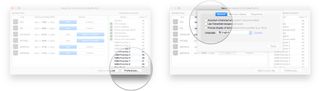
- Click Close.
See if the changes are worthwhile
Now you should monitor your system and the temperatures. Perform your normal tasks and see if the changes you made are 1) working like you envisioned and 2) worth the extra heat or sound emanating from your machine.
Final comments
I can make my system cool down a good 5 degrees celsius with my own custom changes but at a cost of considerably louder fan speeds. For my day to day task it's not worth it. But If I only enable my changes when I use CPU intensive tasks where I'd expect more fan noise, then for my it's worth the increase in noise. What about you? Any interest in controlling your Mac thermals? What do you do about it? Let us know in the comments!
Most Popular




