One of the key features that makes the iPad so useful is its on-screen keyboard. While the default keyboard is great for many tasks, there are times when a different keyboard configuration might be more useful.
In this article, we’ll explore how you can easily split the iPadOS keyboard into two halves, undock it from the bottom, or make it smaller and place it anywhere on the screen for increased productivity and an overall better user experience.
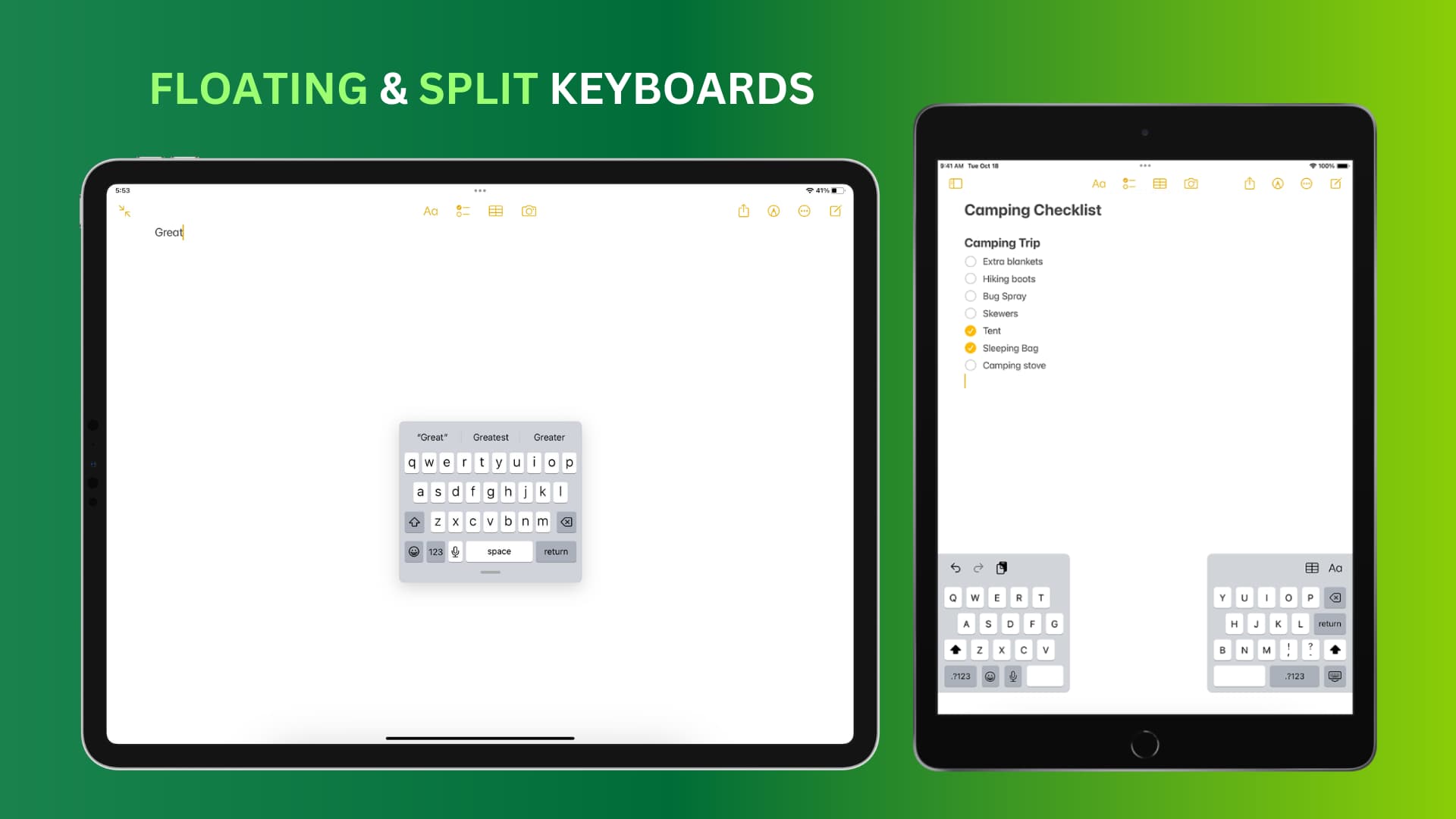
Use split keyboard on iPad
Supported models
You can use split or undocked keyboards on these iPads:
- iPad mini (5th generation and later)
- iPad (5th generation to 9th generation)
- iPad Air (3rd generation)
- iPad Pro 9.7-inch
- iPad Pro 10.5-inch
- Other iPads with a front Home button
Note: You can’t use split or undocked keyboards on iPads like iPad Pro (6th generation). However, you can make the keyboard smaller and place it anywhere.
Enable split keyboard
- Go to iPad Settings and tap General > Keyboard.
- Turn on Split Keyboard.
Note: You can also touch and hold the emoji or globe key on your iPad’s keyboard and select Keyboard Settings > Split Keyboard.
Divide the iPad keyboard into two halves
- Make sure you have enabled the split keyboard using the above steps.
- Open an app like Notes or Messages where the on-screen keyboard becomes visible.
- Touch and hold the tiny keyboard button from the bottom right, and without lifting your hold, slide your finger to Split and then release. Immediately, the keyboard will split into two halves.
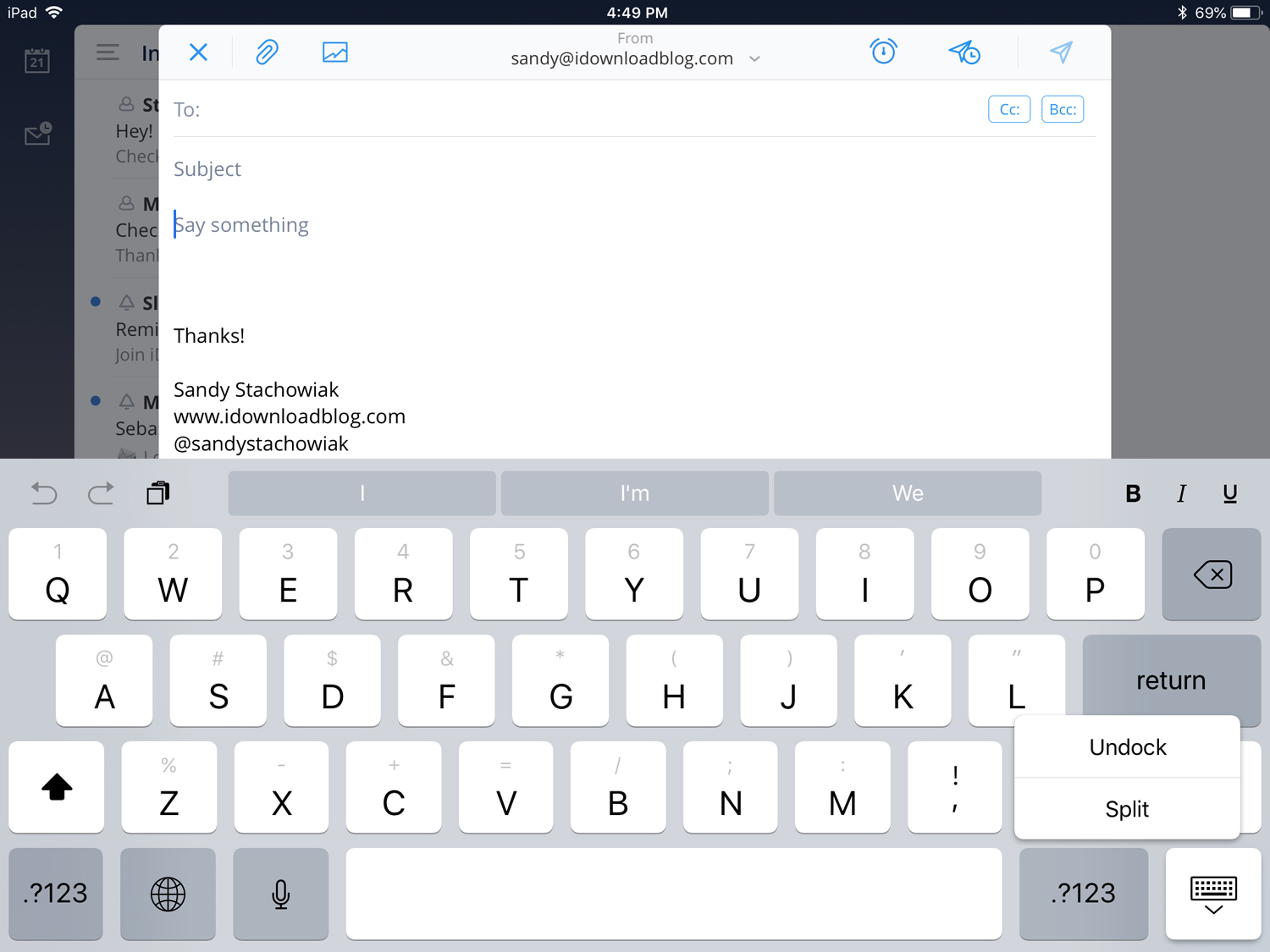
Merge the two split halves of the iPad keyboard
Touch and hold the keyboard button from the bottom right, and without lifting your hold, slide your finger to Merge and then release.
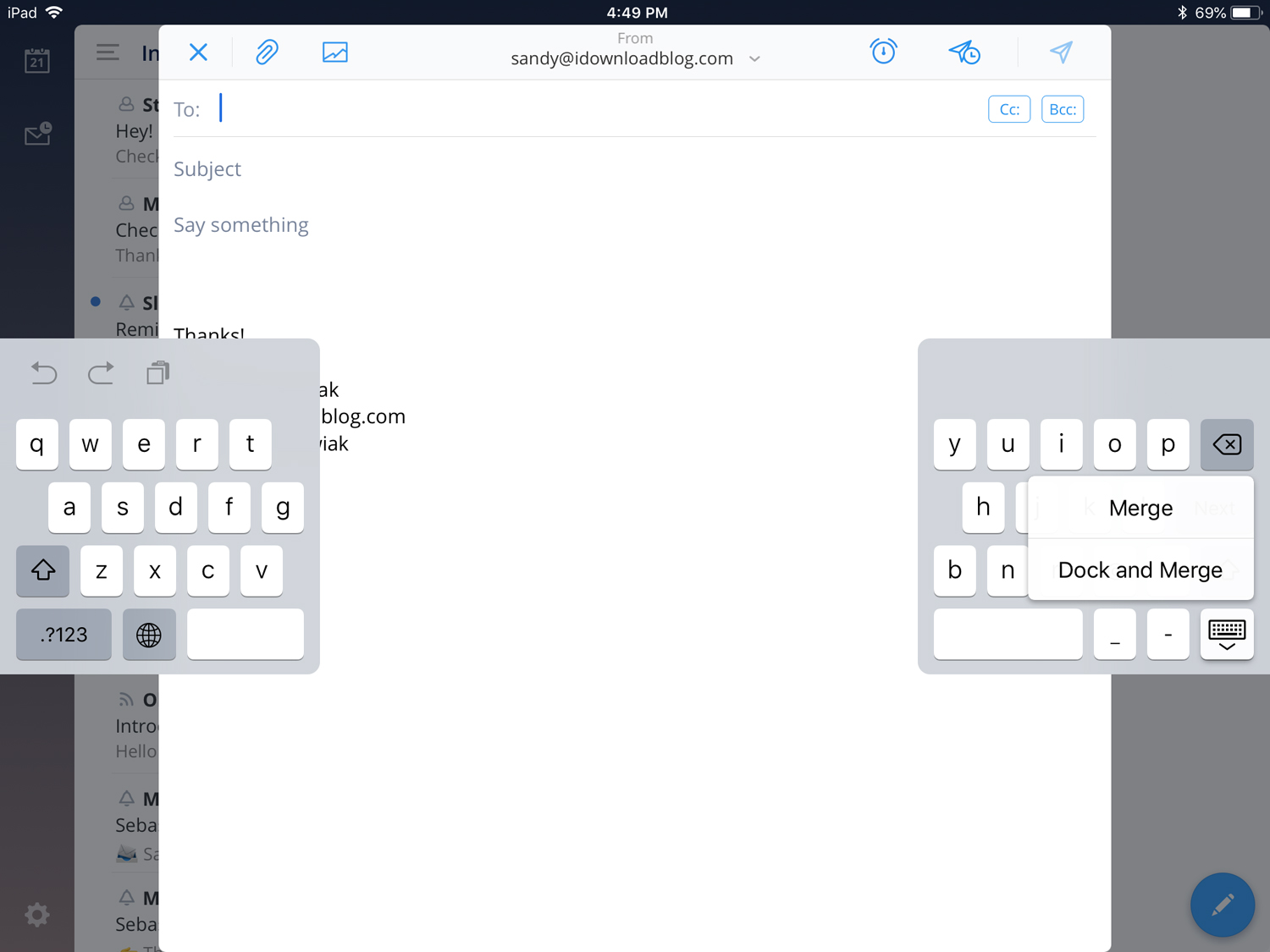
Undock your iPad keyboard
After turning on the split feature, you can also undock the keyboard, so it doesn’t stay fixed at the bottom of the screen but can be moved up. Here’s how to do that:
- Make sure the iPad keyboard is on the screen.
- Touch & hold the keyboard button, slide your finger to select Undock, and then lift your touch. Immediately, you will see that the on-screen keyboard has moved up from the bottom.
To return to the normal mode, follow step 2 and select Dock.
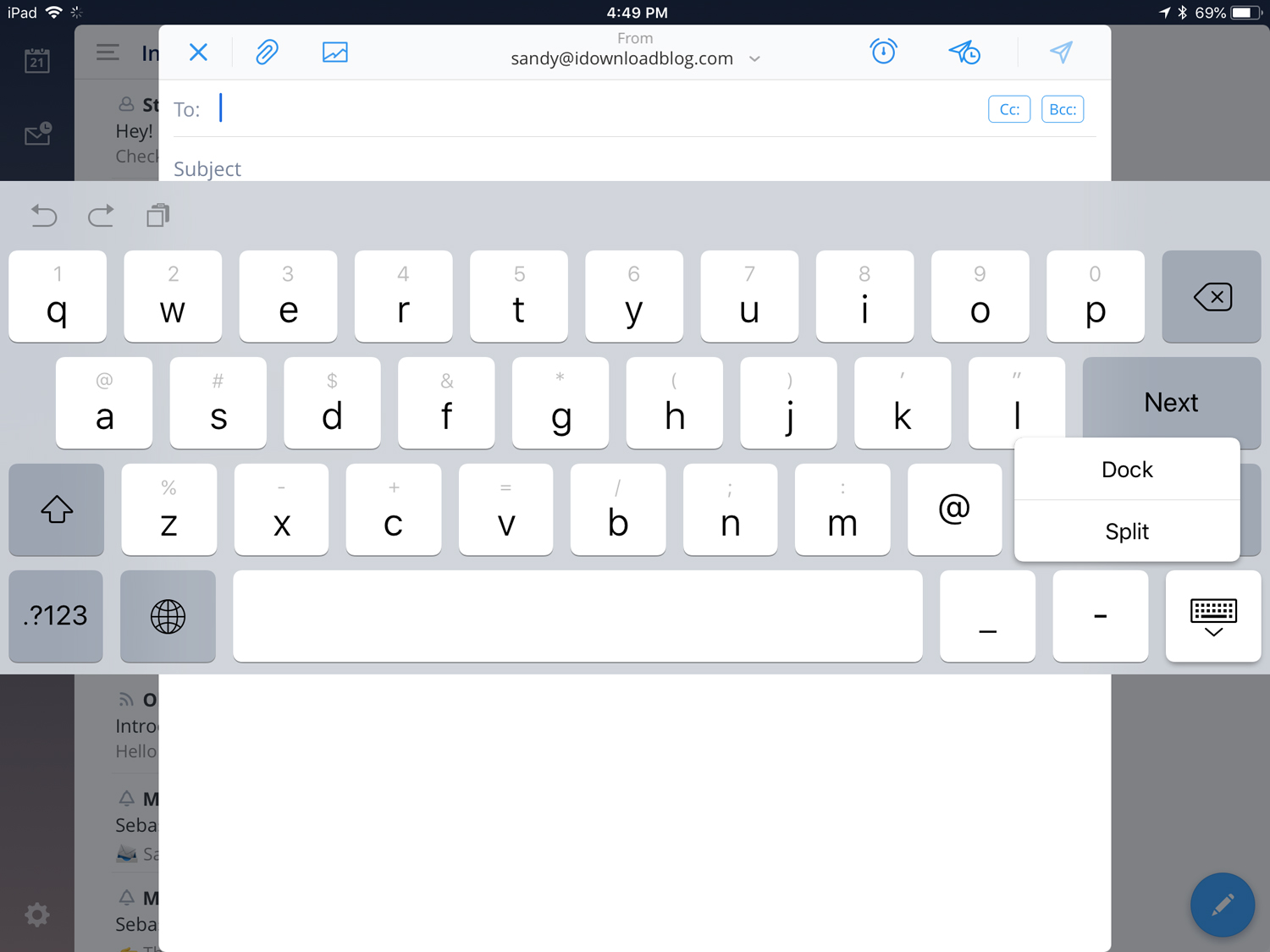
Use small floating keyboard on iPad
You can reduce the size of the iPad keyboard to almost the same dimensions as your iPhone. After that, this tiny keyboard can be moved and placed anywhere on the screen. Additionally, the tiny keyboard lets you use the QuickPath keyboard, where you can swipe over the keys to type. Here’s how:
- Make sure the iPad keyboard is on the screen.
- Pinch in with two fingers on the full-width iPad keyboard, and it will shrink in size.
- Alternatively, you can touch & hold the keyboard button and select Floating.
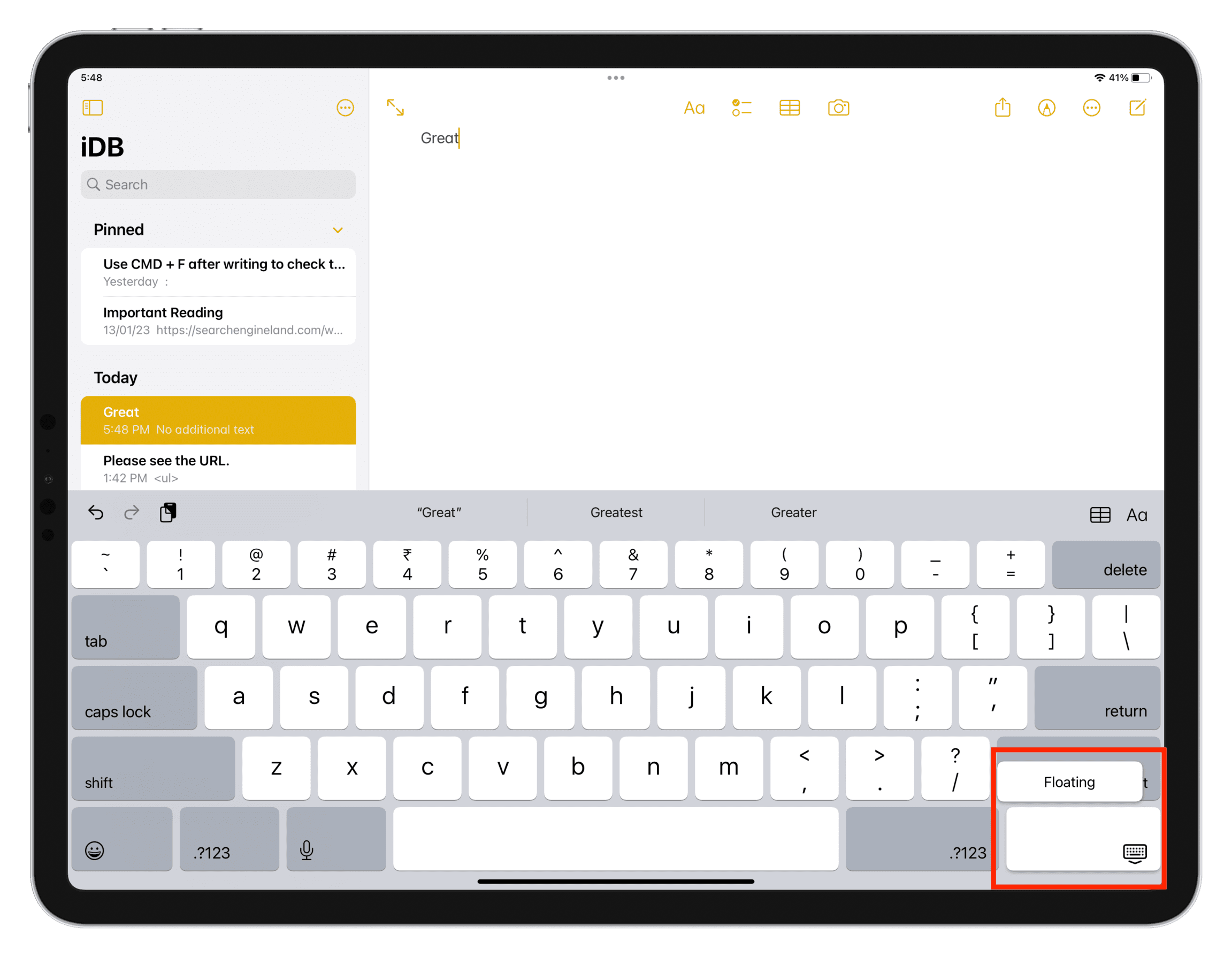
To return back to the standard, full-screen keyboard, simply pinch out with two fingers on the miniature keyboard.
On the same note: