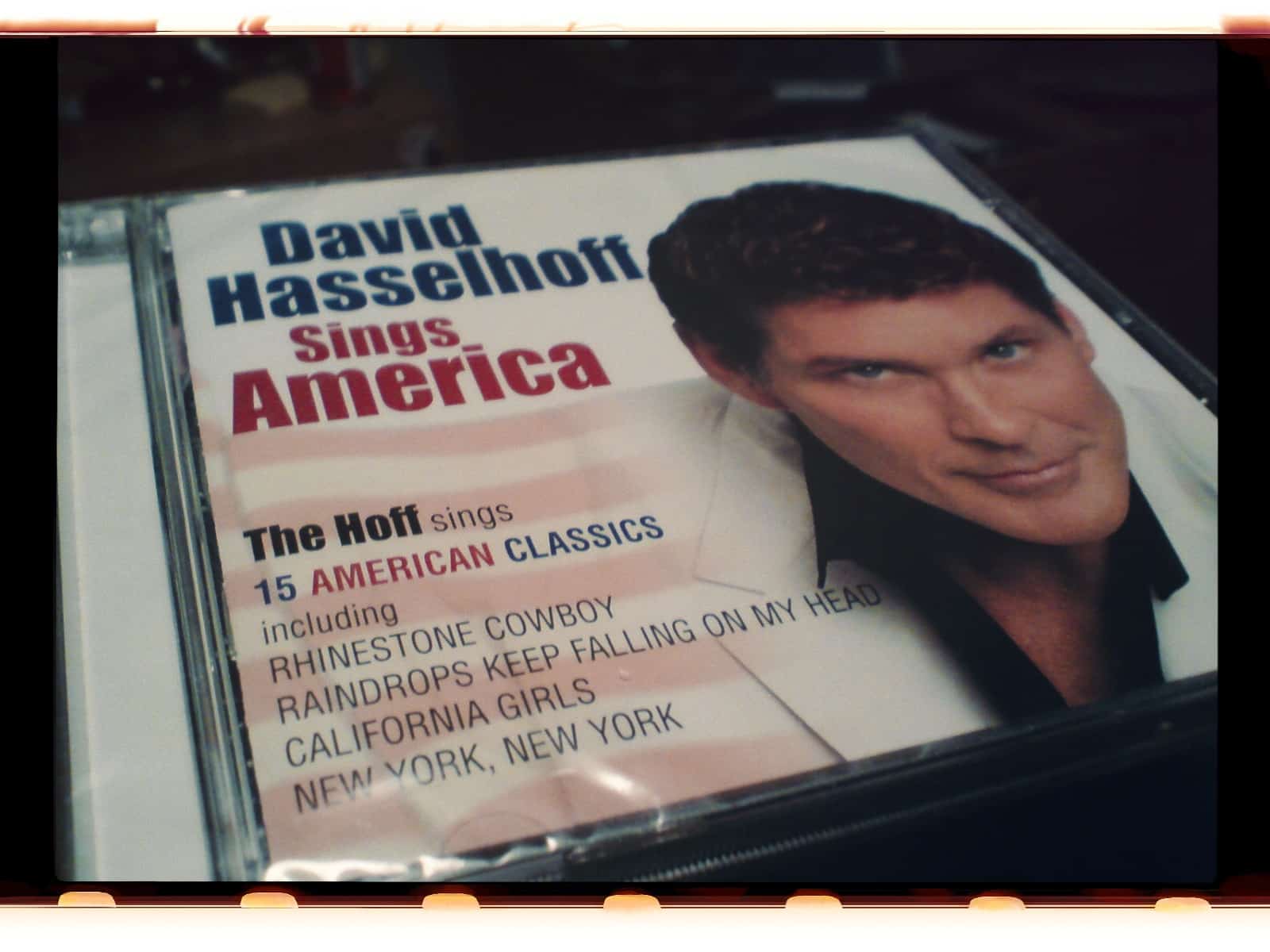Do you have an album or a playlist that you listen to over and over? Or maybe you have kids, and all they ever want to listen to is that Abba record you hate, again and again. And AGAIN. Are you sick of firing up Apple music and searching around for that record every time you want to play it? Well search no more! Today we’ll see how you can add any music to your home screen, and play it just by tapping an icon.
As we do so often with these amazing tricks, we’re going to use Apple’s Workflow app to do the dirty work. Step one is to download the app if you haven’t already, or to launch it if you have. You can grab it from the App Store here.
Workflow is Apple’s iOS automation app. It lets you build workflows to quickly execute all kinds of otherwise tedious multi-step tasks, as well as letting you do things impossible by any other means.
Today, we’re going to use it to make a super-simple workflow. We will tell it to play a playlist. One of Workflow’s neat features is that you can access your workflows from so many places. They can appear in the sharing box, they can appear in the today view, and they can be launched from the Home screen. This is the one we’ll use today.
Create a playlist
First, we need to create a playlist in the Music app. Workflow can play a playlist, but it can’t play an album, so the workaround is to create a playlist that contains just the album you want to listen to. Of course, you can use any playlist for this, too.
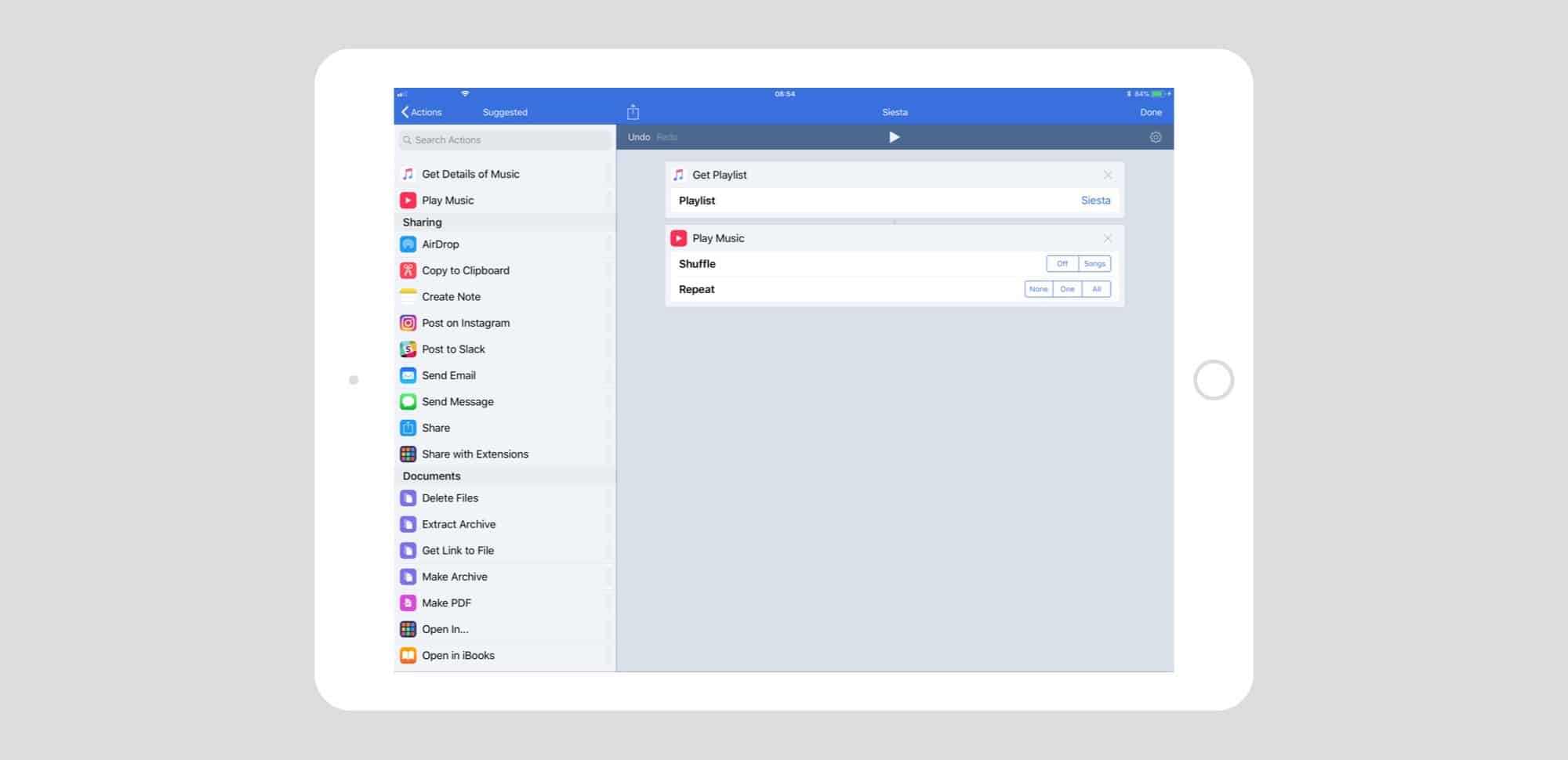
Photo: Cult of Mac
Once you have created that playlist, open up Workflow, and tap the + in the top right corner of the screen to create a new Workflow. Normally I would share a pre-made workflow for you to customize, but this one is so simple it’s easier for you to create it yourself.
With the new blank workflow on your screen, find the action Get Playlist in the left sidebar, and drag it onto the main section. Then drag in the action Play Music. You can manually scroll the list to find these, or use the search box at the top to narrow the search.
That’s it for workflow steps! I told you it was simple, right? Next, tap on your Get Playlist action, and choose you playlist from the list that pops up. If you never used the Workflow app before, you will have to give it permission to access your music library. I created a playlist called Siesta, which contains Brian Eno’s Ambient Music for Airports. It’s the most relaxing album ever made.
Add your workflow to the Home Screen
Next, we’ll add that workflow to the Home screen of your iPhone or iPad. Bonus tip: if you have the Workflow app on more than one device, you can set it up to sync your actions via iCloud. Then you can easily share the same actions on all your devices.
We’re going to add the workflow to the Home screen. IT will sit there, just like any other icon, only when you tap it it launches and runs your new workflow. I.e it plays the playlist you picked. First, we need to prepare the workflow. Tap the settings cog icon to bring up this panel:
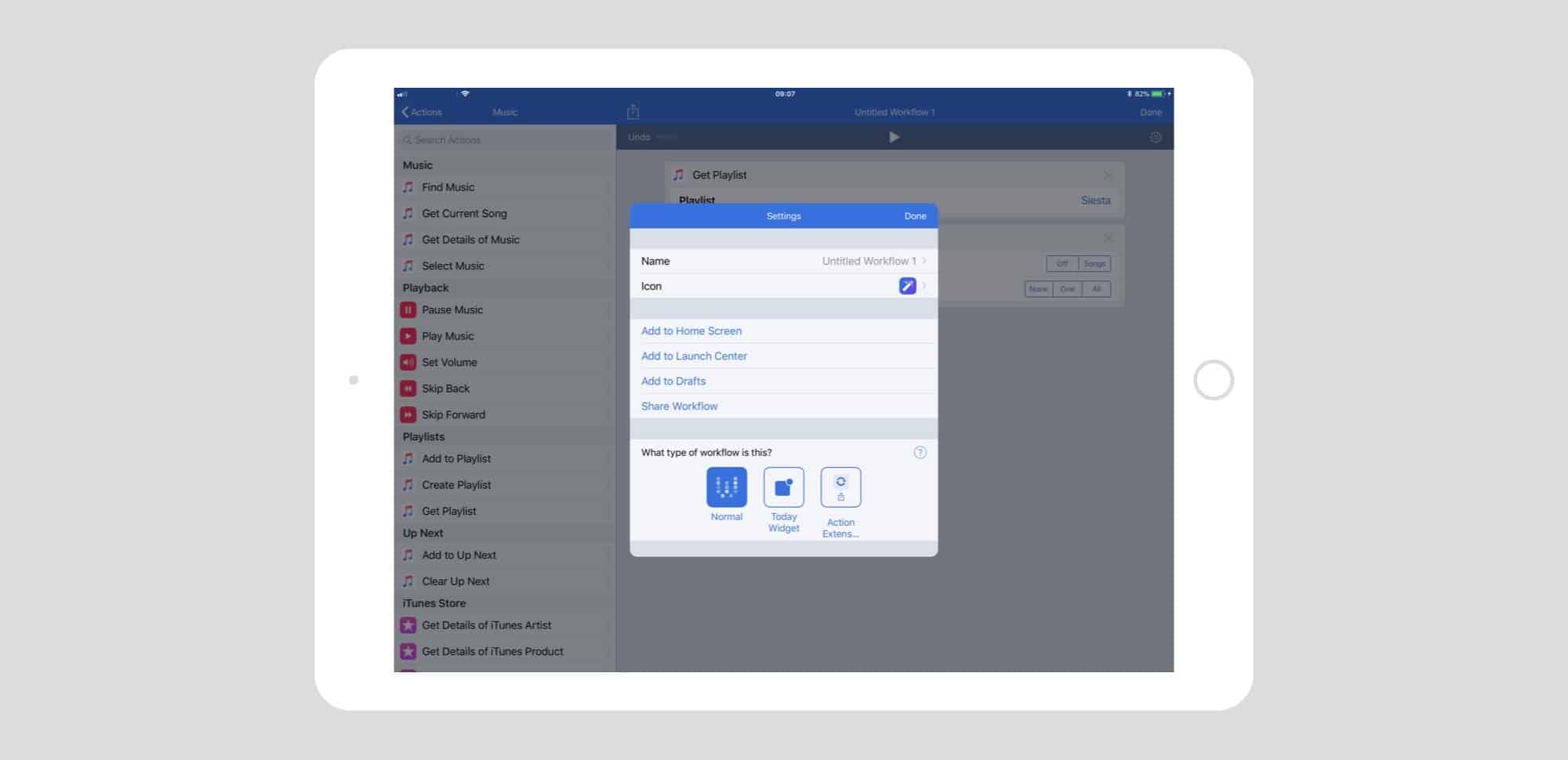
Photo: Cult of Mac
The, give your workflow a name (the title of the album or playlist is a good one), and an icon. In the Icon section of these settings, you’ll see a tab marked Home Screen. IF you like, you can add a photo to your workflow, which will be used as the Home Screen icon. The obvious move here is to snap a screenshot of the album artwork inside the Music app, crop it to a nice square, then load it in here.
Once that’s done, you should tap Add to Home Screen . This will launch Safari. Workflow itself can’t add an icon to the Home Screen, so instead it creates a URL link to your workflow, and sends it to Safari. Then, you can use Safari to add that link to the Home Screen, just like you can with any bookmarked webpage. It’s a clever workaround, although it makes initial setup a bit longer.
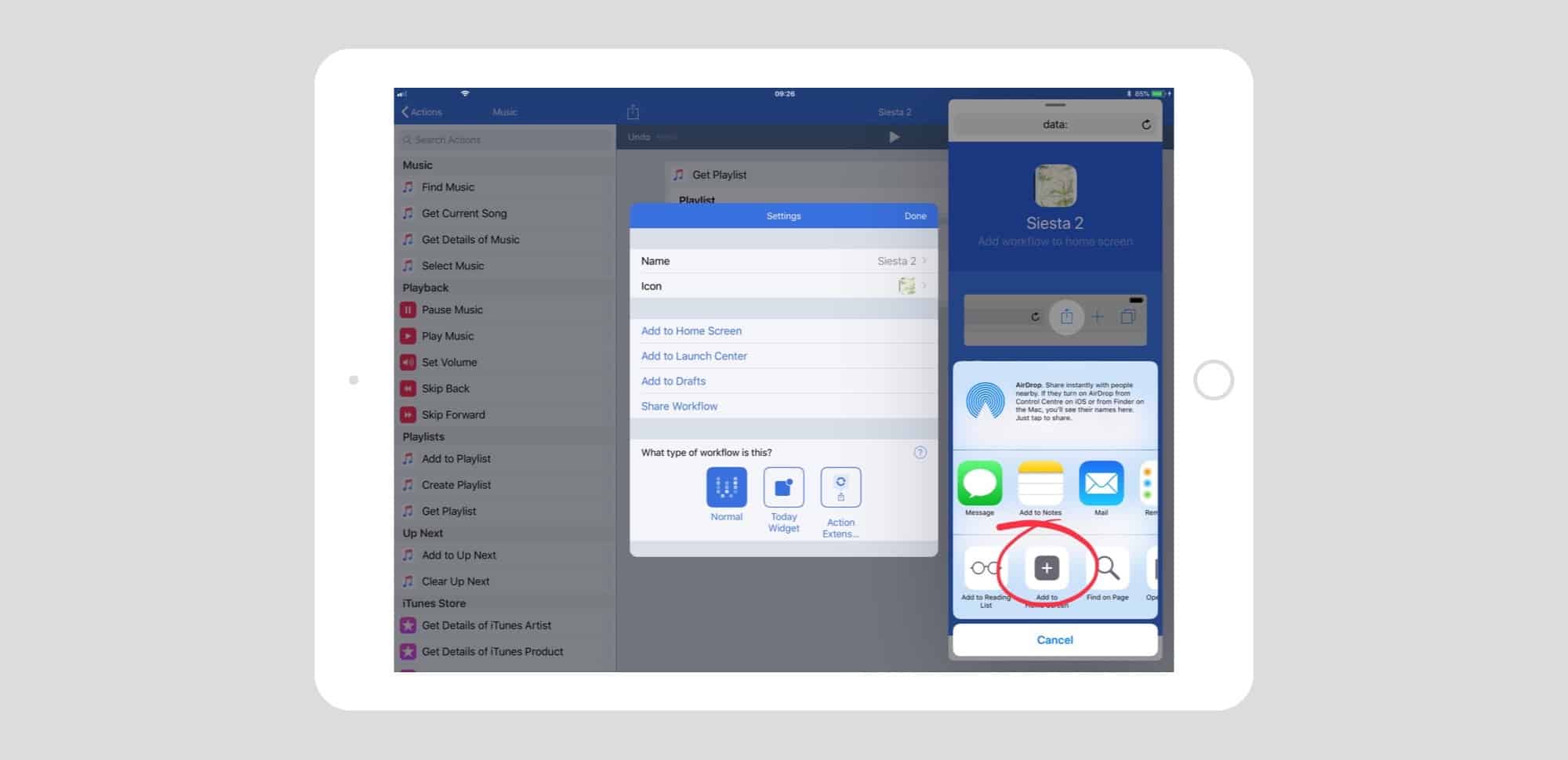
Photo: Cult of Mac
To save the icon to your Home Screen from Safari, tap the
Share Arrow, then choose the Add to Home Screen icon from the bottom row of icons. That’s it. You’re done.
Now, whenever you want to play that album/playlist, just tap the icon, and it will play. You are, unfortunately, left with the Workflow app open on your screen, but that’s still a lot better than having to search for the playlist every time. Or worse, trying to make Siri understand what you want to listen to.
Try it. And if you like it, try making a folder of shortcuts to your most-liked music.