Discover a quick tip that lets you use the Mac Mail app in split view and work with multiple emails at once for increased productivity.
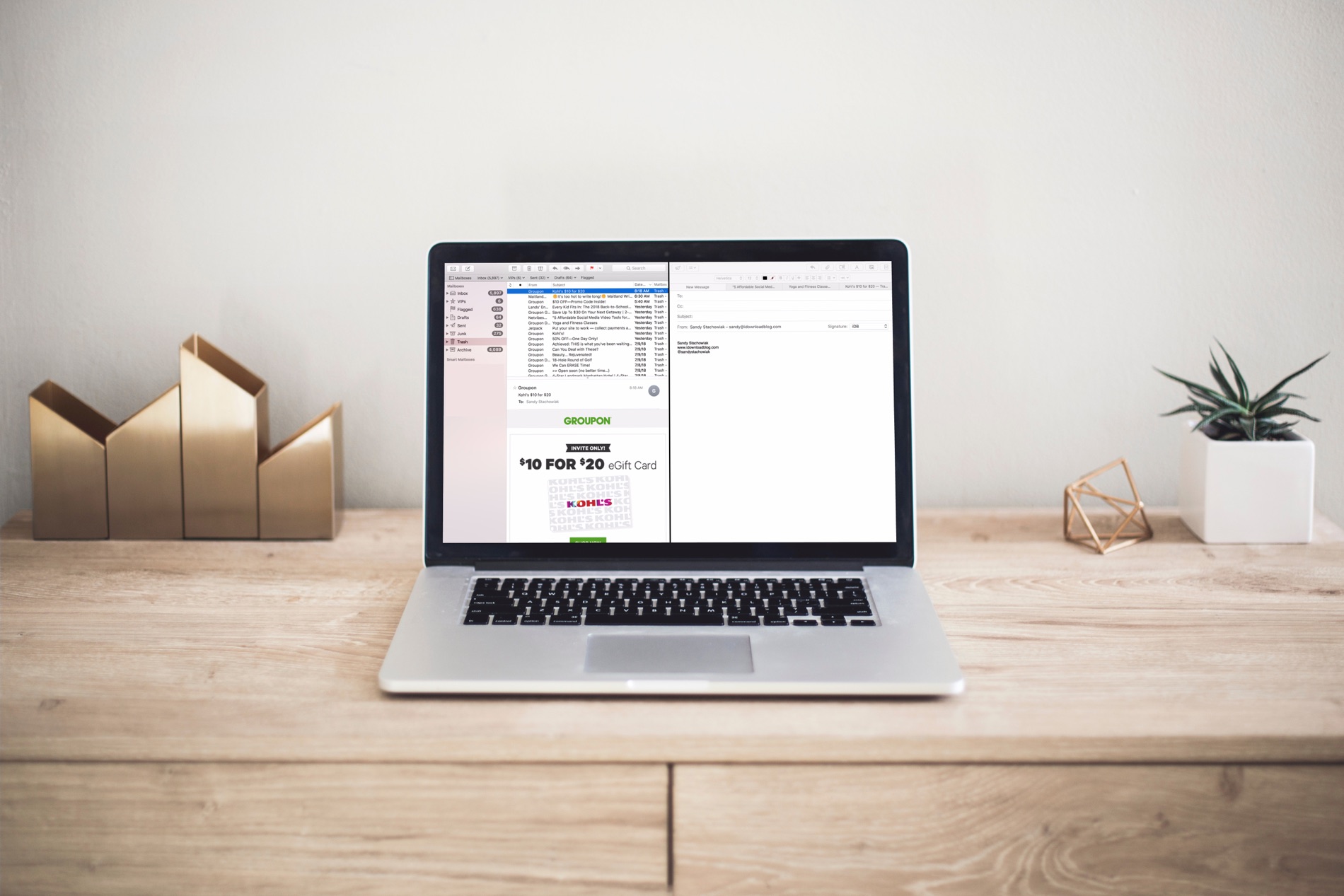
You can obviously open two Mail app windows and use the built-in spilt view method as you can do for other Mac apps.
But this tutorial is about triggering split view in Mail automatically, and we will share how you can do that.
Enter automatic split view in the Mail app on Mac
- The best part about this new feature is that it’s automatically enabled as soon as you put the Mail app into full-screen mode. So, click the green button in the top-left of the app to enable full-screen mode.
- Now, double-click an email in your inbox, hit the compose button for a new message, or click the reply/forward button on an email. The screen will automatically split with your Mail app on the left and the message on the right.
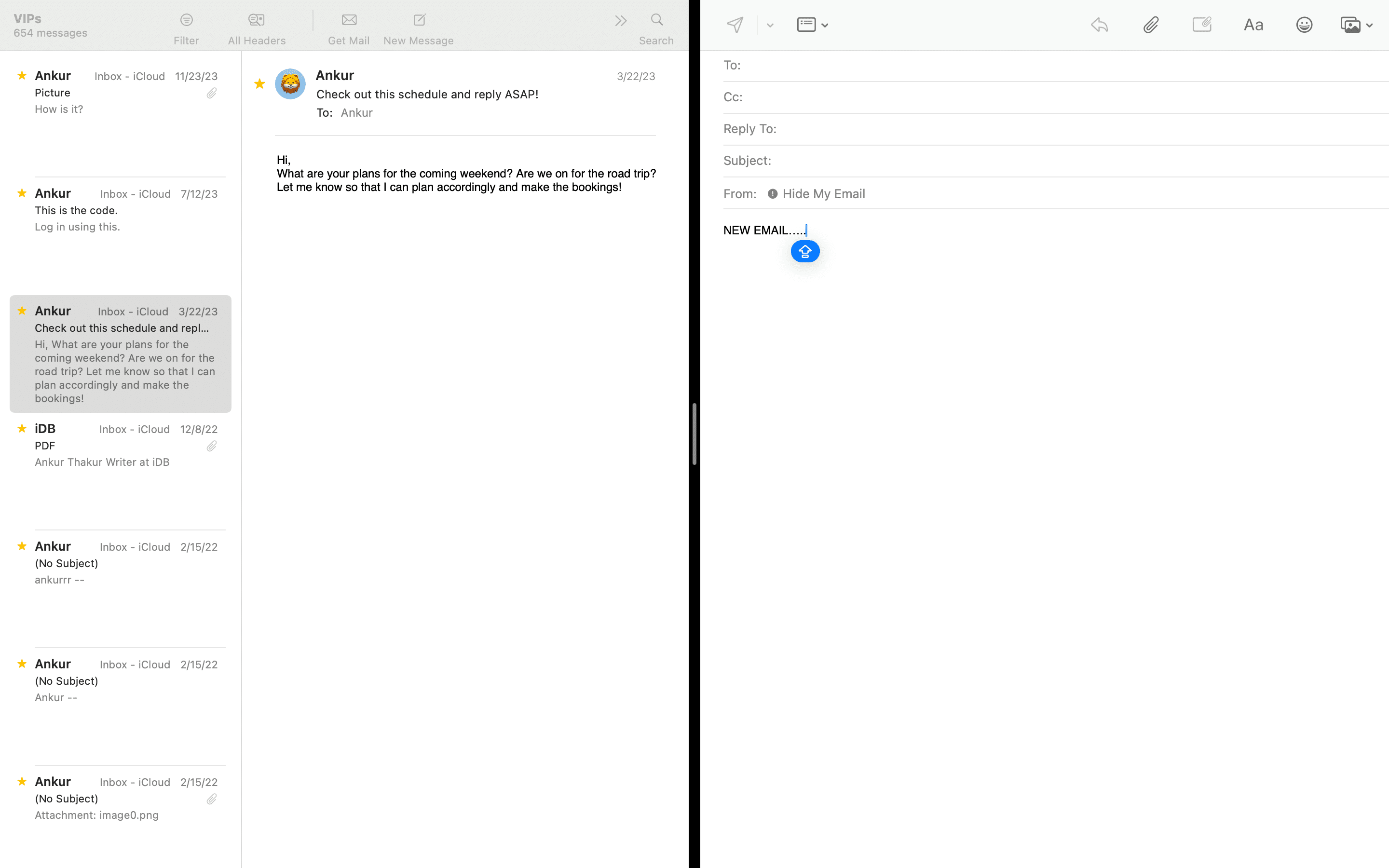
What you can do in Mail split view
Using this feature lets you compose, reply to, or forward emails while still keeping an eye on incoming messages.
It can also help you move between emails you’re reading or comparing and make copying and pasting between messages easier.
You can open more than one message at a time in full-screen split view, and they will open as tabs in the other half of the split screen.
For example, you can compose a new message, open one from your inbox, and reply to one. With each of these actions, a new tab in the split-view window will open. So, it’s just like working with multiple tabs in Safari.
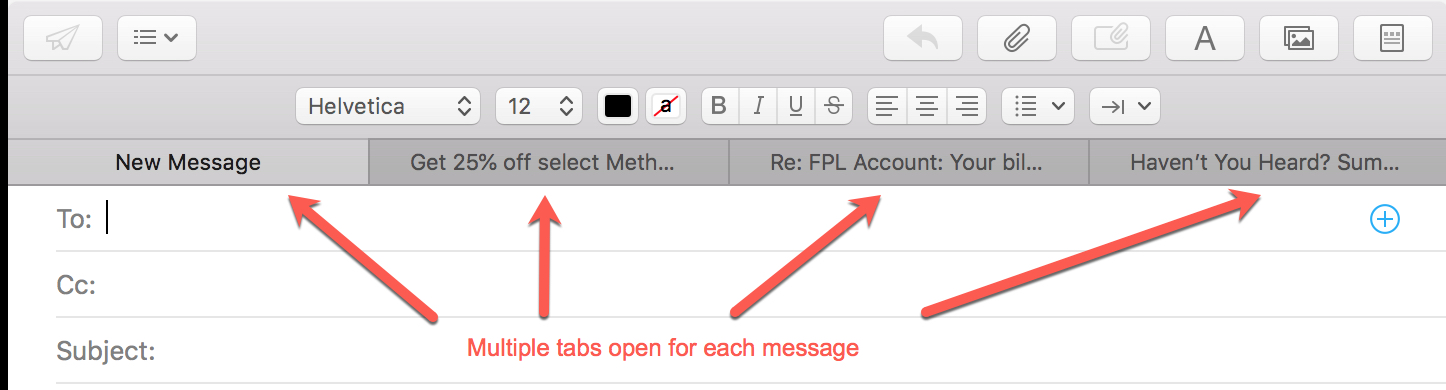
When you finish using the full-screen split view, just click the green button on the Mail app again. This will return the window to its original size. It will also close any open messages you have in the split view.
Not seeing full-screen split view?
If, for some reason, when you follow the steps above, the screen doesn’t split, and the email pops up from the bottom of the screen instead, double-check the setting.
- Open the Mail app and click Mail > Settings or Preferences from the top menu bar.
- Click the General tab.
- Mark the checkbox for Prefer opening messages in split view when in full screen.
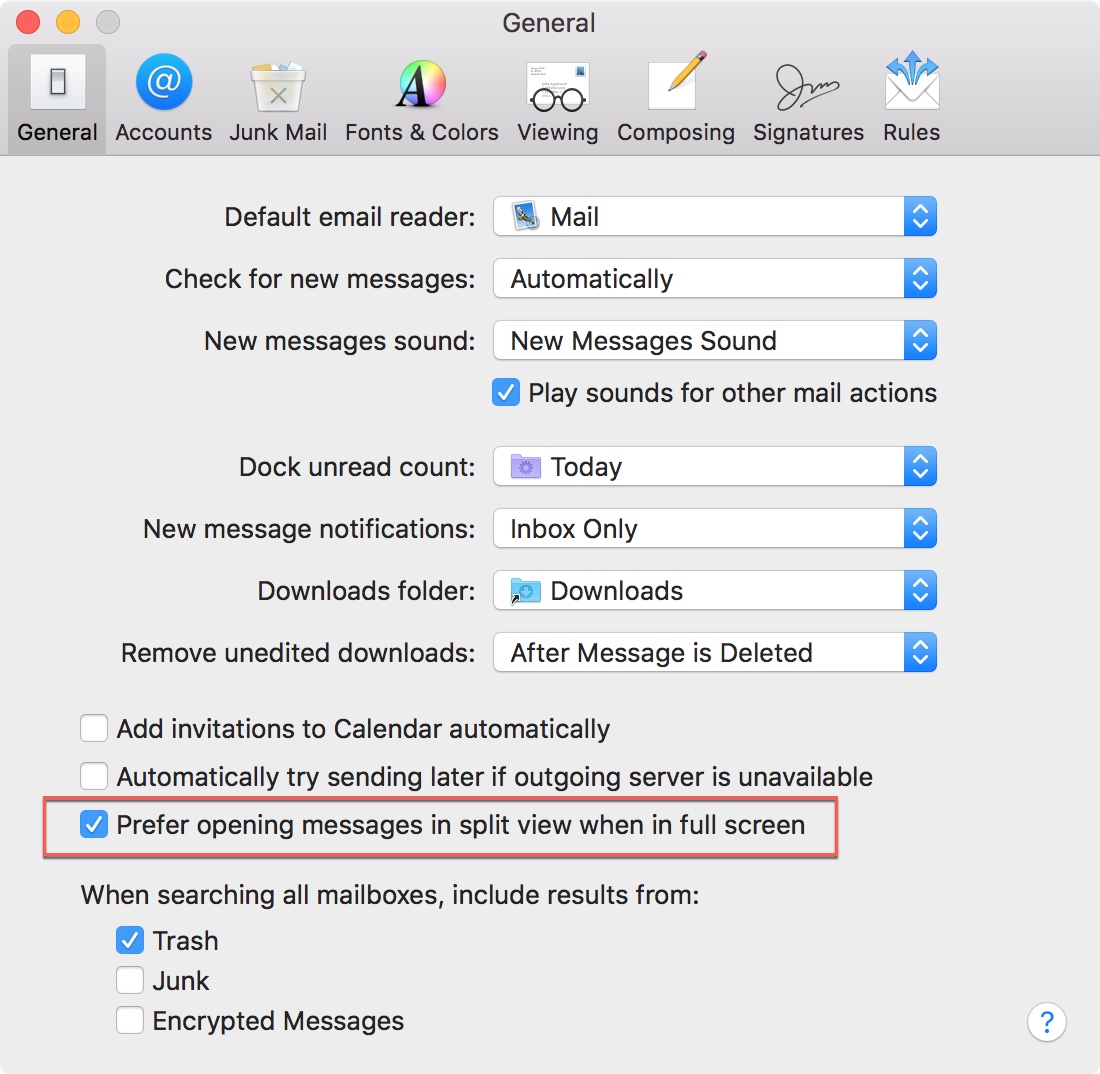
You can then close the settings window and follow the first set of steps above. You might also keep this setting in mind if you decide that you don’t want to use full-screen Mail split view down the road.
This nifty feature is handy for working with multiple emails at one time. But it’s not for everyone. Have you tried it yet? Let us know if you have and what you think of it!
Do more in Apple Mail: