Back Up Your Google Data with CloudPull
Do you trust Google? Let me rephrase that. Assuming that you trust Google sufficiently to use their services — Gmail, Google Docs, Google Calendar, Google Contacts, and Google Reader — do you trust Google not to lose your data? It’s a legitimate question to ask of any cloud-based service, and it’s especially important to ask of those services that are free and lack official support.
As with any discussion of backup, it’s important to consider all possible sources of problems. Personally, I don’t worry much about my data at Google — I believe that Google is exercising all due diligence to ensure that nothing disappears due to hardware or software failure. But all that data is protected by nothing more than a password, and it could be stolen or cracked by some nefarious character. James Fallows wrote movingly about his wife’s Gmail account being taken over; the attacker deleted six years’ worth of correspondence — over 4 GB of stored messages and attachments that wasn’t backed up (Google was able to recover it in the
end).
Don’t discount human error, too, either your own or programmer error. It’s not inconceivable that you could become confused and accidentally delete a calendar or document, either directly or within some utility software that provides access to your data on Google.
Backing Up the Cloud — For peace of mind, therefore, a backup is necessary. But traditional backup programs protect the data on your hard disk, not data hosted in Google’s data centers. You can sync certain types of cloud data, such as email, calendars, and contacts, by pointing Apple Mail at Gmail, iCal at Google Calendar, and Address Book at Google Contacts. But for other types of data — most notably documents in Google Docs — none of Apple’s programs can help. Plus, as noted just above, synchronization can be dangerous, since actions on your Mac can result in data being deleted on Google.
The solution is CloudPull 2.0, from Golden Hill Software, which does exactly what you’d want from a Google-focused cloud backup program, downloading all your data from Google using read-only APIs over a secure https connection. The 1.x version of CloudPull supports Google Docs, Google Calendar, Google Contacts, and Google Reader, and the just-released 2.0 version adds support for Gmail. (The 2.0 version has a few other welcome features too, but since it works only with Mac OS X 10.7 Lion, Golden Hill Software will be maintaining and continuing to sell CloudPull 1.5 for those who need to use it under 10.6 Snow Leopard.)
CloudPull stores backed-up data in common, easily readable formats, which means the following:
- Gmail: Email messages are stored in .emlx format, suitable for importing into Apple Mail. CloudPull maintains Gmail labels, which can be dragged from CloudPull’s sidebar to the Desktop for export, and later imported into Apple Mail as mailboxes.
- Google Calendar: Calendars are stored as .ics files and can be imported into iCal if necessary. (Individual events aren’t accessible on their own.)
-
Google Contacts: Contacts are stored as .vcf files that you can add to Address Book. Groups are maintained within CloudPull but can’t be exported in their entirety.
-
Google Docs: CloudPull converts documents into appropriate Microsoft Office formats, so word processing documents become Word documents, spreadsheets and forms become Excel documents, and presentations become PowerPoint documents. Drawings turn into .png files and documents of other types in Google Docs retain their original formats.
-
Google Reader: Subscriptions and starred articles are retained as .inetloc bookmark files that open in Safari.
What’s more, for document types (everything in Google Docs, calendars, and contacts) that can be changed online, CloudPull downloads and maintains multiple versions as independent documents so you can always go back to an earlier state of a document.
Using CloudPull — Setting up and using CloudPull is simple. A pair of first launch dialogs collect your Google account credentials and let you specify which Gmail labels you want to include in your backup. Before you configure this second dialog, make sure your Gmail IMAP settings are correct.
In the second dialog, it’s easiest to select all labels, but it might be worth thinking about whether there are certain labels, such as those associated with mailing lists you no longer read, that you really don’t need to back up. And remember, since messages in Gmail can have multiple labels, just because you deselect a particular label doesn’t mean that the message won’t be matched by some other label.
With that configuration out of the way, CloudPull connects to Google and starts downloading your data. This will take some time — perhaps a number of days, depending on how much email you have stored in Gmail. (Luckily, other types of data aren’t blocked by the slow initial email download, and, to my mind, the Google Docs backup is the most important.) Once that’s started, take a few minutes to check out CloudPull’s preferences.
You can change your Google account settings (double-click your email address to work through the two first launch dialogs again) or add another account. I’ll probably back up Tristan’s Google account onto my Mac with CloudPull, along with my own, since it would be a very bad thing if something were to happen to his homework files in Google Docs at the wrong time.
Another interesting option is how long to keep snapshots and outdated backups — 30 days, 90 days, 1 year, or indefinitely. You can choose whether to show deleted files, and if CloudPull should run as a background app to get it out of the Dock and application switcher; its menu bar icon then becomes the primary interface. It’s also possible to set how often CloudPull backs up (from every hour to once per day) and where it stores backups (in ~/Library/Application Support/CloudPull/backups by default). Finally, exclusion rules enable you to exclude specific items from your backup based on name and kind.
Once CloudPull has completed its initial backup, it watches your Google account for changes on the schedule you’ve set, bringing down new and changed data as necessary. Most people will just leave CloudPull running in the background at that point. It launches at startup by default, and you’ll want to let it do that in most situations.
Backups are useful only if you can restore data from them, though, and that’s where you’ll eventually interact with CloudPull. It offers a single iTunes-like window with a sidebar containing collections for each type of backed-up data; the items in each collection appear as a list in the main pane of the window. In CloudPull 1.x, a right-hand pane showed the history of the file; in CloudPull 2.0, the history is available as a popover that you call up by Control-clicking the item and choosing History of… from the contextual menu. The new approach is a bit clumsier, but realistically, it’s so unlikely that you’ll need to use it that burying it in the interface makes sense.
Quick Look (available by pressing the Space bar or clicking the Quick Look button in the toolbar) lets you preview items in CloudPull’s window, and you can double-click them to open them in the associated program (see the bullet list above for details).
Opening items shouldn’t be done willy-nilly. For data types that import, like email, calendars, and contacts, CloudPull hands the data off instantly, which may add data to iCloud or Address Book in undesirable ways. For document data types, CloudPull opens the file in the associated program, but read-only, so you can’t make changes without first saving a copy. A better approach is to drag items out of CloudPull’s window to the Desktop, which “restores” them in a more controlled fashion, after which you can import or
open the item as you wish.
Although you will most likely want to restore the latest version of backed-up items, or an older version of a particular item, the new snapshot feature in CloudPull 2.0 shows the state of your Google-based data at a particular point in time. It seems mostly useful if there’s a data corruption event that you don’t notice right away, such that you want to restore data other than the latest version.
Frankly, CloudPull does exactly what it promises, and provides a welcome local backup of Google-hosted cloud data. My main criticism is that it’s very slow to download the initial set of email, much slower than IMAP-savvy email programs I’ve used (the speed improved some in version 2.0.2). It could take days to complete the initial download, and the only progress indicator appears when you stop the backup from CloudPull’s menu bar icon’s menu, and then look at that menu again once stopped. Golden Hill Software is aware of these issues and is working on them for an update. Otherwise, I prefer the more-colorful sidebar in the 1.5 version in Snow Leopard to the near-monochromatic look in the 2.0 version in Lion, but that’s minor.
I would like to see CloudPull support other cloud services in the future, such as those from Yahoo and Microsoft, but perhaps Golden Hill Software is planning that for CloudPull 3.0.
CloudPull 2.0.2 is available at an introductory price for $24.99, either from Golden Hill Software directly or from the Mac App Store (TidBITS members save 20 percent on direct orders, dropping the price to $19.99). If you use Google Docs heavily, or don’t currently have a good IMAP-based backup of your Gmail account, I encourage you to buy a copy right away. But a 30-day demo is available, so if you’re at all on the fence, you can give CloudPull a try and get at least a month of snapshots locally.

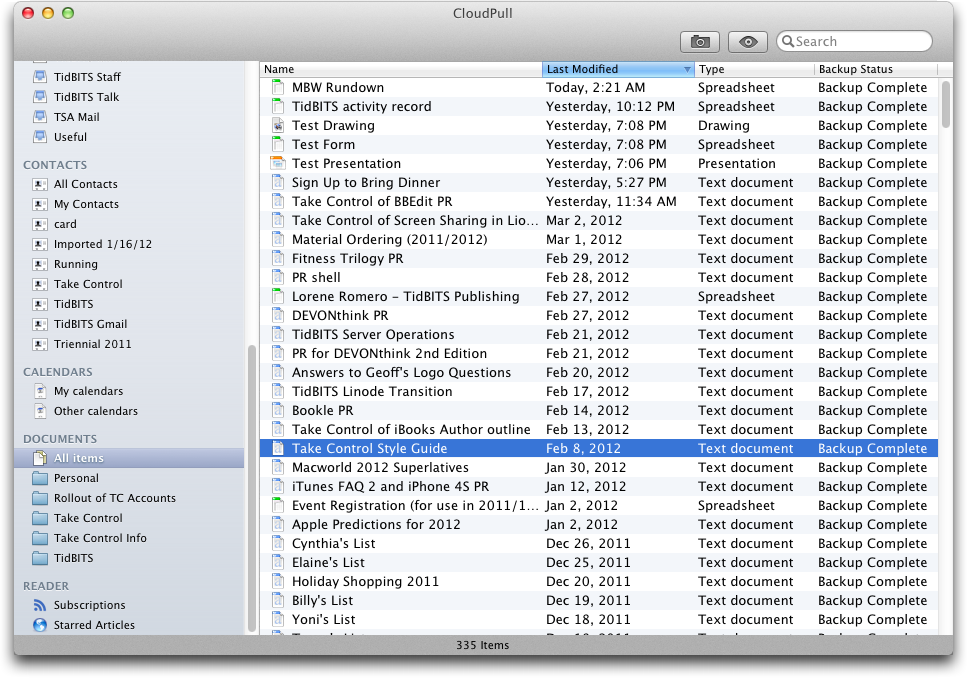
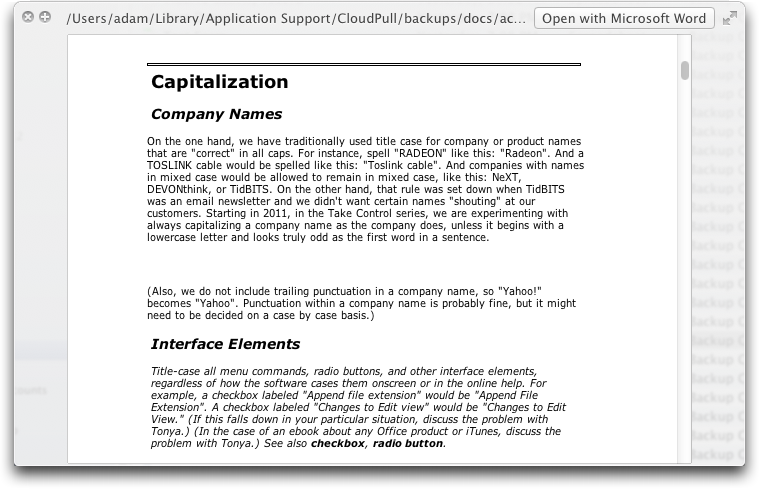
How would this CoudPull compare to BackUPGoo?
www.backupgoo.com
I hadn't heard of BackupGoo before this, but upon quick examination it appear to have basically the same feature set. That said, it's $5 more and has a pretty crufty cross-platform interface for setup - I didn't get as far as seeing what the restoration interface would look like.
I had not heard of either CloudPull or BackupGoo until today. I've been using Apple's Mail to do the same thing. Money aside, which of the three approaches would be the better, and why?
Apple Mail only backs up email, not Google Docs (the key element) or anything else, so it's not really comparable. But it's free for what it does.
BackupGoo presumably works - I haven't tested it - but is ugly as sin.
CloudPull works for everything, but is slow for initial mail backup. It's what I use.