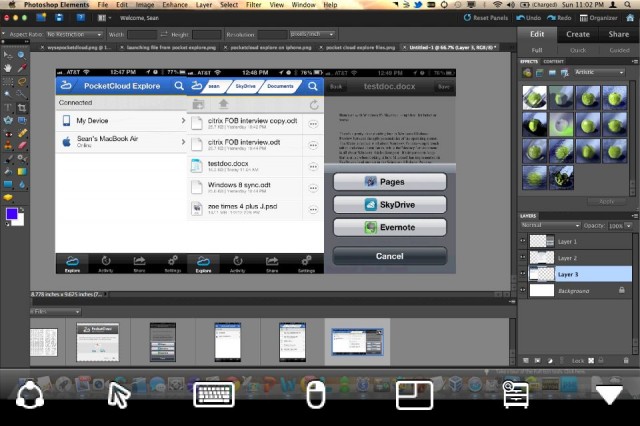
Yesterday, I went to my desktop to launch a few processes on my server, pulled up a document in Word to edit, and then mailed it off—all while I was parked in my car waiting for my kid to get out of school. I managed to do it from a remote desktop session running on my iPhone, courtesy of the iOS version of Wyse's PocketCloud, a set of iOS and Android apps and cloud services that make PC and Mac desktops accessible over a 3G or WiFi connection.
Wyse, which recently was acquired by Dell, is best known for its thin-client systems. [Full disclosure: I once worked for a Wyse value-added reseller, back when Wyse made PCs and Unix terminals; I try not to hold that past against them.] Dell is positioning Wyse as its "cloud client" unit in its bid to get more end-to-end virtualization business. And it's likely that PocketCloud—and the enterprise version Wyse has been working on—had something to do with that.
PocketCloud is not perfect. There are many things about it that show just how much of a work in progress it is. But warts and all, it's the easiest way I've seen to give individuals or small businesses the kind of virtual desktop infrastructure that big enterprises have. PocketCloud is clearly a proof of concept for something much bigger.
Packaged as a mix-and-match set of free and paid mobile apps for Apple iOS and Android, free client software, and free and premium cloud services, you can get started with PocketCloud casually at no cost. The Pro version of the PocketCloud Remote Desktop app allows you to add additional computers to your account—making it an intriguing tool for anyone who does small office desktop support or needs access to multiple consoles.
PocketCloud Remote Desktop uses well-established protocols for its remote desktop sessions—the Virtual Networking Protocol for MacOS clients and Microsoft's Remote Desktop Protocol for Windows. PocketCloud auto-discovers the settings for connecting to its own clients, but you can also manually configure connections to RDP, VNC, and VMware View-based virtual desktop infrastructure—making it a potential solution for mid-size organizations and enterprises who want to do something a little bit more structured for the "bring your own device" crowd than having them connect back to a desktop.
Using PocketCloud
I tested PocketCloud using an HP desktop and an Apple MacBook Air as my "servers," using the PocketCloud companion software to provide the connections. From the mobile side, I used an iPad 2 and an iPhone 4S, both over WiFi and 3G service. I had the limited-functionality, free version of the service up and running in less than five minutes, but ended up upgrading to the Pro version of PocketCloud Remote Desktop so that I could access multiple PCs. PocketCloud also offers a Web-based client, currently in beta.
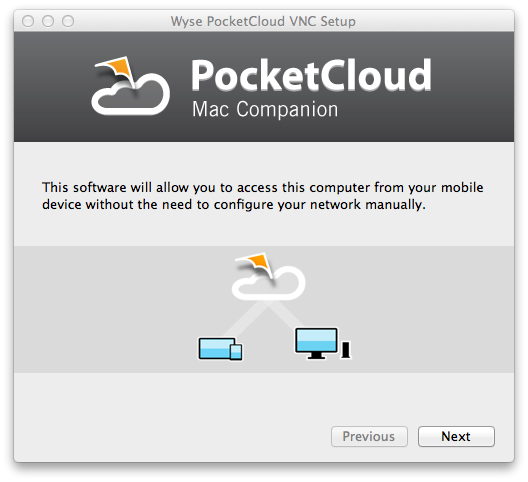

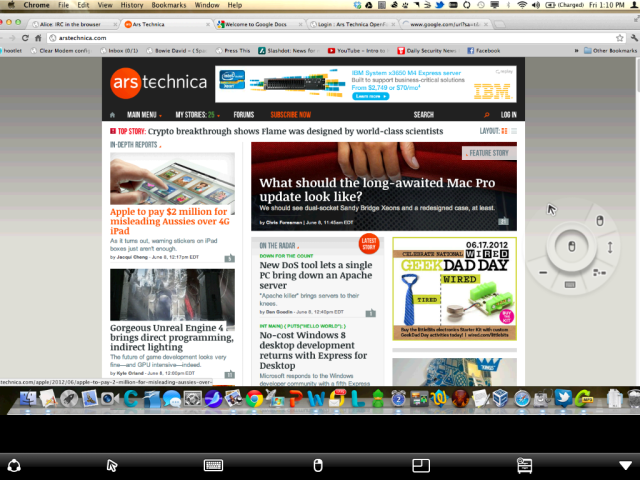
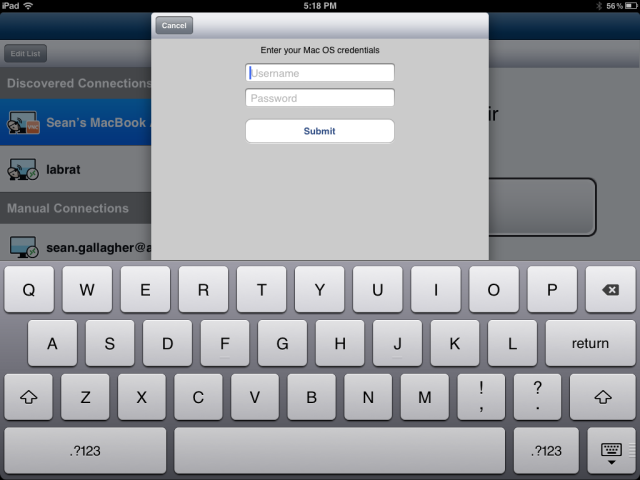
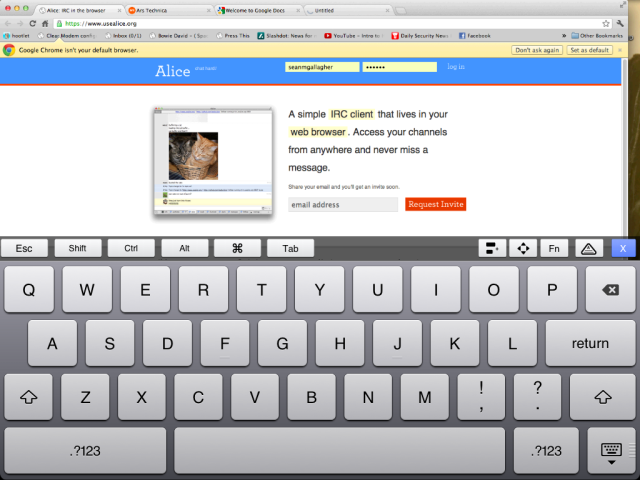
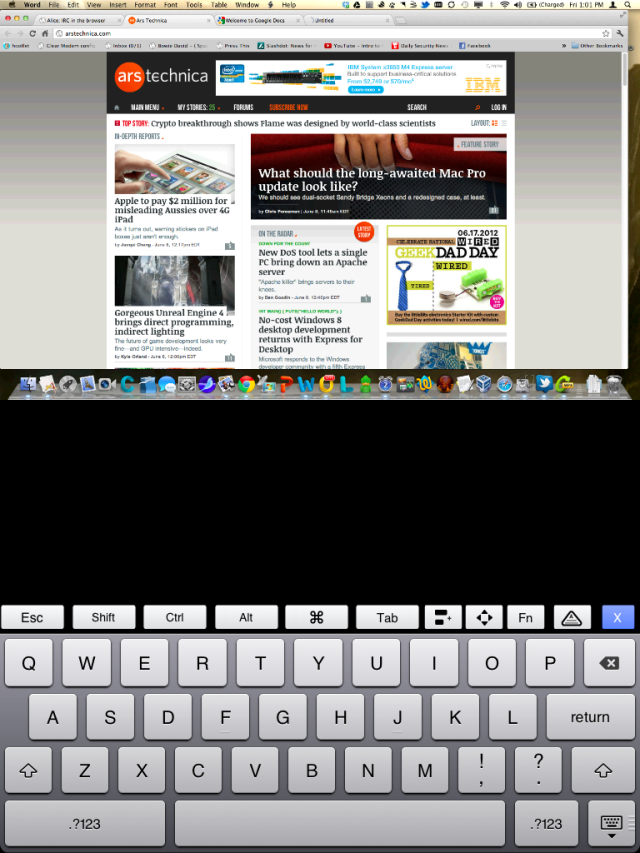
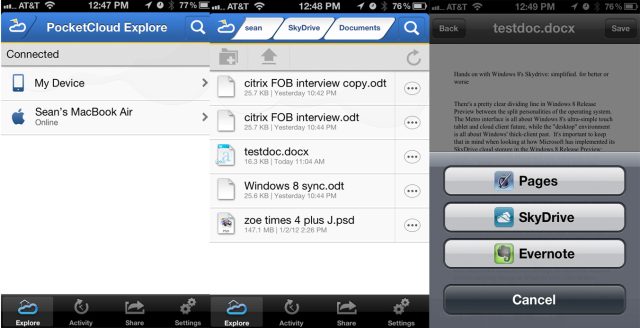
As with any remote desktop session, PocketCloud's suffers from some latency (although I wasn't using the premium service in this test). But given that I was able to run remote sessions via a cellular data connection from my iPhone with relatively little difficulty, the latency issues are easily overlooked. And to help address the constraints of bandwidth, PocketCloud can automatically tune the frequency of screen refreshes and the resolution of other features based on available bandwidth.
For anyone who wants to experiment with supporting Windows or Mac desktops for iPad, iPhone, and Android users, PocketCloud is definitely worth a look just for its auto-configuration capability. And while the file-sharing capacity is constrained in size and bandwidth fairly severely if you don't opt for the premium service, having direct access to files in your desktop environment from your mobile device without having to sync via a specific folder may be worth the $5 a month all by itself.
reader comments
18