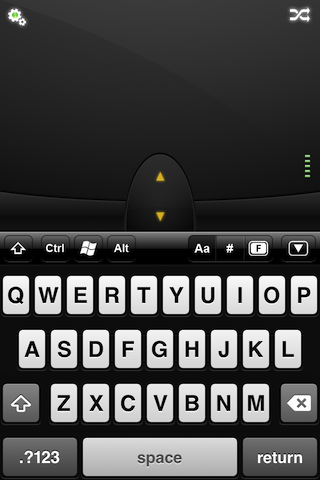
For all the talk about a “post-PC” world, most people use smartphones or tablets as an addition to their existing technological arsenal. They are not typically replacements for a standard laptop or desktop. In fact, there are a number of ways to combine the capabilities of your PC and mobile devices that can make your tablet or smartphone even more powerful. So far in this continuing series, we took a look at an app that would let you use your iPad as a second monitor and one that would turn iOS into a mobile file server. This week, we'll talk about how to control your computer using only your phone.
The keyboard and mouse are two of computing's most longstanding conventions. While hardware has gotten exponentially smaller and faster and software has evolved from the alphabet soup of MS-DOS into shiny, sophisticated graphical operating systems, our primary methods of input haven't changed much. With the right chain of adapters, one could plausibly use things like the original Microsoft Mouse or the Apple Extended Keyboard with today's systems.
Today's computers have migrated to places where even keyboards and mice aren't always welcome, though. Home theater PCs raise the "where am I going to put this keyboard while I'm not using it?" question, and to put a keyboard and mouse with a projector-connected computer in a meeting area or classroom is to ask someone to disconnect it and walk off with it. Given the increasing ubiquity of smartphones, it's both less obtrusive and more convenient to let people control these computers with something small that they're guaranteed to have on their person anyway. Enter Mobile Mouse, an iOS and Android app that can serve as a keyboard and mouse for any PC, Mac, or Linux box.
Configuring Mobile Mouse Server
Like the SplashTop XDisplay app we examined a couple of weeks ago, Mobile Mouse requires a free piece of "server" software to be installed on any computer you want to control with it. You can download clients for Windows, Ubuntu, and older versions of OS X from the Mobile Mouse website. Snow Leopard and Lion users can grab it from the Mac App Store. The application uses Bonjour to allow your phone and computer to find each other on a network, and the Mobile Mouse Server will automatically install the Bonjour package on Windows computers during setup.
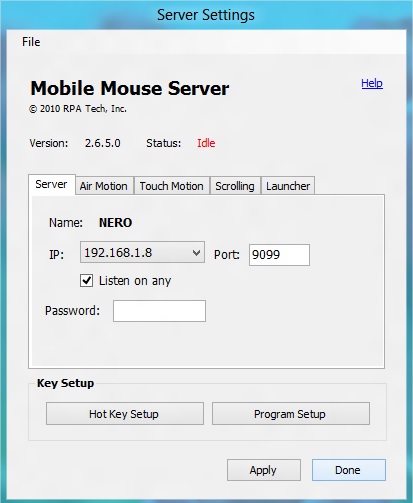
Once you install the client, the default settings will start it up when the computer starts and make it easy to find and connect when searching from the Mobile Mouse app. If you'd like to disable automatic startup, change the default port number, assign a password, and change the mouse pointer speed, you can do all of that in the settings window.

Digging further into the options, you can also assign hotkeys or multitouch gestures to perform complicated keyboard shortcuts or launch specific programs. I had trouble getting multitouch gestures to work consistently—whether that's due to my iPhone's 3.5" screen, my relatively large fingers, the app itself, or some combination of the three is anyone's guess. But it's definitely less reliable than Apple's multitouch trackpads, for example.
Using Mobile Mouse
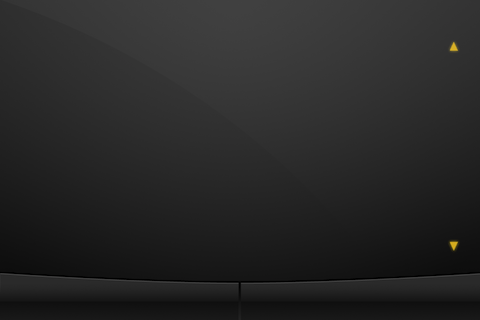
Once the server software has been installed, download the client app to your phone and start it up. It will automatically discover all of the computers on your network that are running the software, but you can also input IP addresses and port numbers manually if you'd like. Tap the computer you want to connect to, type in the password if it has one, and you can begin using the app.
By default the screen is divided in half, with the onscreen keyboard (which includes some OS-specific keys like the Windows key for PCs and the Command key for Macs) on the bottom and the trackpad on top. Shaking your phone or flipping it to landscape mode minimizes the keyboard and lets you use the entire screen as a trackpad. As you switch windows, the name of the current program will briefly appear on the phone's screen so that you don't lose track of where you are, or accidentally quit a program you didn't intend to quit.
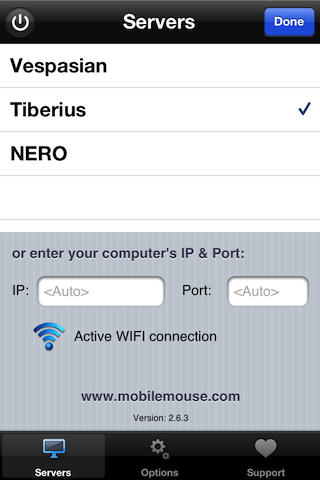
The free Mobile Mouse app allows you to use your phone's screen as both a touchpad and a keyboard, which is as much as some people will need. The Mobile Mouse Pro app ($1.99 on iOS, $2.99 on Android) is what really makes everything interesting, though. It adds specialized controls for media players and Web browsing, a simple file browser, and even an application launcher. Tapping the down arrow above the keyboard will expose these specialized key layouts.
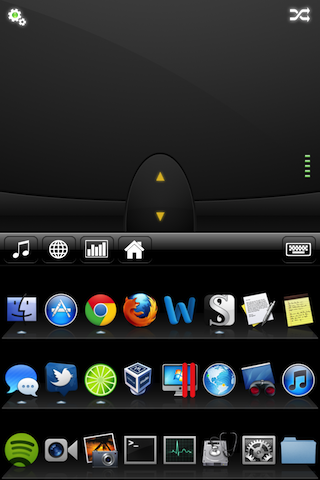
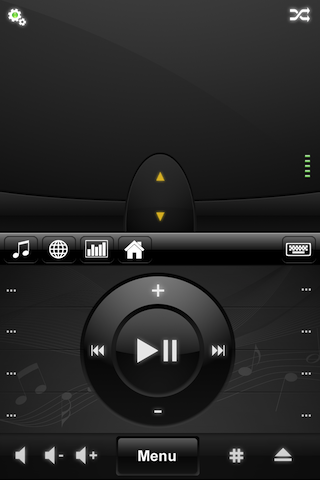
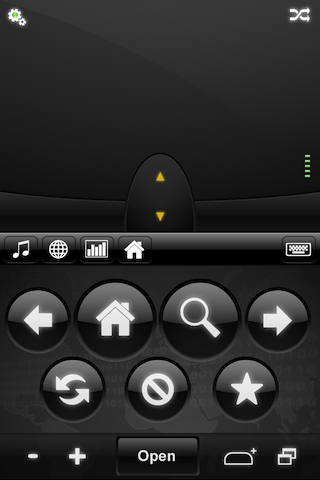
These specialized button layouts (and the program's wide cross-platform availability) are what make Mobile Mouse better than other apps that promise similar functionality. Remote Mouse, for example, supports iOS, Android, Windows, and OS X, but doesn't feature support for Linux and only includes keyboard and mouse features. It's important to have something that can work with as many computers and phones as possible while maintaining maximum versatility, especially if you're considering using this in a business. Mobile Mouse does a pretty good job of hitting those marks.
reader comments
61