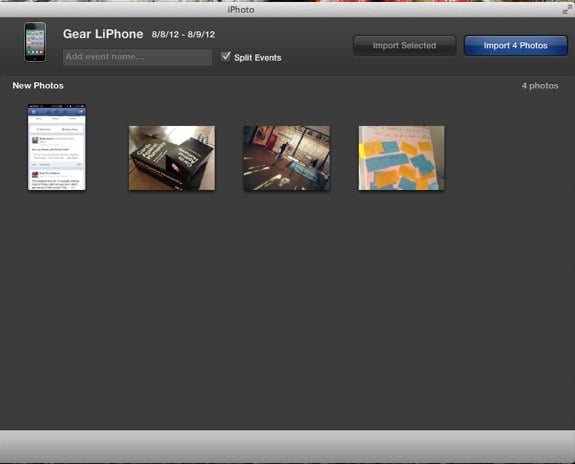
Apple tries to make it easy to use all of its products together harmoniously, but there are times where it might get in the way. Today we received a question that asks how to stop iPhoto from opening automatically whenever an iPhone is plugged in, and that’s exactly the kind of synergy that can get annoying when all you want to do is charge up your device while you work. Luckily, I’ve got your answer. There are a couple of different ways to do this, and they look similar at the surface level, but actually serve two different purposes. Let’s explore them.
Question: How do I stop iPhoto from automatically opening whenever I plug in my iPhone? It’s annoying!
This actually applies to all iOS devices, be it iPhone, iPad, or iPod touch. The reason that iPhoto opens up is because your Camera Roll has images in it, and your Mac recognizes your iPhone as a camera. iPhoto launches, ready to import your latest images to clear your Camera Roll.
Now, you can change this behavior directly in iPhoto, however, this will change it globally for all cameras. This means that even if you disable the feature in iPhoto because you don’t want it opening when you plug in your iPhone, you’ll also be disabling it for your digital cameras and SD cards as well. If that’s what you want, follow these steps (if not, keep reading!):
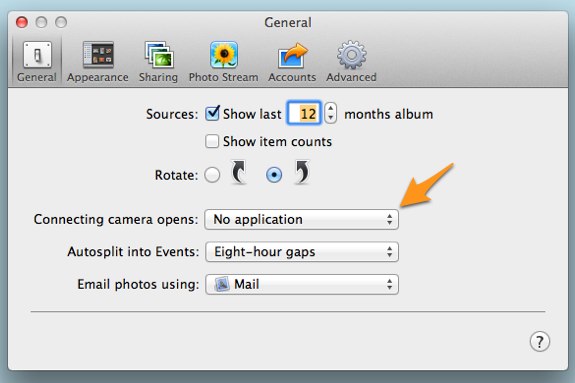
- Launch iPhoto
- Go into Preferences
- Click on the General tab if it’s not already selected
- Use the “Connecting camera opens:” pulldown and select “No application”
Now, that will certainly do it, but as this setting implies, this is a global change that stops iPhoto from opening when you plug in any camera, and that includes the insertion of an image-filled SD card as well. If you still want to maintain that functionality, and instead are specifically concerned with just your iOS devices, do this instead:
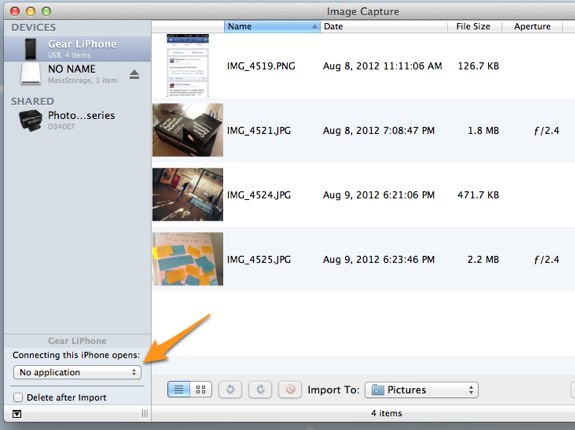
- Plug in your iPhone, iPad, or iPod touch
- Launch Image Capture from your Applications folder
- Select your iOS device on the left once it shows up under the Devices list
- Now you can set what happens when this device is connected by using the “Connecting this iPhone opens:” setting, found in the lower-left portion of the Image Capture app.
- Set this preference to “No application”
That’s it! Now you’ve set a device-specific preference that won’t interfere with other cameras and devices when you connect them to your Mac.




