
Love it or hate it, Windows 8 is a major departure from Microsoft's past interfaces. While previous versions of Windows kept mostly the same mouse-driven metaphor as their predecessors, even veteran Windows users may find the start of their Windows 8 experience a little disorienting.
For the average PC user, some of the changes may turn once routine tasks into frustrating excursions involving Windows 8's manifold gestures, especially if that average PC user is trying to use Windows 8 with a mouse. On the other hand, experiencing Windows 8 on a touch-capable device is somewhat more intuitive—but some basic aspects of the OS will still mystify many.
Don't panic. Here are the essential things you need to know to climb Windows 8's learning curve quickly—and, if you are so inclined, to make Windows 8 look a little more like that old Windows you knew so well. Once you've gotten past the distractions of the shiny animated Start page, you'll be productive in no time. And you can even make that Start screen go away if you want.
But before you start tearing Windows 8's new features out, let's walk through how to make them work.
First start
When you start up Windows 8 for the first time, you will be asked if you want to use a Microsoft account for log-in. The advantages of using such an account are that you gain access to Microsoft's SkyDrive cloud storage, can link other cloud services to your account, and can synchronize your preferences and browser bookmarks across multiple Windows 8 devices. If you have used SkyDrive or other Windows Live services in the past, you already have a Microsoft account.
This account doesn't have to use a Microsoft Hotmail or Outlook.com e-mail address—it can be configured with any e-mail address you have. (I've set up my wife's account with her Gmail account.) You also don't need to act on this immediately; you can add a Microsoft account later from Windows 8's PC Settings menu.
For the quickest start, you'll probably want to choose Windows 8's "express settings" during first start-up as well. All of these settings, like the Microsoft account, can be changed later, but the express settings provide the best mix of functionality and security for most people.
After you've set up your account, you arrive at the Start screen, the tile-based replacement for Windows' older Start menu. This is where things generally get…interesting. Once you've spent a few moments admiring (or cursing) the Start screen's animated "live" tiles for Windows 8's built-in apps, it's time to start finding your way around.
Charms
A great deal of what you'll need to do in Windows 8 happens through the "Charms" sidebar interface, a set of five icons that can be summoned on the right side of the screen from the Start screen or from within any application. You can bring up the Charms by hovering your mouse over the upper or lower right-hand corner of the screen, by pressing the Windows + C keys on your keyboard at the same time, or—on tablets and touchscreens—by swiping your finger from the right edge of the screen toward the center.
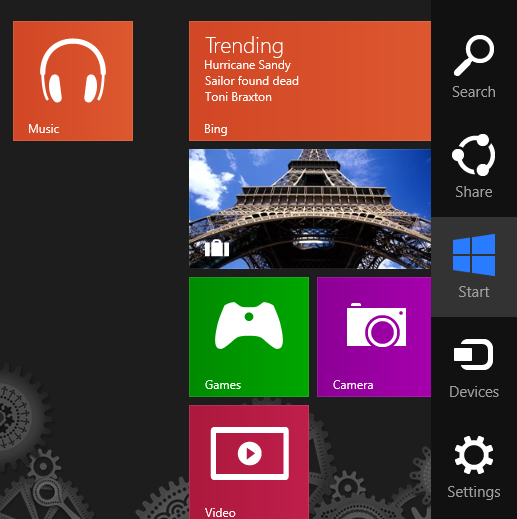
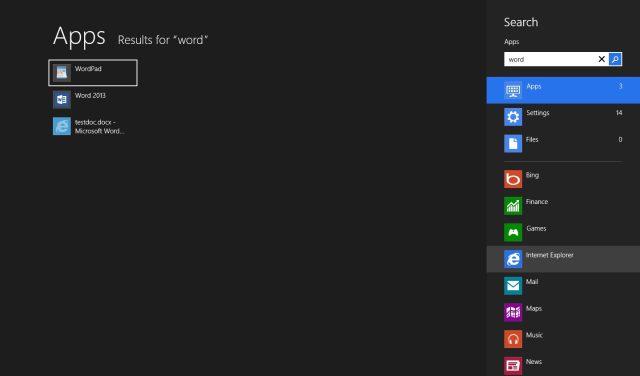
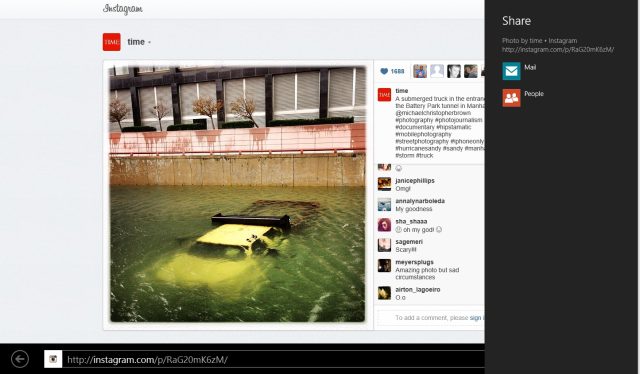
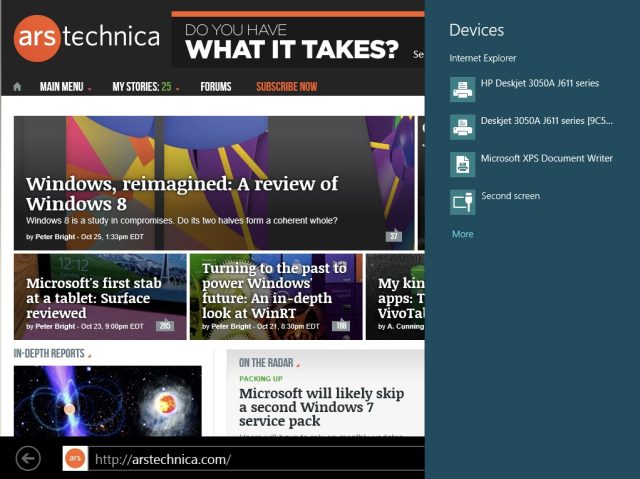
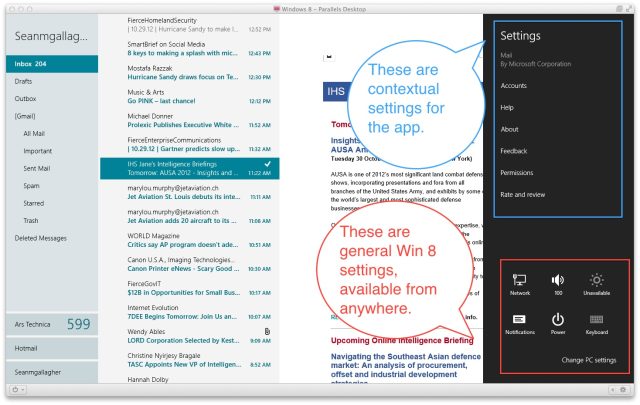
And, of course, Start takes you back to the Start screen from any place in the operating system.
Start screen and Desktop
The Start screen is the main (but not the only) place to launch applications in Windows 8. Most Start screen tasks can be performed from the keyboard, with a mouse, or by touch; you can be pretty effective getting around the screen without ever letting your hands leave the keyboard.
The tiles on the Start screen are Windows 8's equivalent of Start menu shortcuts; click or touch one of them, and you launch your application. You can scroll the start screen right and left using the mouse scroll wheel, or by dragging your finger back and forth across the center of the screen. You can also use the arrow keys on the keyboard to move from tile to tile, then launch the highlighted application by hitting enter.
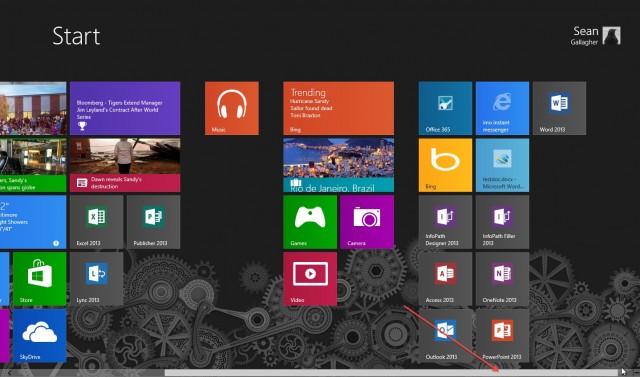
You can also cut through all the clutter by typing the name of an application. As you start to type, the Start screen's search tool will automatically launch and present you with applications that match what you've typed.
Windows 8's built-in applications and those that you download from the Windows Store run full-screen using Windows 8's "Metro" interface. But applications written for earlier versions of Windows—which would be just about everything you currently use—run in Desktop, the slimmed-down version of the "classic" Windows environment, where most things look and act sort of like Windows 7.
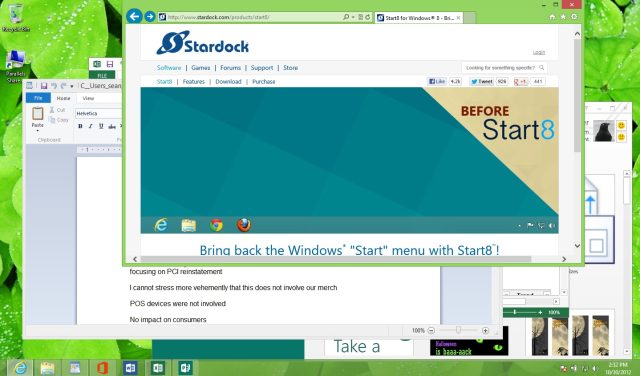
There's no Start button in Desktop anymore (though you can install a number of applications that will create a Windows 7-like Start button and menu for you, such as Start8 or the free ClassicShell); if you move your mouse to where the button used to sit, a thumbnail image of the Start screen appears (click it to return to the Start screen).
The Windows Control Panel is now accessed through the Settings Charm from Desktop, or you can search for a specific setting within Control Panel from the Start screen.
reader comments
156