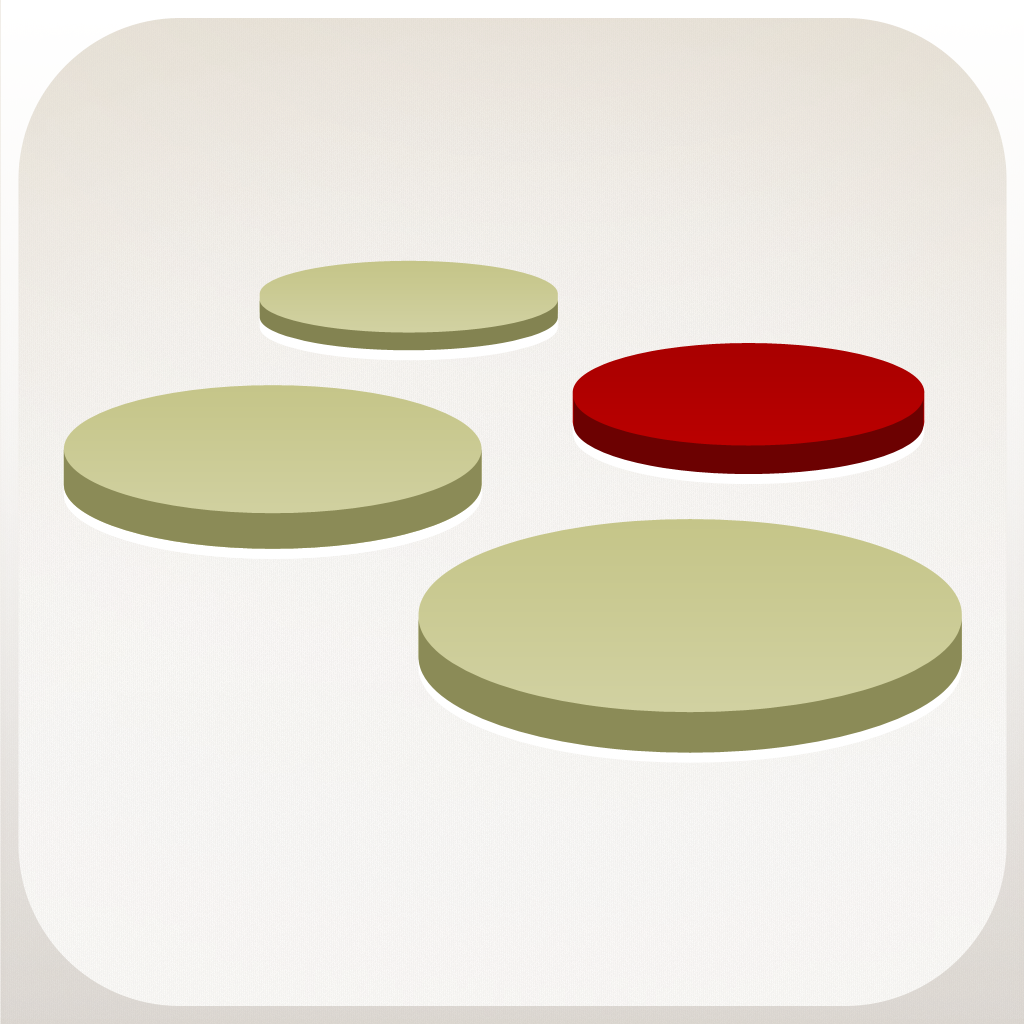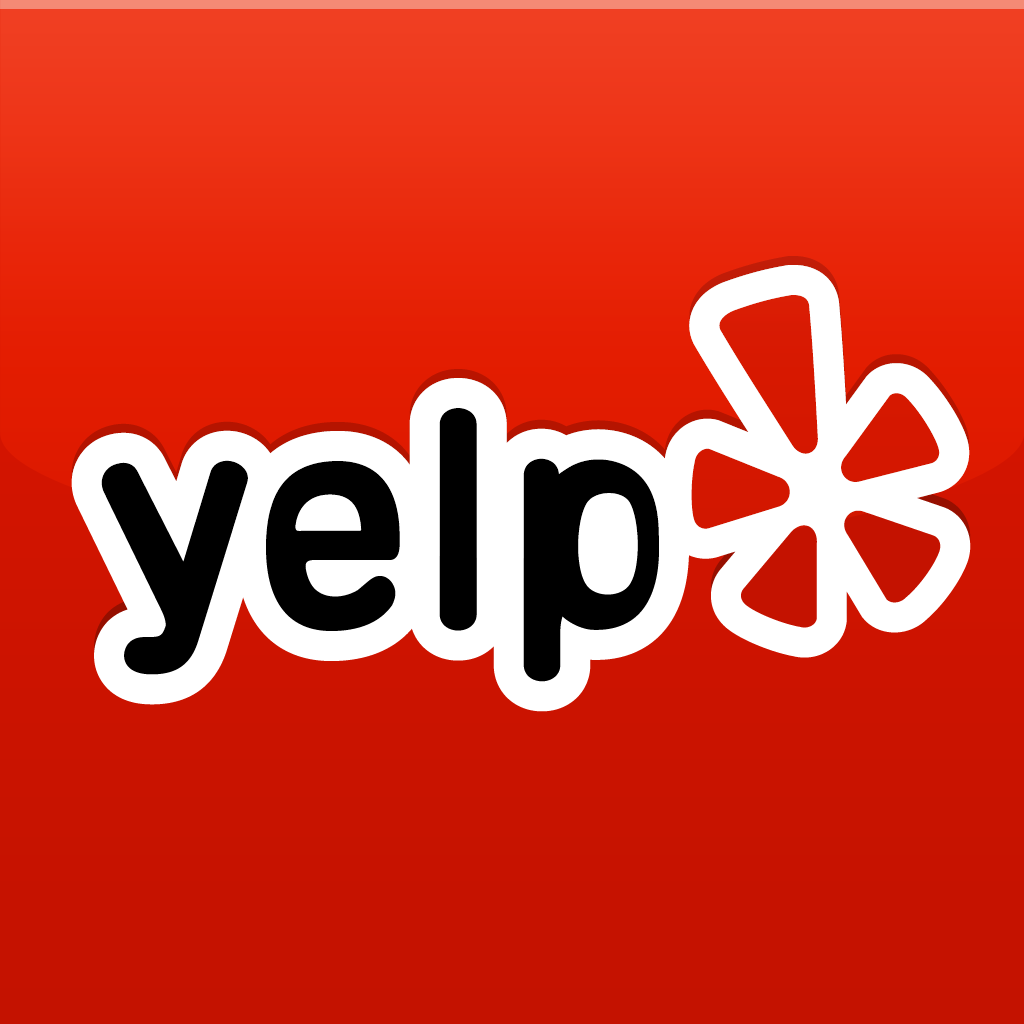How To Make Restaurant Reservations With Siri
by Dom Esposito
December 23, 2012
Whether you’re new to iOS, or just want to pick up some useful tips and tricks, we're here to help. This is iOS Advice.
If you’re a fan of Siri, you may want to consider using this tip the next time you go out for dinner. Did you know that Siri has the ability to make restaurant reservations?
Technically, Siri doesn’t make the reservation for you, but OpenTable integration helps simplify the process. In order to use Siri to make reservations, you’ll need to download the free OpenTable app from the App Store and create an account.
Don’t worry, this entire process is free and you’ll be making dinner reservations in no time.
If you’d like to use Siri to make restaurant reservations, watch the video or follow the steps below:
http://www.youtube.com/watch?v=Op828q-vqCQ
Note: OpenTable is not available in all areas. Check within the app to see if your area is supported.
Step 1: Download OpenTable from the App Store and create a free account.
Step 2: Next, invoke Siri and ask her to find you a table. As I demonstrate in the video above, you can say things like, “Find me a table for four on Wednesday, December 26 at 7 PM.”
Step 3: Siri will bring up a list with any open tables for the time and party size you’ve requested. On the right side of the screen, each restaurant will display available reservation times, and price ratings.
Step 4: When you tap on a restaurant, you’ll be taken to an overview of your selection. The next screen will display a star rating (via Yelp), selectable reservation time options, and contact information for the restaurant. Once you’ve decided on a place and time, tap on the “Make Reservation” button.
Step 4: Siri will now launch the OpenTable app to confirm your reservation. Next, the reservation information that you’ve selected will be displayed along with “Add Special Request” and “Confirm” buttons. Once you’re happy with the details of your selection, tap on “Confirm” to set up the reservation.
The next screen will allow you to get directions to the restaurant, send an email, modify the details, and cancel the reservation. You will receive a confirmation email regarding your reservation and the date will also be added to your calendar.
This is great way to simplify the process of making a reservation and avoiding the hassle of calling the restaurant. Watch our video overview for a detailed look at this process. Also, be sure to check out our other Siri tutorials.
Now that you’ve learned how to make restaurant reservations with Siri, if there’s something else you’d like to see on iOS Advice, please let us know. Send us an email with your question or comment and we might feature your suggestion in a future article. If you need a little more advice, check out our other helpful tutorials.