The Option key is a powerful ally in the transition from new, beginner user of OS X to the power user that you want to be. There are a ton of hidden features in the Finder alone that are hidden behind the underrated and unassuming Option key. There are Option key tricks for the OS X Menu Bar, for apps in the iWork suite, in Safari, and a few more random ones to boot.
So, sit back, relax, and get ready to hit that Option key a whole bunch of times in a row.
Master The Option Key In OS X Finder
De-Select All The Files
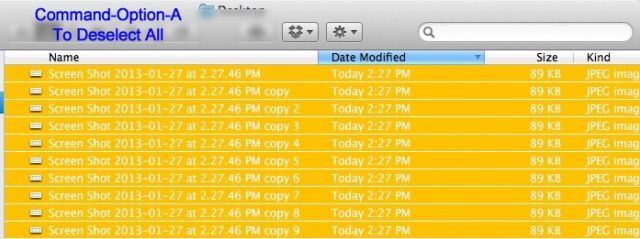
When you open up a Finder window with files in it, you can hit Command-A to Select All the items in the window, right? However, if you add Option key in, Command-Option-A, it will Deselect all the items.
Quickly Move To The Search Field
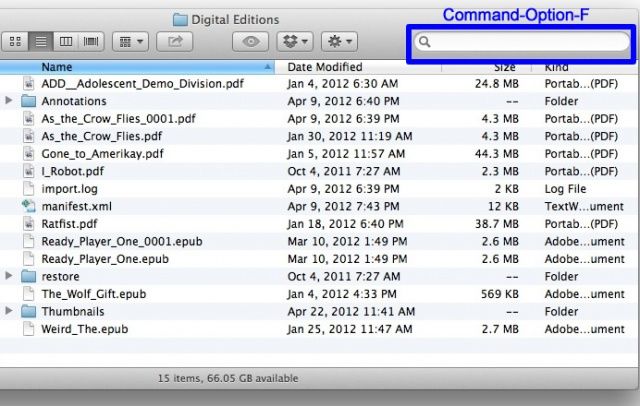
Want to quickly go to the search field in a Finder window? Usually, Command-F will open a new Finder window defaulting to Search view, but press Command-Option-F instead and your cursor will jump straight to the “Search” box without opening a new Spotlight window.
Quickly Close or Minimize Multiple Windows
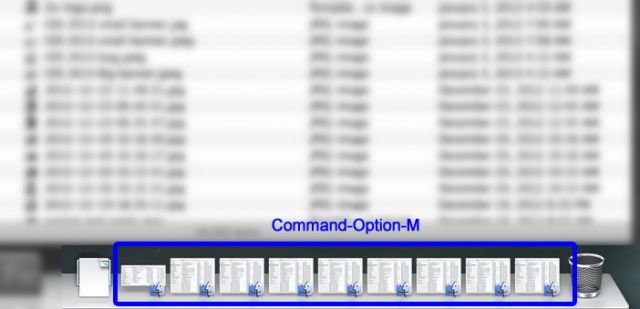
Got a bunch of Finder windows open? Simply hit Command-Option-M to minimize them, and Command-Option-W to close them all. You can do the same for any open app, just click on the app icon in the Dock and use the same keybaord shortcuts. Magic!
Full Disclosure
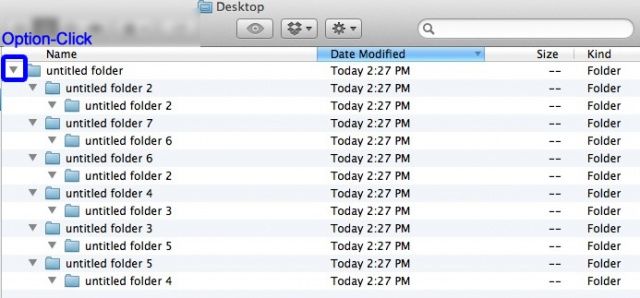
Usually, when you’re in List View, clicking on a little triangle next to a folder will open it and only it. If you want to open all the nsted folders inside, however, simply add the Option key to the mix. Option-Click that little disclosure triangle and it will open all the stuff inside, too.
No More Trash Dialog
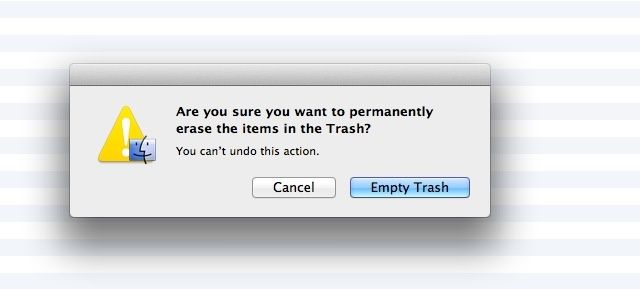
If you want to empty the Trash, you can hit Command-Shift-Delete. Typically, you’ll get a warning dialog box, asking if you’re sure you want to do so. If you want to skip this dialog box, add in the Option key, with Command-Shift-Option-Delete, and you’ll skip that dialog. Of course, you can also right click on the Trash icon to Empty it, with the Option key skipping the dialog box, here, too.
Master The Option Key In The OS X Menu Bar
Quickly Change Audio Settings
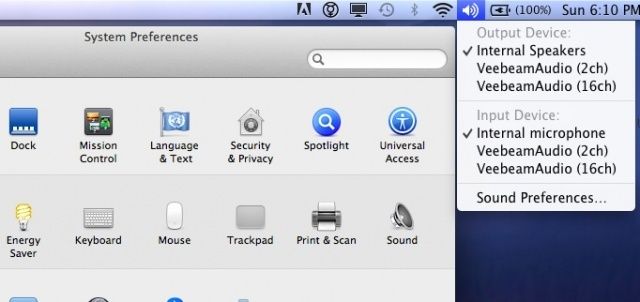
Usually, if you want to change sound settings, you launch System Preferences, click on the Sound preference pane icon, and then switch the audio output and input settings from there. Instead, use the Option key – hold it down while you click on the Volume menu bar icon, and you’ll get access to the connected Inputs and Outputs.
More Wireless Info
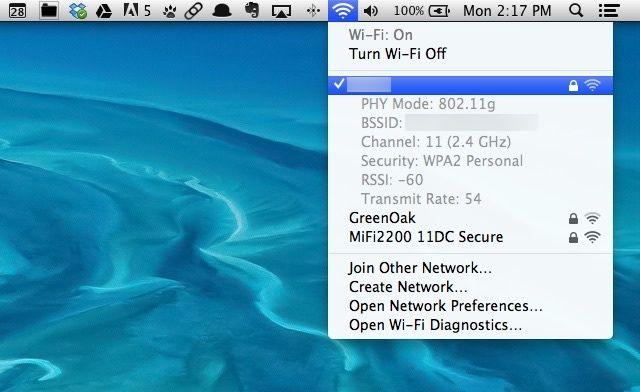
If you click on the WiFi rainbow in your menu bar, you’ll see the available WiFi networks nearby, plus a lock icon if they’re password protected. Hold the Option key down, and you’ll see plenty of info about the WiFi access node you’re connected to, including it’s SSID, the type of 802.11 you’re connected to, the channel, signal strength, and the rate of transmission. This can all help if you’re troubleshooting a slow WiFi connection.
Extra Bluetooth Details
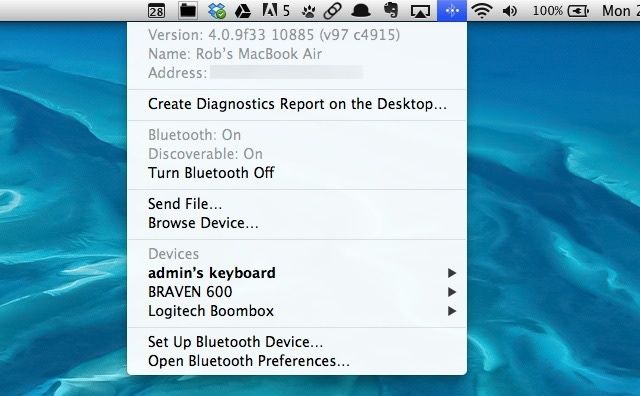
Typically, the Bluetooth menu bar icon lets you connect to already paired devices, open the Preferences pane, and turn Bluetooth on and off. Add in the Option key when you click on it, and you’ll see the Bluetooth version number (usefull if you’re checking to see if a particular headset or speaker will wrok with your Mac), the name of your Mac (good when connecting another device to it), and the Bluetooth address (helpful for troubleshooting). You’ll also be able to create a Bluetooth diagnostics report on your Desktop, if that float your boat.
Skip About This Mac
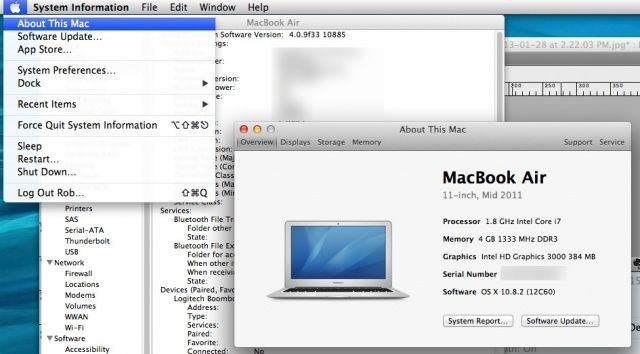
Normally, when you click on the Apple menu, you’ll see “About This Mac,” which shows you an overview of your Mac’s information, like its processor, memory, and which OS X version you’re running. Then you can click the “More Info…” button, and then the “System Report…” to get to the giant list of technical specs about your Mac and its several subsystems. To skip all of that, simply hit the Option key when clicking on the Apple menu, and you’ll go right to the System Report.
Master The Option Key In iWork
Navigation
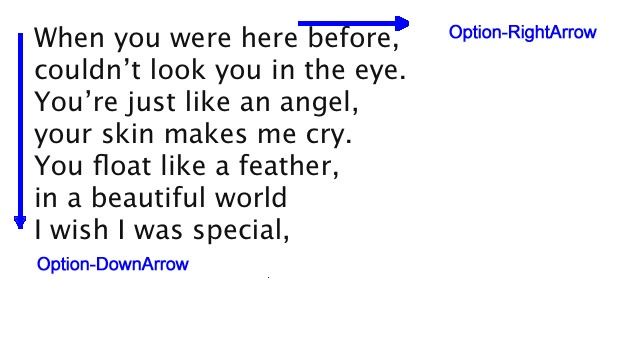
Whether you’re in Pages or Keynote, there are several Option-related ways to navigate around in your document. Hit the Option key and an Arrow key (left or right), and you’ll be able to navigate by word, rather than by character, making moving to a word you need to edit that much faster. Need to jump up or down a paragraph? Hit the Option key and the up or down Arrow to do just that, making your way through that report for your boss lickety split.
In Numbers, the Option key makes navigating faster, as well, if you add it to the Page Up or Page Down buttons on your Keyboard. Option-Page Up will scroll one screen left, while Option-Page Down will scroll one screen right. Without the Option key, you’ll just scroll a page up or page down, accordingly.
Formatting Text
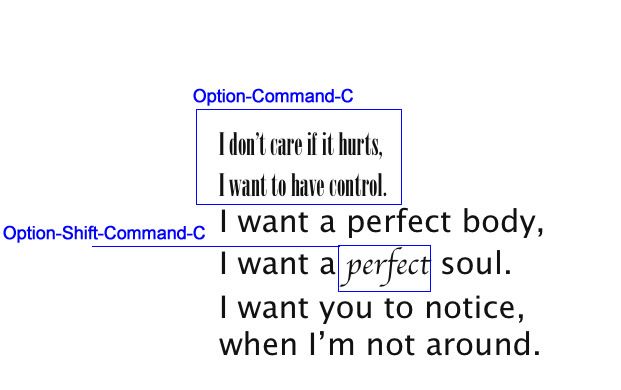
If you use styles in iWork (and you should be), you can copy the paragraph style with the Option-Command-C keyboard shortcut, and the style of the character by adding a shift, so Option-Shift-Command-C. To paste the style to another character (or word) or paragraph, simply enhance the normal Paste command (Command-V) with an Option-Command-V to paste that character or paragraph style to other selected text.
Object Options
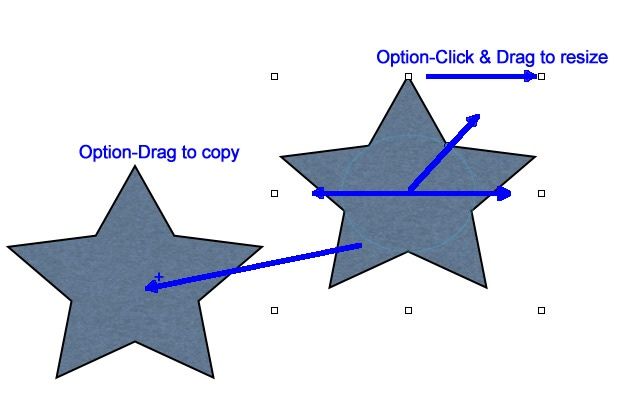
Whether you’re drawing a vector graphic in Pages or Keynote or messing about with charts in Numbers, the Option key can unleash its power for you when it comes to objects. To duplicate an object in an iWork document, hold the Option key down before you click on that object. Your mouse cursor will show a little + sign by it, and you’ll create a copy of that object as you drag away from the original.
To resize an object from the middle, rather than the side handle you’re ragging from, hold the Option key down when you click and drag on the resize handle. The object will now enlarge or get smaller on all sides equally.
Using Option-Shift-Command-B or Option-Shift-Command-F keyboard shortcuts when you’re working with objects will send the selected object back or forward by only one layer. Without the Option key, you’ll send that sucker all the way to the back or front.
Keynote Options
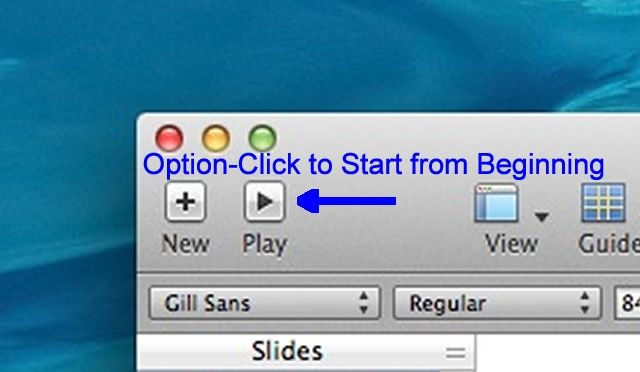
Playing a slideshow in Keynote is straightforward: just hit the Play button in the toolbar. However, if you want to set it in motion without using the mouse, hit the Option-Command-P buttons on your keyboard and it will start. If you’re in the middle of a slideshow, but want to start it playing from the beginning, hold the Option key down when you click the Play button; your slideshow will play from the start.
Master The Option Key In OS X Safari
Tab To More Links
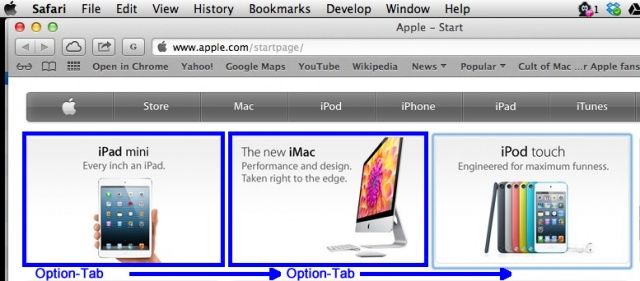
When you hit the Tab key in Safari, you move from search field to search field or drop-down menu down the page. If you add the Option key, you get more keyboard control, skipping your way merrily through every link on the page. If you hit the Return key when you highlight a link with Option-Tab, Safari will open the link for you.
Precise Scrollbar Positioning
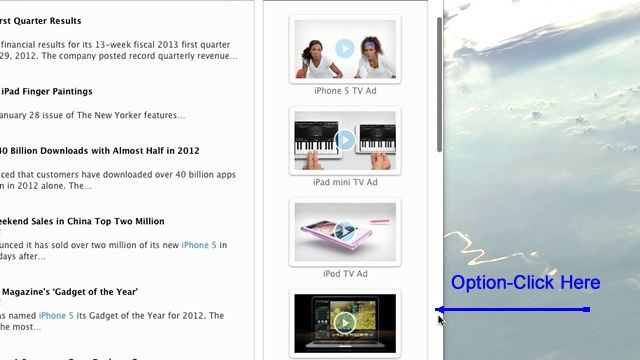
Typically, if you click in the scrollbar area in Safari, you’ll move down a page at a time. It’s like scrolling, only faster. If you add the Option key in, and Option-Click anywhere in the scrollbar area, you’ll move the scrollbar indicator right to that spot. So, if you want to zap down near the bottom of a long web page, for example, Option-Click in the scrollbar region near the bottom of Safari’s window. This will also work within any window with a scrollbar.
Download Options
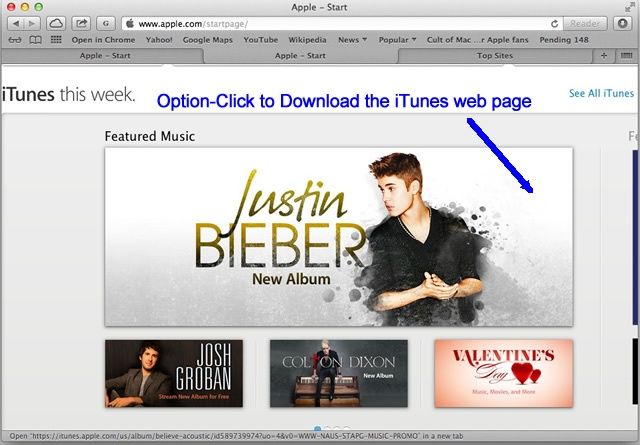
Typically, when you click on a link in Safari, you will go to whatever web page it links to. You can use the Command key to open that link in a new tab, too. But if you Option-Click that link, you’ll download the target right to your downloads folder on your Mac. Slick! Clicking a web link will download the target .html file, while clicking a link to a data file will download that specific file.
Close Those Other Tabs
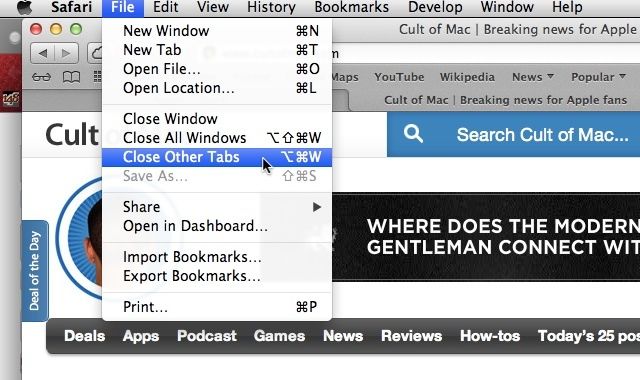
Got a bunch of tabs open in Safari? Of course you do, that’s why they’re there, of course. If you click on the File Menu, you can click on Close Tab there, or hit Command-W to close the currently active tab. Add Option to the keystroke or menu command, though, and you can close all the other tabs, except the one you’re currently looking at. Just press the Option key when you head up to the File menu, or hit Option-Command-W.
Even More Option Key Tricks And Tips
Simple Save As… Fix
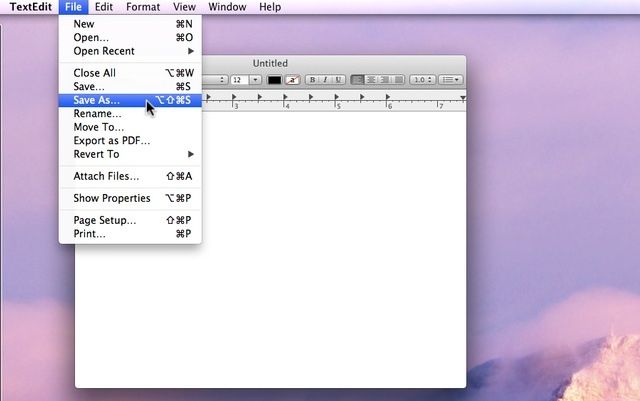
In case you haven’t been following along at home, Apple took away the Save As… menu feature in OS X Lion, then secretly put it back in Mountain Lion. There are a few ways to get it back permanently, but if you want a quick fix without messing about in the Terminal or with configuration files, press the Option key while clicking on the File menu, or hit Shift-Option-Cmd-S instead of Shift-Cmd-S for Duplicate.
Get More File Formats
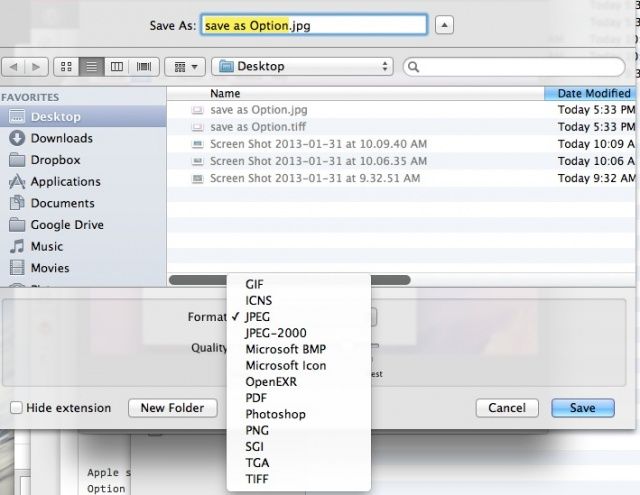
While you’re in there Saving As…, you can typically click on the Format drop down menu at the bottom of the Save dialog box and get the top 6 or so formats that you might want to save your file as, like PDF, JPG, and the like. IF you want a few more, hit the Option key when you click on the Format drop down, and you’ll get a more expansive list of file formats, like Microsoft BMP, OpenEXR, and Photoshop.
Copy and Replace Options
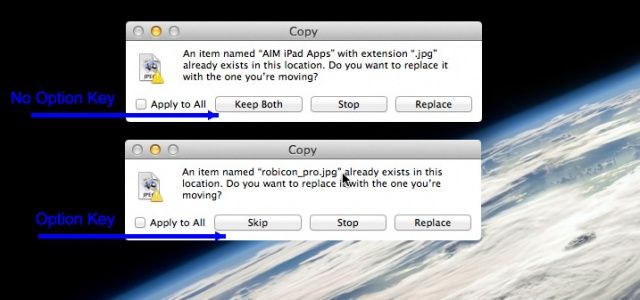
When you try and copy a file to a new location that is named the same as a file in that location, you’ll get a dialog box that basically asks if you want to stop, replace it, or keep both files. If you try and copy me name, you’ll get the same dialog box, but there’s a trick here. Hit the Option key when you see the “Do you want to replace it” dialog, and you’ll see that the Keep Both button turns into a Skip button, letting you skip the first of the multiple files and then deal with the next one, and so on.
![Mastering The Option Key On Your OS X Mac [Feature] keyboardOptionblk](https://www.cultofmac.com/wp-content/uploads/2013/01/keyboardOptionblk.jpg)

