
It’s tough to disagree with the fact that Macs are amazingly secure machines. They are affected by only a small fraction of the number that infect PCs, and are far more difficult to add keyloggers and other spy software onto.
This doesn’t mean that your Mac is perfectly secure however. Without a password, it’s still open to access from anyone walking past, and with all the sync services available with Apple products, this could be serious issues. What’s really needed is better Mac security so your machine is as safe as possible on your side of the screen.
Don’t take the risk and secure your Mac today, no additional software needed. Just follow the tips outlined below and take advantage of all the security features that came with your Mac.
1. Disable Automatic Login
The simplest and most effective way to keep the majority of people off your Mac is simply by disabling automatic login. This means you’ll have to enter your password every time you turn on or restart your Mac.
To turn Automatic Login off, simply open up System Preferences and click on Users & Groups. Next, click the lock in the lower left corner and enter your administrator password. Once unlocked, click on Login Options on the bottom of the user list. Click the Automatic Login drop down and select Off.
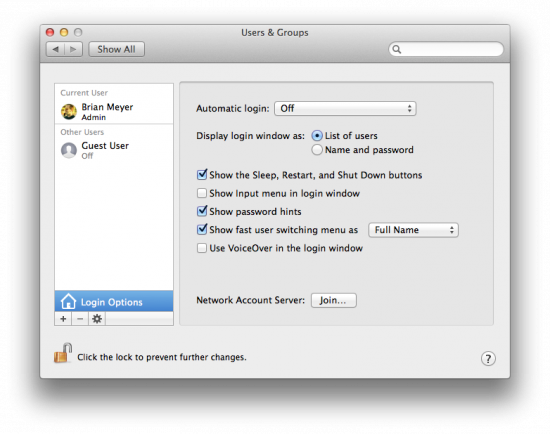
2. Make Login Even More Secure
While requiring a password when logging in is great, it’s even more useful if you disable the username selection, too. With this turned off, you’ll have to enter your username as well to log into your Mac. Now the would-be snooper has to figure out your password as well as your exact username.
To turn off usernames, click on Login Options in the Users & Groups pane of your System Preferences and under Display login window as: select Name and password.
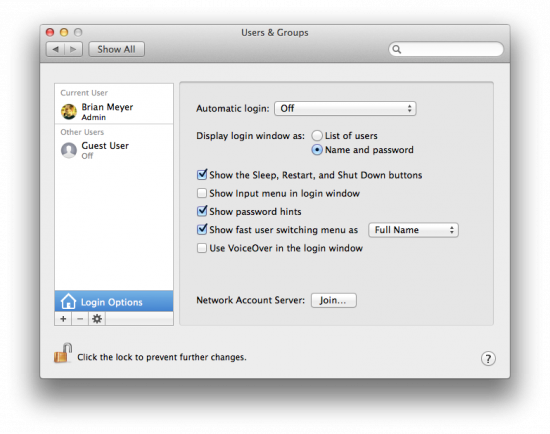
3. Require Administrator Password
Since you’re bound to leave your Mac on at some point, a last line of password defense can protect you from system settings being altered or major files being deleted. By protecting system-wide preferences with your administrator password, you make sure that even if you do leave your Mac on, the damage someone can cause is minimal.
To set this up, open System Preferences and click on Security & Privacy. From here, click on the General tab, then click the lock in the lower left corner to unlock with your administrator password. Once unlocked click the Advanced button in the lower right corner, then check the box next to Require an administrator password to access system-wide preferences.
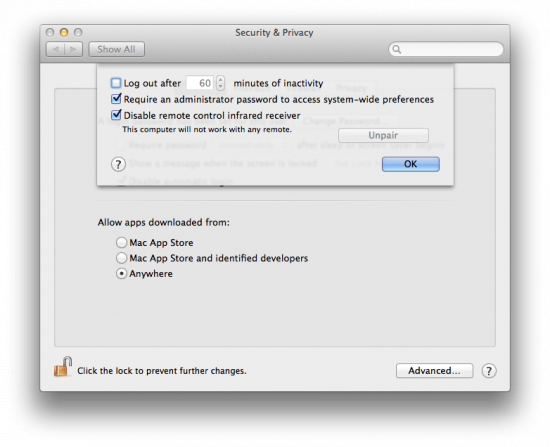
4. Restrict Your Account
When you first set up your Mac, you’re given an administrator-level account. This is so you can control system settings, install applications, and basically run your machine. This is great, but to prevent someone with your login information accessing administrator settings, you should really use a non-admin account for your day-to-day work, and keep the admin account you have now for important stuff.
Open up System Preferences, click on Users & Groups, then click the lock in the lower left corner to unlock. Next, click the + under the list of users and give yourself a new account. Add in “user” somewhere into the name and account name, and set the New Account dropdown to Standard. When complete, click Create User to finish the creation. Now, just use the new account for your everyday needs, and only log into the Admin account when it’s important. Remember, you can still install and change settings when in your user account by entering the admin username and password from your other account.
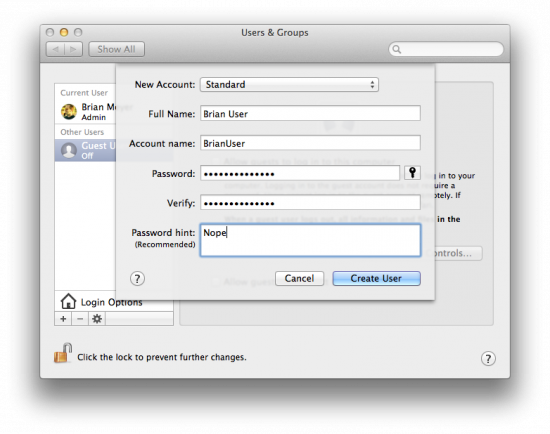
5. Require Password on Wake
It’s great that your Mac can require a password when turning on, but what about when you walk away and it goes to sleep? By default there is no security tied to this, leaving your Mac open to anyone.
To turn this on, open System Preferences and click on Security & Privacy > General tab. Next, click the checkbox next to Require Password box, and set the time for 5 seconds. You can set it for immediately, but then if you sleep your Mac by mistake, you have to enter your password.
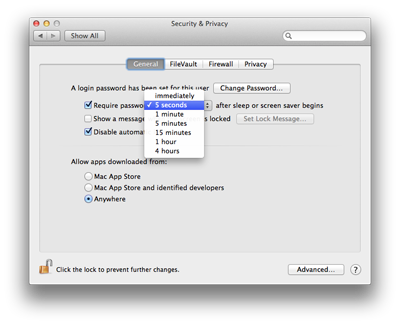
6. Change Keychain Password
The password on your Mac protects your Keychain as well. To give this home to your passwords some extra security, give it a different password than the rest of your Mac.
Open up Keychain Access by heading to Applications > Utilities. Once there, right-click on login from the sidebar and choose Change Password for Keychain “login.” You’ll be asked for your current password, and then you can enter your new one.
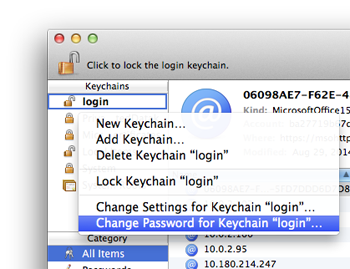
7. Set a Firmware Password
There’s one loophole to protecting your Mac, and that’s Recovery Mode. If someone restarts your Mac in Recovery Mode they’ll have free access to reset any account’s password from Terminal. As long as they know a few basic commands they can gain complete access.
The reason this is possible is because from Recovery Mode all the attacker needs is the firmware password for your Mac, which isn’t set until you do it. To set a firmware password restart your Mac and hold down Command + R while doing so. This will boot you into Recovery Mode. Once this loads, click the Utilities menu and choose Firmware Password Utility. Set a strong password and don’t forget it! You’ll need it to restore your Mac from a backup as well as most of the other startup options.
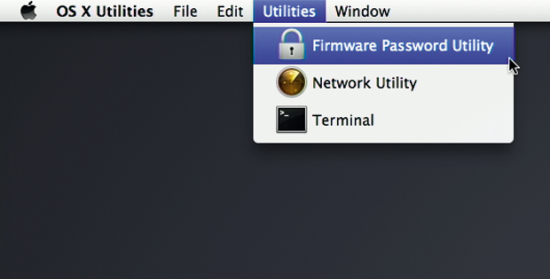
More From Apple Gazette
How to Remove Duplicate iCloud Contacts with Scrubly
How to Prepare an iPhone for Sale
How to Get an App Store Refund




