Learn how to use this simple Terminal command to make your MacBook play a confirmation sound when you plug it into charging.
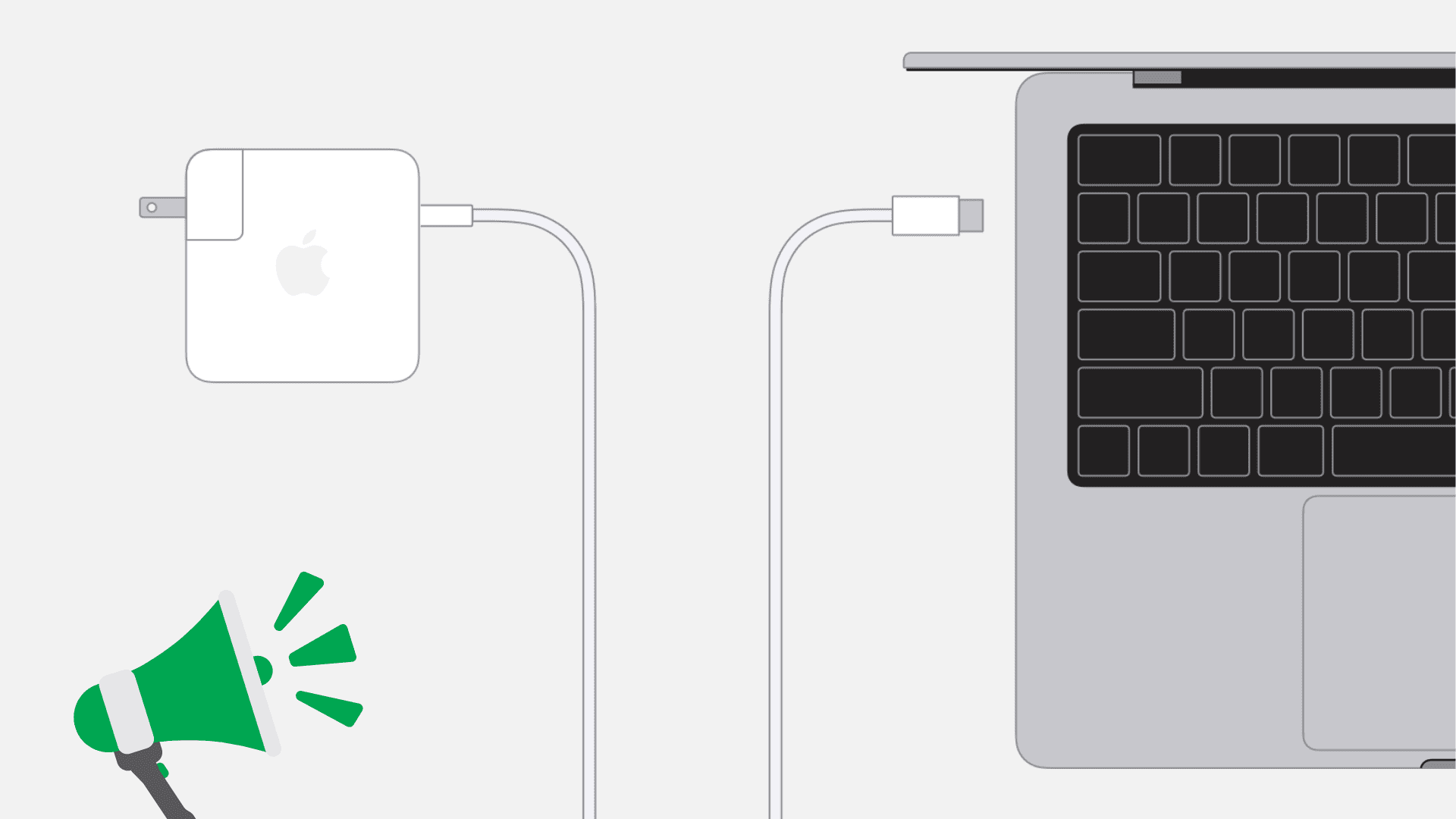
When you plug in your iPhone, iPod touch, or iPad into a power outlet, a brief auditory confirmation is played to indicate that a cable is attached and the device is getting power.
Wouldn’t it be cool if your Mac notebook could do this?
You’re in luck! Enabling the power chime sound effect on the Mac involves executing a simple Terminal command, which enables the effect on any Mac model, even if it’s sleeping or the screen is locked.
From that point onward, your MacBook, MacBook Pro, or MacBook Air will provide audio feedback when it’s plugged into power. As mentioned before, this auditory confirmation comes in the form of the same power-charging sound you hear after connecting an iOS device to a power outlet.
Note: Owners of recent MacBook models needn’t even finish reading this article because their machines come with the power-charging chime enabled by default.
How to enable the power chime on MacBook
1) Disconnect your MacBook from power.
2) Launch Terminal using Spotlight or open the application manually from your Mac’s Applications folder.
3) Paste the following line into Terminal and hit the enter/return key:
defaults write com.apple.PowerChime ChimeOnAllHardware -bool true; open /System/Library/CoreServices/PowerChime.app &
4) Re-connect your Mac to the MagSafe power source. If the battery needs charging and there’s power, the familiar chime you’re used to hearing on your iOS devices should trigger.
Disable the power chime on your MacBook
Just paste the following line into the Terminal window:
defaults write com.apple.PowerChime ChimeOnAllHardware -bool false;killall PowerChime
Hit the enter/return key, and you’re good.
The command kills the running process, which takes care of playing the chime while disabling the feature through the defaults command string.
How to play power chime manually
Paste this into the Terminal window and hit Enter:
afplay /System/Library/CoreServices/PowerChime.app/Contents/Resources/connect_power.aif
You should hear the chime immediately after hitting the enter/return key.
For those interested in technicalities, the Terminal command described in this article tells Mac’s operating system to always play the power chime, regardless of the model of your Mac. It also launches the tiny PowerChime application, which must be running in the background in order for the power chime to trigger upon connecting the device to power.
But even this little feature couldn’t have gone without the attention to detail Apple’s always been associated with.
As OS X Daily explains, if you keep an eye on the battery icon in your Mac’s menu bar, you’ll realize OS X triggers the power chime at the exact same time as the charging bolt appears on the battery icon.
“Note the battery charging indicator will only display onscreen if there is less than 100 percent power available with the Mac battery and the Mac is either in sleep mode or the screen is locked,” OS X Daily said.
Again, the new MacBook ships with the power chime enabled out of the box, providing an auditory confirmation that the charging cable is attached to its USB-C port and the computer is charging.
Signing off, I’ve been pondering why only the new MacBook enables the power chime by default and came to the conclusion it’s because of the USB-C charging cable, which lacks the MagSafe adapter’s handy LED charging indicator.
Other tips for your MacBook battery:
