If you take a lot of screenshots on your Mac, chances are that your desktop gets cluttered with all those files since that’s where OS X saves them by default. Fortunately, there’s a quick way to change where the screenshots are saved in the future. We have all the details on how to do just that right here.
Moving files to a different folder or location may get you by, but only for so long as frustration begins to creep in. So if you’re ready to take matters into your own hands and tell your Mac what it should be doing rather than letting it dictate terms to you, here’s what you can do.

Changing Screenshot Save Location To A Custom Directory
Step 1: To begin, you need to establish where you wish to save the screenshots in the future. You may create a new folder or simply choose the Pictures folder in the current user home directory.
Step 2: Now you need to launch the Terminal app. Navigate to Applications > Utilities and launch Terminal. Or you can simply bring up Spotlight search and type in Terminal.
Step 3: If you want to set the Pictures folder in your user directory as the location, enter the following command in the Terminal:
defaults write com.apple.screencapture location ~/Pictures/
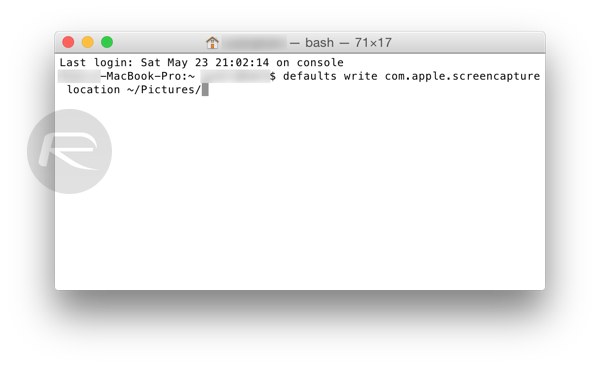
Step 4: With that command in place, hit the Return key on your keyboard to set that location as the default for directory for your Mac’s screenshots.
Step 5: Now we need to follow up with a command to restart the SystemUIServer. Enter the following command in the terminal:
killall SystemUIServer
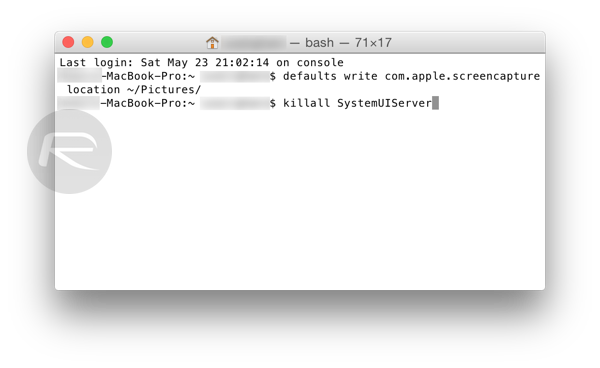
Step 6: Now hit the Return key to relaunch the service.
Your Mac should now begin saving all screenshots in the desired directory.
Changing Screenshot Save Location To Default
If for some reason you decide that you want to revert back to the default save location for all screenshots on your Mac – which is the desktop – here’s what you can do.
Step 1: To begin, launch the Terminal app and enter the following command:
defaults write com.apple.screencapture location ~/Desktop/

Step 2: Hit the Return key, and enter this one last command in the terminal:
killall SystemUIServer
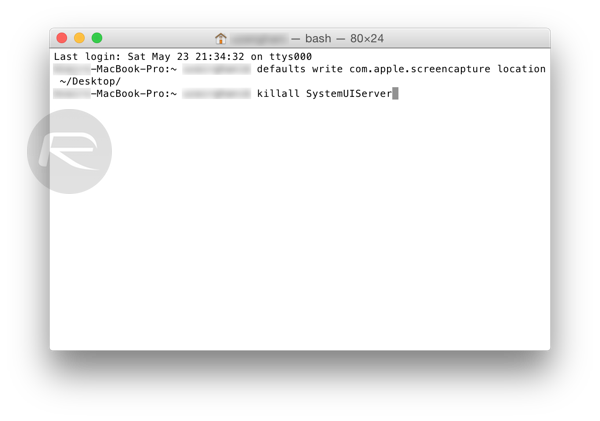
Step 3: Hit the Return key and voila!
All screenshots will now be saved directly to the desktop on your Mac.
You may also like to check out:
You can follow us on Twitter, add us to your circle on Google+ or like our Facebook page to keep yourself updated on all the latest from Microsoft, Google, Apple and the web.

