In this tutorial, we’ll show you how to disable FaceTime on your iOS device and also teach you to quickly re-enable it without having to jump through hoops. This is particularly helpful if you want to prevent your child from using FaceTime on their iPhone or iPad.
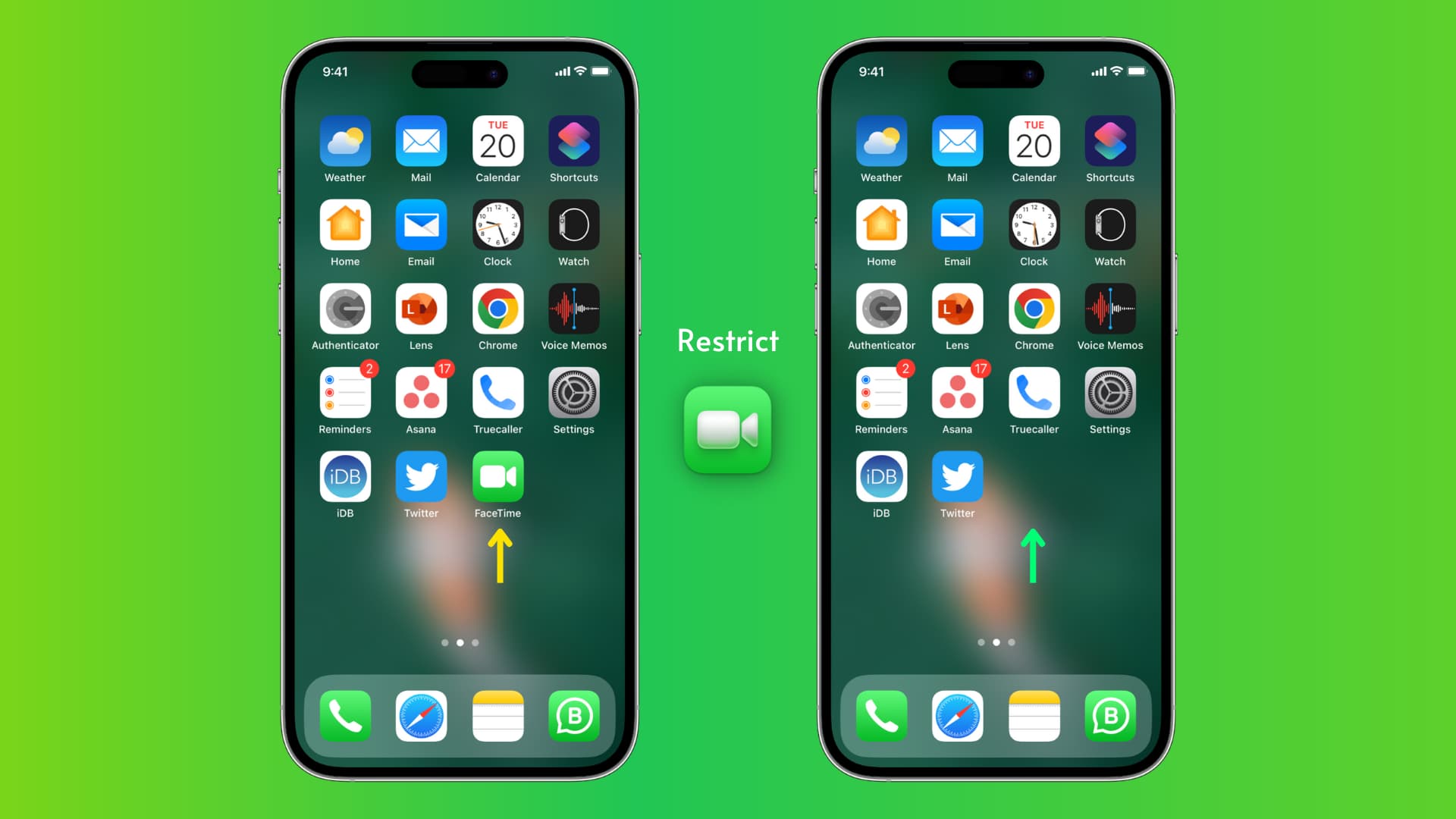
Why disable FaceTime on a child’s iPhone or iPad
There are a few reasons why you might want to disable FaceTime on your child’s iPhone or iPad:
Safety: FaceTime allows users to make video calls to other people using their phone number or email address. While this can be a useful feature for staying in touch with friends and family, it also means that your child could potentially receive calls from people they don’t know. Disabling FaceTime can help protect your child from potential online predators or strangers who might try to contact them through the app.
Privacy: FaceTime calls are private conversations, but they can still be recorded or screen recorded by the person on the other end of the call. Disabling FaceTime can help protect your child’s privacy and prevent them from sharing sensitive information or personal details with others.
Distractions: FaceTime can be a distraction for children, especially if they are using it to talk to friends during school hours or at bedtime. Disabling the app can help your child focus on their responsibilities and avoid being interrupted by calls or notifications from the app.
How to restrict access to FaceTime on iPhone or iPad
- Open the Settings app and tap Screen Time. Make sure it’s turned on.
- Tap Content & Privacy Restrictions and enable Content & Privacy Restrictions from the next screen.
- Tap Allowed Apps and enter your Screen Time passcode.
- Finally, turn off the switch for FaceTime.
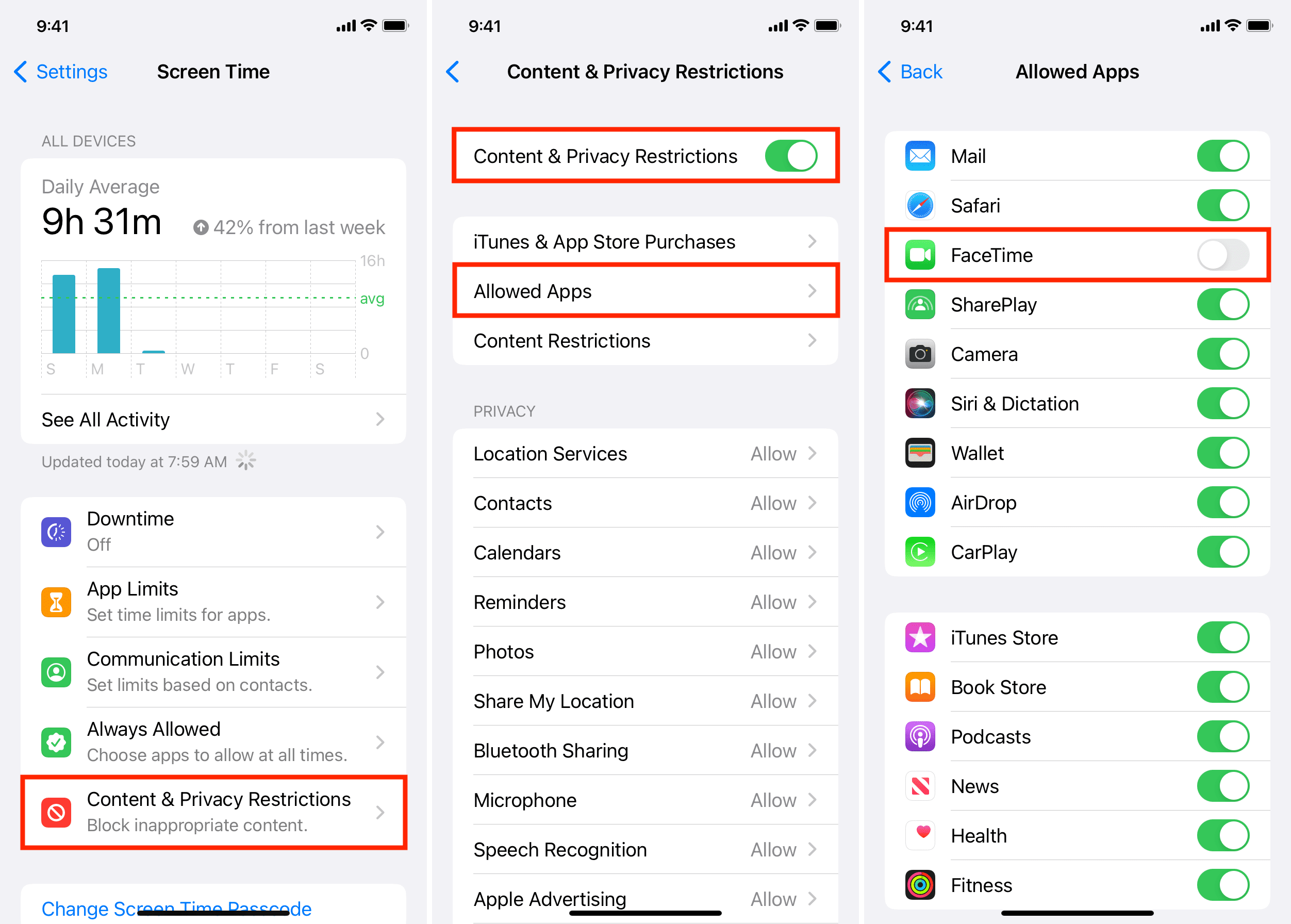
This will have the same effect as disabling the service in Settings > FaceTime, with three additional benefits:
- The FaceTime icon will disappear from the Home Screen.
- FaceTime won’t surface in Spotlight Search.
- The entire FaceTime section will vanish from the Settings app.
Of course, incoming FaceTime calls sent to your mobile phone number or Apple ID will still reach your other devices but will no longer ring on this device.
FaceTime-enabled contacts within iPhone’s Contacts and Phone apps and surfaced in Spotlight Search will no longer show dedicated FaceTime Video and FaceTime Audio buttons.
Unblock FaceTime
To re-enable FaceTime on your iPhone or iPad, follow the above steps and slide the FaceTime toggle in Screen Time Content & Privacy Restrictions section to the ON position. This will re-enable the app on your device instantly without needing to re-type your Apple ID password.
The Home Screen icon will be reinstated, and FaceTime access through Spotlight Search, Contacts, and Phone apps will be re-enabled.
Set time limits for FaceTime
If you don’t want to entirely block FaceTime but only want to limit the time your child uses FaceTime on their iPhone or iPad, you can do that as well. For that, don’t block the service entirely (as mentioned in the above steps).
Instead, go to Settings > Screen Time > App Limits > Add Limit > Social > select FaceTime > Next > set a time limit and make sure the switch for Block at End of Limit is enabled. Finally, tap Add, and this will put FaceTime behind a time boundary.
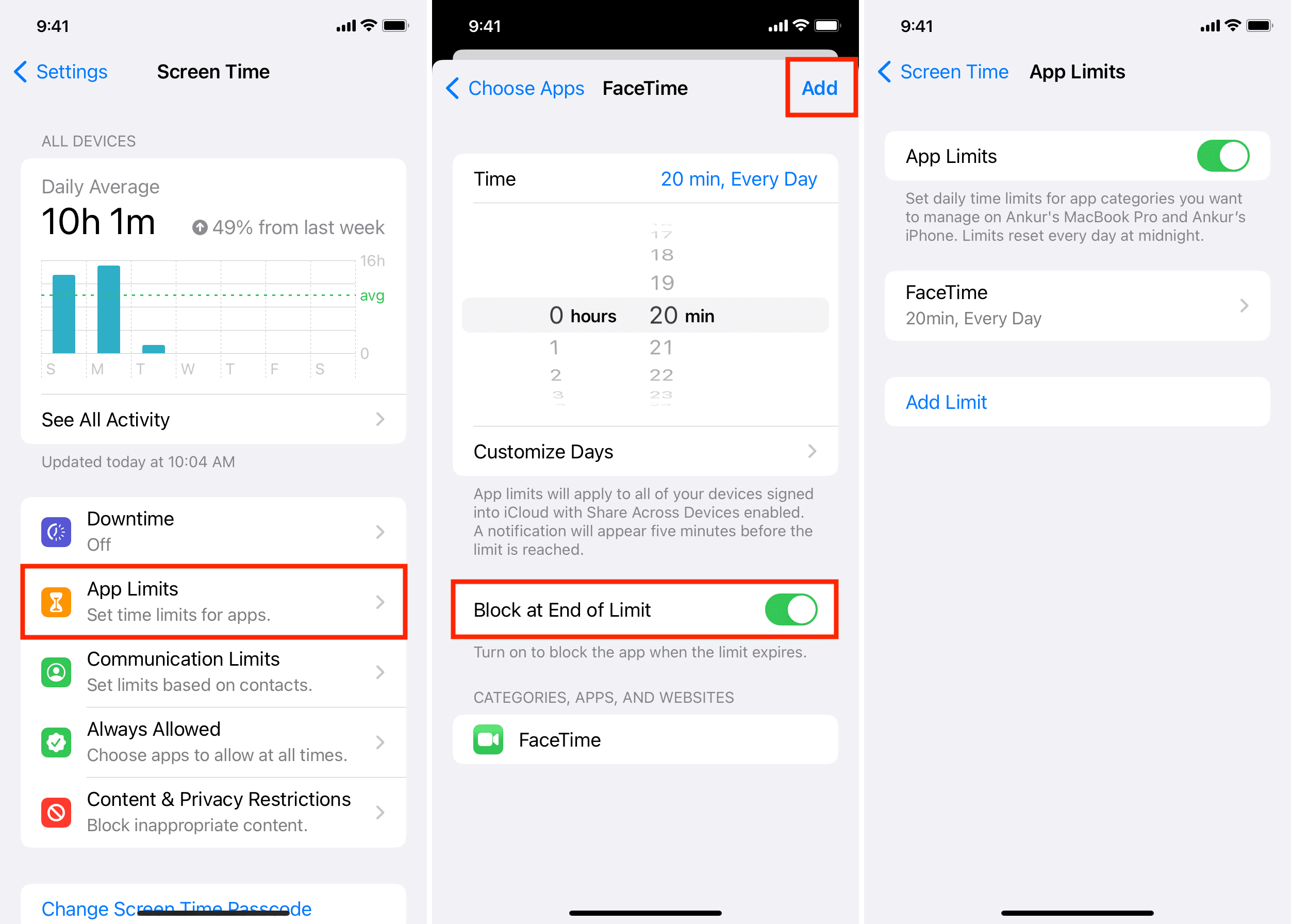
Once your child has used FaceTime for the set time (like 20 minutes), the app will be blocked for the rest of the day. The time limit will automatically reset at midnight every day.
Check out next: