OS X Hidden Treasures: Quick Look
OS X is full of useful little features that are easy to miss or forget about, such as services, which we covered in “OS X Hidden Treasures: Services” (5 February 2016). Another easily overlooked feature in OS X is Quick Look, introduced in Mac OS X 10.5 Leopard back in 2009.
Quick Look offers a fast preview of what’s inside a file, most notably in the Finder and third-party file transfer apps. It works with many common file types, such as text files, images, audio, video, PDFs, Microsoft Office files, and even fonts (here’s a larger list of supported file types).
We’ll explain how to use Quick Look, in which apps you can use it, and how to use it from the command line (which is also helpful for troubleshooting). Then we’ll share some of our favorite Quick Look plug-ins to extend Quick Look’s capabilities and make it even more useful.
(One quick internal note. If you’re reading this on our Web site, click any image to zoom it to a better size; click it again to shrink it down. It’s not Quick Look, but it’s not far off, and some reader comments have indicated that people don’t realize this is how our site works.)
Basic Quick Look Usage
To invoke Quick Look in the Finder, select a file and choose File > Quick Look “filename” (Command-Y). Better yet, just click a file and press the Space bar. The screenshot below shows Quick Look displaying a picture of an Apple Watch Edition.
With Quick Look open, you can click Open with App to open the file in its default app. You can also click the Share button in the upper right to send the file to another app or service without fully opening it. If the file you’re previewing with Quick Look has multiple pages, you’ll see thumbnails on the right that you can scroll through using your mouse or trackpad, or by using the Page Up/Page Down keys (on a laptop, use Fn-Up Arrow and Fn-Down Arrow). Although Quick Look windows generally open to a useful size,
you can resize the window by dragging any edge. To close Quick Look, press the Space bar or Command-Y again, press Escape, or click the window’s close button in the upper left.
If you select multiple files before invoking Quick Look, you can use the Left and Right arrow keys to cycle through your selections; there are also forward and back buttons that appear in the top left of the Quick Look window. Next to those buttons is a thumbnail button that displays the selected files in a grid of thumbnails. Click any thumbnail to focus on just that item.
You can also use Quick Look to scan through the contents of a folder. While Quick Look is open, use the arrow keys to display other files in the same folder — how you navigate among the files depends on the Finder window’s view. Using Quick Look and the Up and Down arrow keys can be a
great way to browse pictures in a folder in List view. You can continue to interact with the Finder while using Quick Look, which means you can delete an unwanted file by pressing Command-Delete while previewing it.
One interesting use of this capability is that you can use Quick Look to examine files in the Trash, which can’t otherwise be opened while they remain in the Trash. So if you want to recover a particular image among a bunch that you’ve trashed, Quick Look is a fast way to figure out which one to pull out. Similarly, you can use Quick Look within Time Machine to preview file versions before restoring them.
Certain file types offer special controls. If you open an image that’s larger than the Quick Look window, press the Option key to expand the image to its original size and use the mouse to pan around in the expanded image. Plus, when using Quick Look to preview video and audio files, you see mute and play/pause buttons, along with a scrubbable timeline.
Want to focus on an image without the distraction of your desktop? Select a file and press Option-Space (or Command-Option-Y) to open the Quick Look view in full-screen view. You can also enter full-screen view by clicking the zoom button in the upper left (to the right of the close button) while viewing a file in a regular Quick Look window.
One final tip. Quick Look also works in Open dialogs, so you can select any file and press the Space bar to see the preview. You can even select multiple files and preview them just as though you had selected them in the Finder. The only caveat is that the Open with App button does not appear.
Quick Look Outside the Finder
Quick Look isn’t limited to the Finder. The main additional place you’ll find it is in file transfer apps like Fetch, Transmit, and Cyberduck. In those apps, Quick Look is usually invoked in exactly the same way as in the Finder, with a click to select a file and then a press of the Space bar.
However, various other OS X apps, including Mail and Messages, take advantage of Quick Look as well. In Mail, you can use Quick Look on attachments by clicking the paperclip button (which appears when you move the cursor to the message header area) and choosing Quick Look. In Messages, you can view all the attachments in a conversation by choosing File > Quick Look — it’s like previewing multiple files in the Finder with Quick Look, so you can navigate through them with arrow keys. Alternatively, double-click an attachment,
select it and press the Space bar, or use a three-finger trackpad tap.
Safari, Mail, and Messages also let you summon a preview of a Web link with a three-finger tap on the trackpad (sorry, mouse users!). This may not be Quick Look behind the scenes, but it’s conceptually similar. If it doesn’t work for you, enable Look Up & Data Detectors in System Preferences > Trackpad > Point & Click.
Quick Look from the Command Line
If you prefer the command line for browsing, you can use Quick Look from Terminal with the command qlmanage -p filename. That’s handy for a quick glance into any file that’s not straight text and thus not viewable with the likes of less and tail. It’s a little fussy — it displays a bunch of debug messages and you have to close the Quick Look preview or press Control-C to quit the process — but it’s handy if you don’t want to switch back out to the Finder to look inside a file.
The qlmanage -m command is also useful, since it displays all the loaded Quick Look plug-ins and may alert you to the existence of Quick Look support in apps you hadn’t realized supported Quick Look (DEVONthink! Evernote!). Since Quick Look plug-ins can conflict with one another (we haven’t yet figured out what determines loading order), qlmanage -m can help you determine which app has precedence. To suss out who was managing EPUB support in Quick Look (see below), we used qlmanage -m | grep epub, which filtered just the EPUB-related lines out of the full report.
Another reason to use the qlmanage command is for paranoid security reasons. Whenever Quick Look is invoked, OS X creates a cache of the thumbnail data for future use, even if the file previewed was on an external drive. To prevent an attacker (with physical access, of course) from spelunking through the thumbnail cache, you can reset it with the command qlmanage -r cache. It’s not a concern for most people, but secret agents should take note.
There’s a bug in Quick Look that fails to release previewed files right away. So if you preview a file with Quick Look, send it to the Trash, and immediately try to empty the Trash, the Finder won’t delete that file, claiming that it’s “in use.” The solution is either to wait a while for Quick Look to let go of the file, or to reset Quick Look with qlmanage -r and try again.
Finally, if you’re using a version of OS X prior to OS X 10.11 El Capitan, you can use the following Terminal command to enable copying text from the Quick Look window. Unfortunately, Apple decided to disable this option in El Capitan. Boo!
defaults write com.apple.finder QLEnableTextSelection -bool TRUE; killall Finder
Extend Quick Look with Plug-ins
Quick Look supports a number of file types out of the box, but far from all of them. Thankfully, Apple created a plug-in interface for Quick Look so that developers could expand its capabilities, even without a companion app.
We’ve found a number of useful Quick Look plug-ins, but before we share that list, you need to know how to install them. All standalone Quick Look plug-ins are .qlgenerator files that need to live in /Library/QuickLook (if you want the plug-in to be accessible to all users on your Mac) or in ~/Library/QuickLook (if only your user needs to be able to use it). Some Quick Look plug-ins are distributed as package files that you double-click to install in one of those locations. But most are just bare .qlgenerator files that need to be moved to a Library folder manually. To install them in your user Library folder, in the Finder, press Option and choose Go > Library.
Then open the QuickLook folder (create it if necessary, noting that the folder name doesn’t have a space between the two words). Drag .qlgenerator files into this folder.
After installing a new Quick Look plug-in, OS X should notice and load it automatically, but if the plug-in doesn’t seem to work, you may need to refresh the Quick Look engine. A restart is easy, but you can instead either log out and back in or Control-Option-click the Finder icon in the Dock and choose Relaunch. Or, if you’re in Terminal, type qlmanage -r and press Return.
With that out of the way, here are some of our favorite Quick Look plug-ins:
- Art View: One of only two commercial Quick Look plug-ins on this list, the $49.95 Art View helps graphic designers by both previewing Adobe InDesign and Illustrator files and providing additional information about embedded fonts and linked images. There’s a 15-day free trial if you want to give it a try.
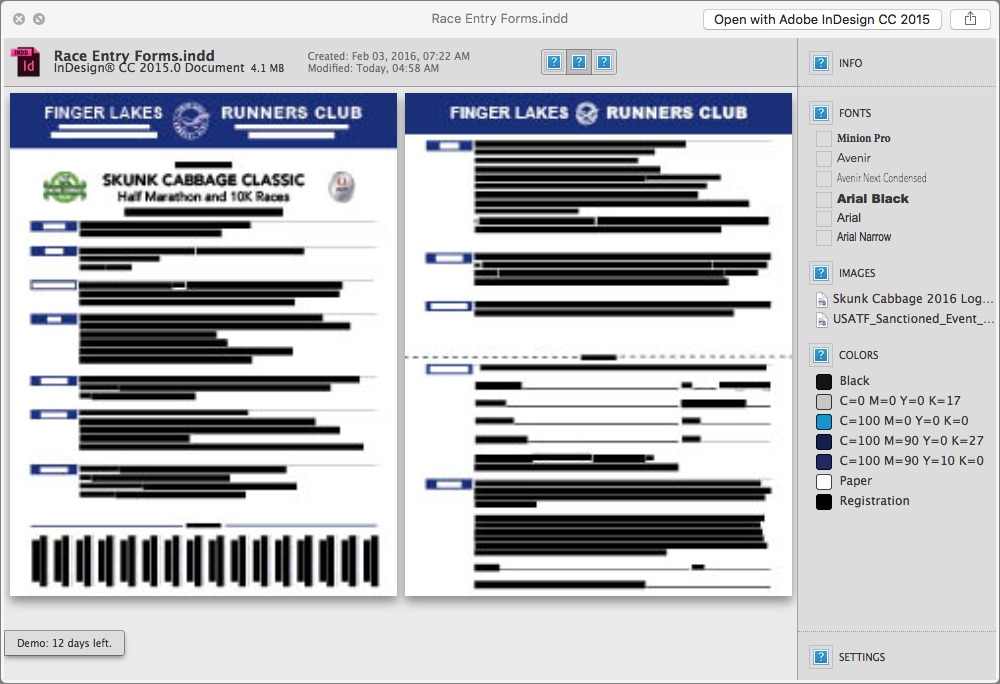
- BetterZip: BetterZip lets you peer inside a wide variety of compressed archives and even disk images! Just download the app, extract it from the .zip archive, drag it to your Applications folder, and restart your Mac. After that, when you use Quick Look on compressed archives and disk images, you’ll see a preview of their contents.

- HetimaClipping: If you select text and drag it to the Finder, you’ll get a text clipping, and you can insert that text into other apps by dragging it into the right location. Text clippings aren’t terribly useful, but part of the reason is that without this Quick Look plug-in, you can’t easily preview them. It also works with picture clipping files.
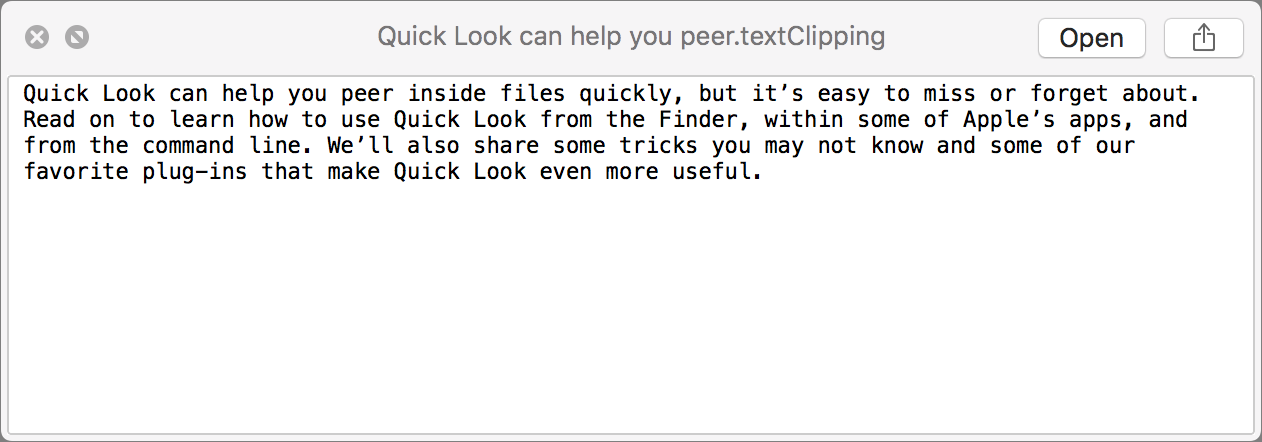
- Murasaki: Although iBooks has a Quick Look plug-in, all it does is display the cover of the book, which isn’t much of a preview. For those who want to crack the covers on an EPUB, the best option we know of is the EPUB reader Murasaki, which includes a Quick Look plug-in that lets you scroll through the entire book. (Even better would be the Quick Look plug-in from the EPUB reader Scarlett, which shows the table of contents and theoretically lets you navigate within the book that way; sadly, it doesn’t display the text of the book at all.)
Murasaki costs $7.99 from the Mac App Store, but it may be worthwhile for those who use EPUBs a lot or who would prefer a scrolling EPUB reader instead of the page-by-page approach of iBooks.
- qlcolorcode: If you work with source code regularly, you probably appreciate how much more readable it is when individual elements are denoted with colored text. The qlcolorcode plug-in does just that, making source code files in Quick Look that much more parsable.
- qlImageSize: The simple qlImageSize plug-in displays the dimensions and file size of images in the Quick Look title bar. It also enables Quick Look to show previews for a few otherwise unsupported graphic formats. It’s distributed as a package installer; Control-click it and choose Open from the contextual menu to launch the installer and install into
/Library/QuickLook. - QLMarkdown: This plug-in enables Quick Look to display fully rendered Markdown files (see “Enable Quick Look for Markdown Files,” 17 January 2013).
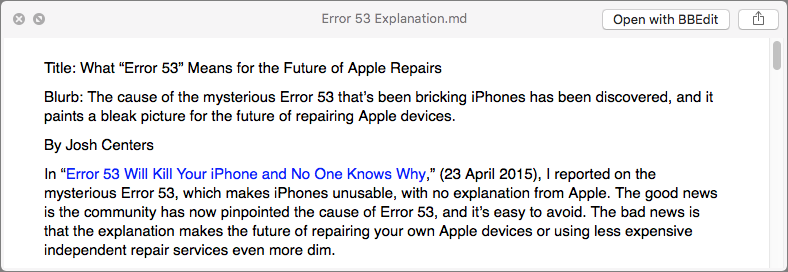
- QLStephen: At last, you can view all of your favorite Stephens in Quick Look! Just kidding. The QLStephen plug-in lets you view text files without extensions in Quick Look. For instance, many downloaded packages include a README file that lacks a .txt extension in the filename and without this plug-in, Quick Look can’t display them.
- QuickLookCSV: By default, Quick Look shows you previews of Numbers spreadsheets, but not comma separated values (CSV) files, which are often used to distribute spreadsheets. The QuickLookCSV plug-in displays these files, split into rows and columns.
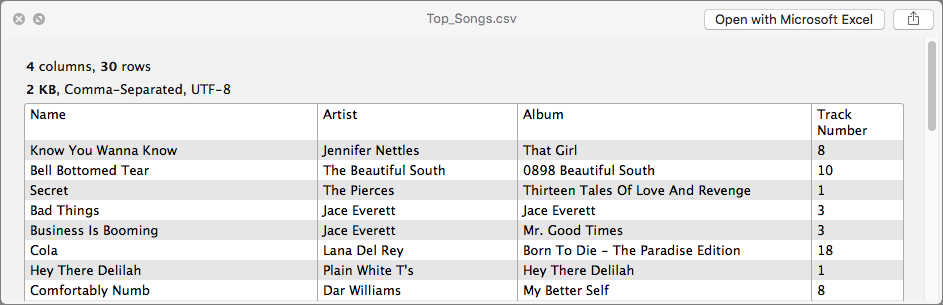
- Quicklook Video: The Quicklook Video plug-in adds support for more video formats than Apple offers out of the box.
For even more Quick Look goodness, check out the QuickLook Plugins List, which is the best centralized repository of Quick Look plug-ins.
Quick Look is easy to master, and once you get in the habit of using it, you’ll be all the more productive on your Mac. Let us know in the comments if you have any other Quick Look tricks or plug-ins that you find useful!
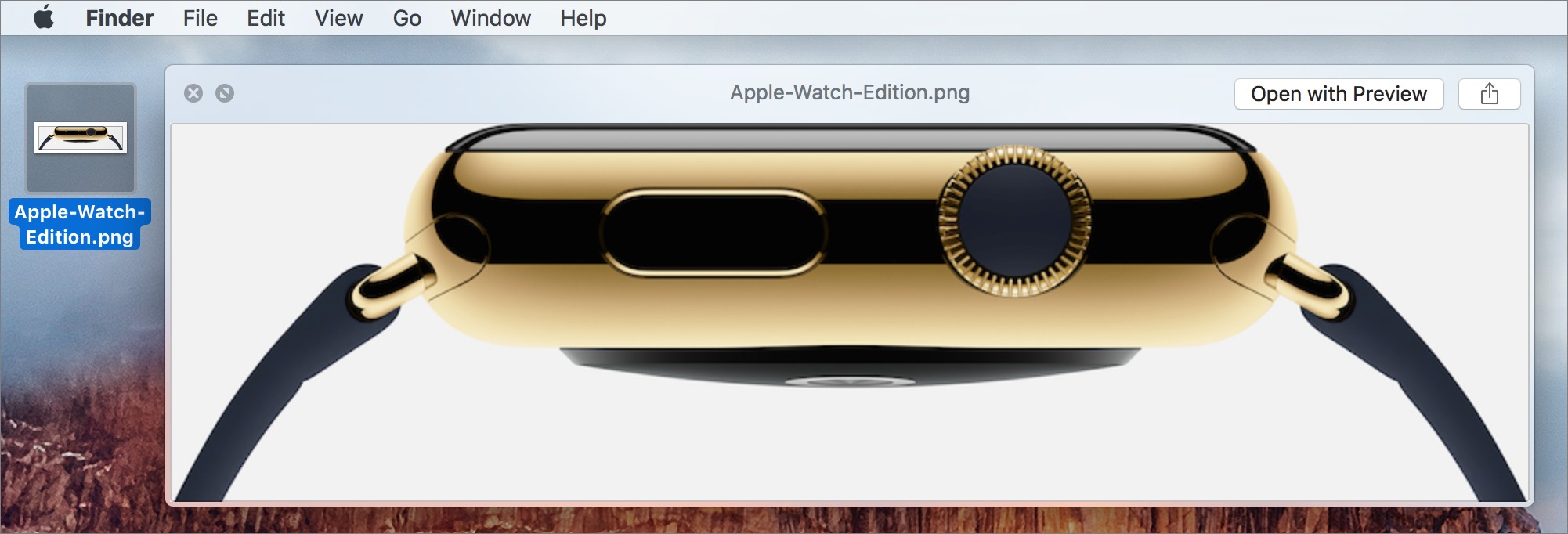
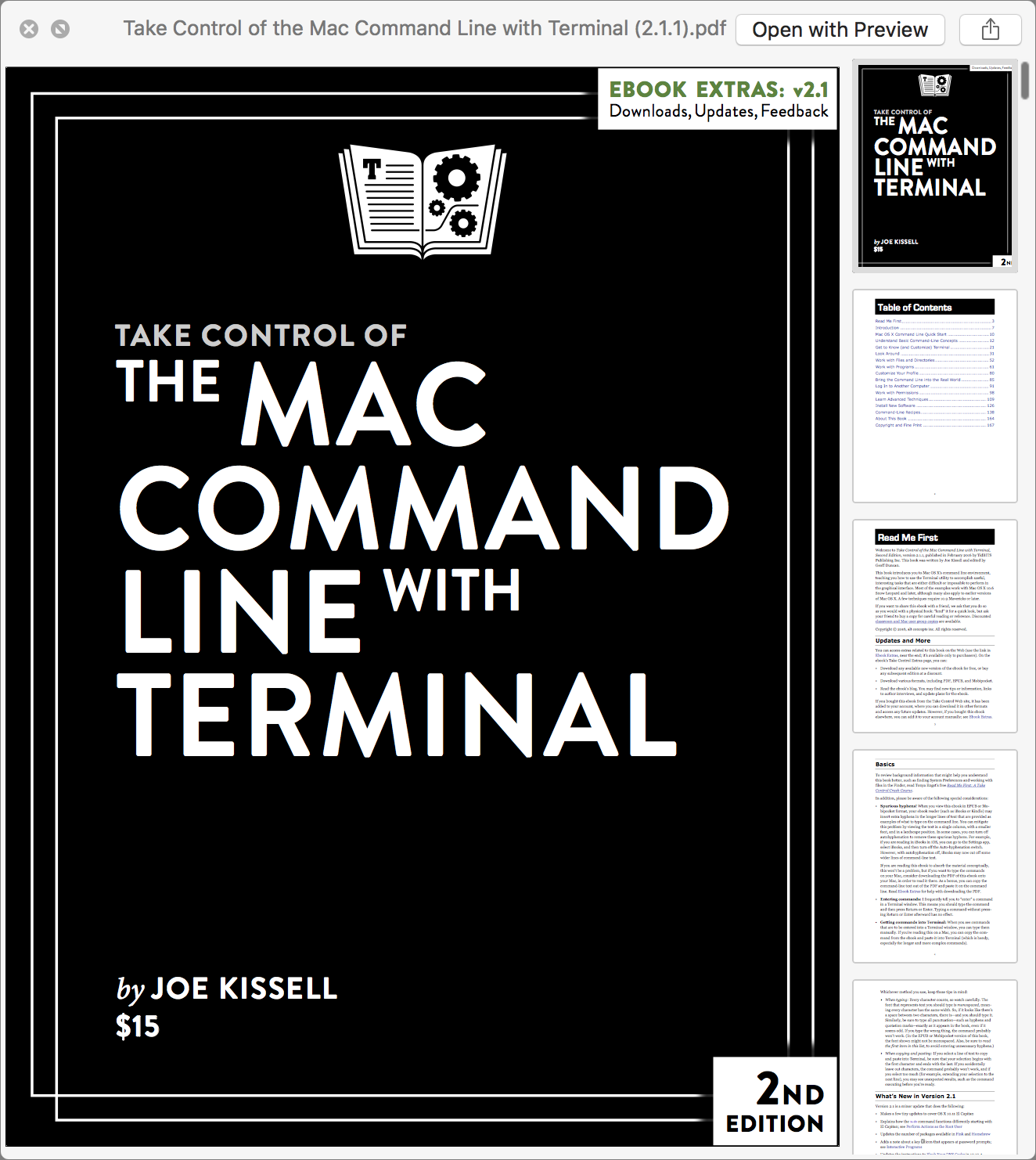
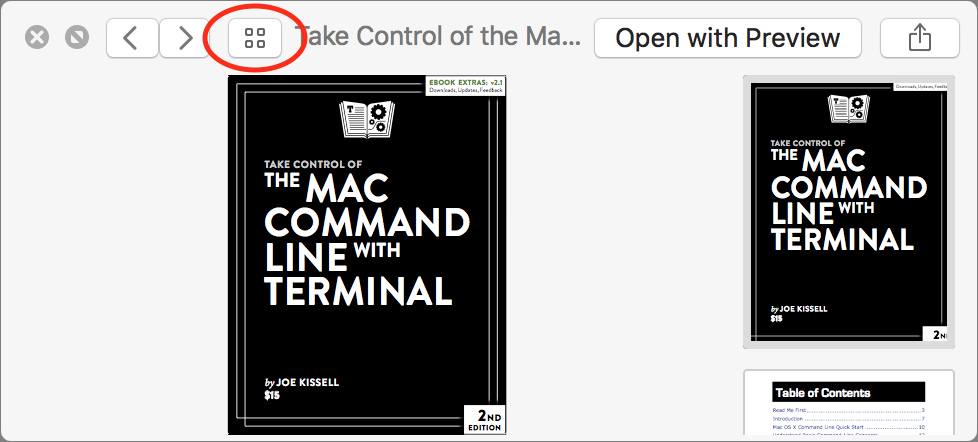
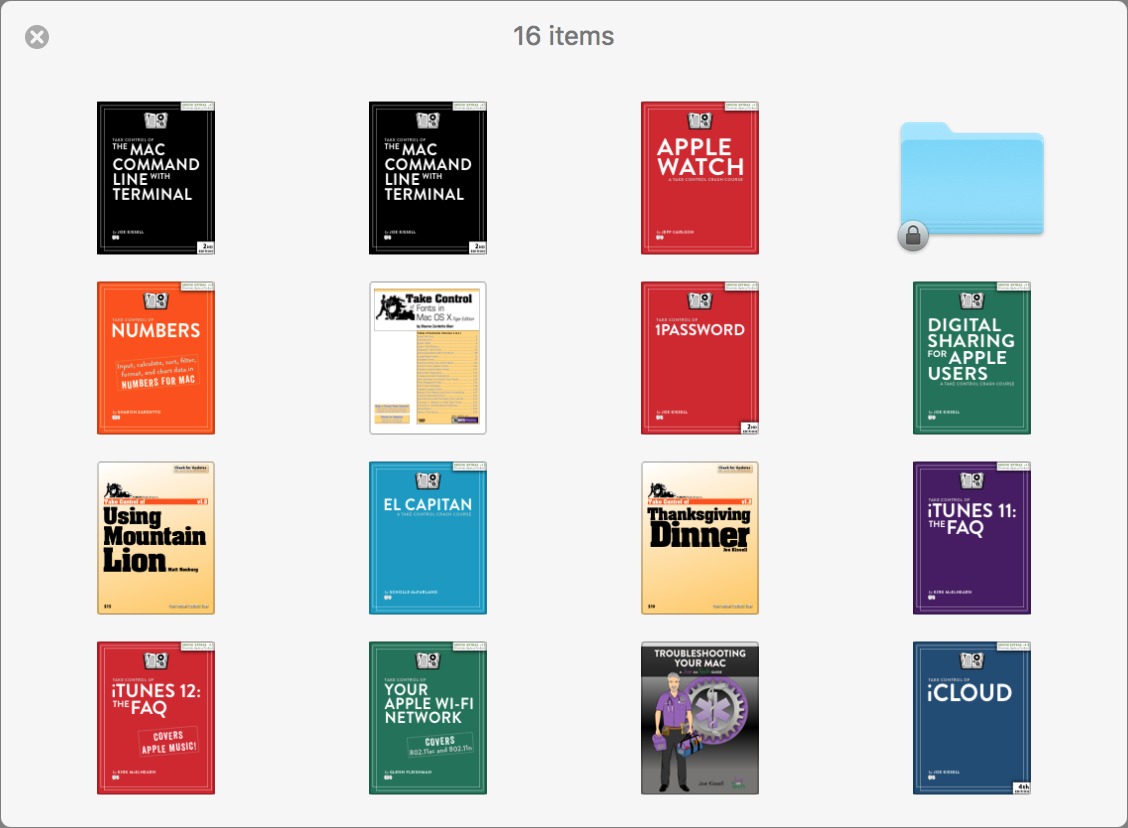
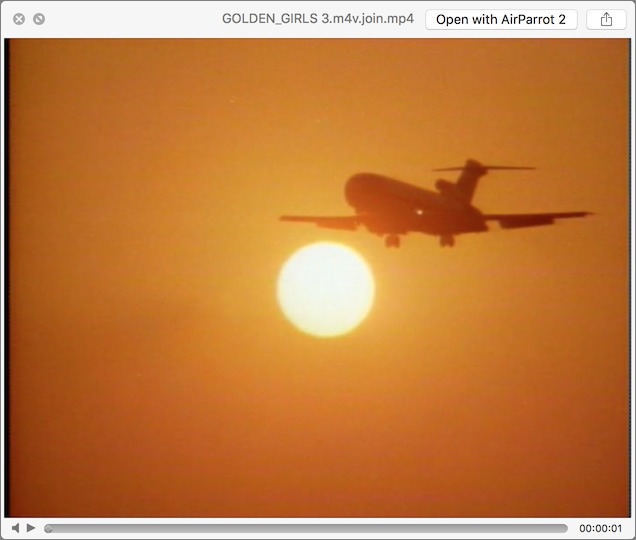
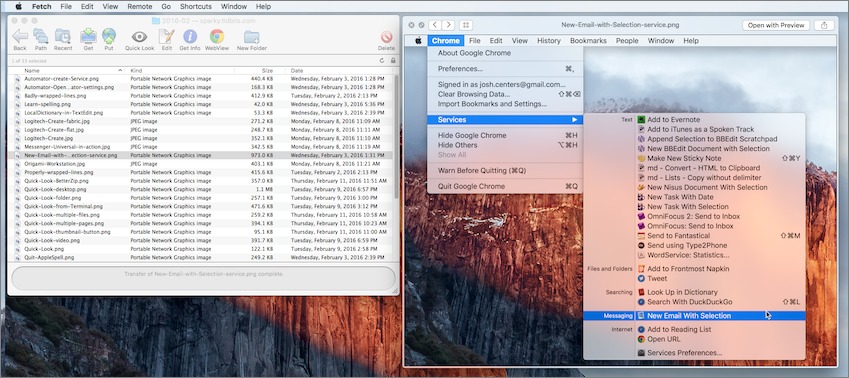
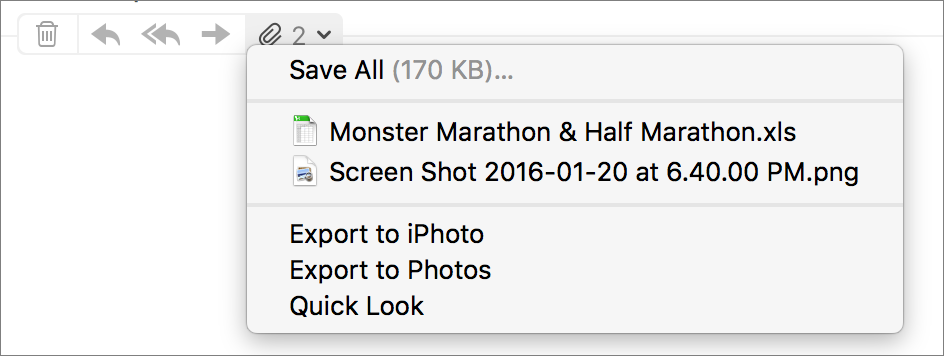
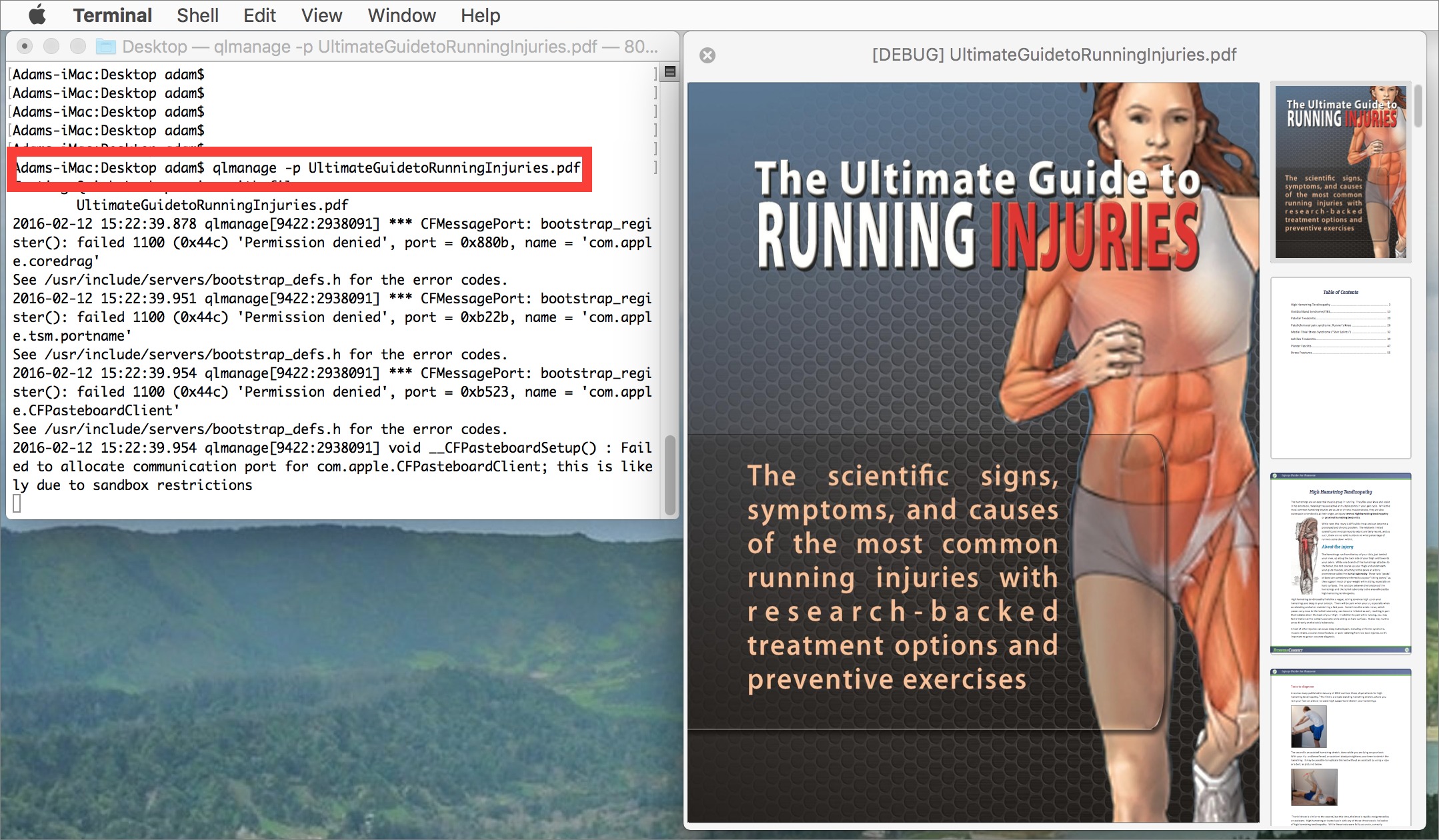
Nice. I use Quick Look all the time but never knew about the full screen option.
"…and restart your Mac."
No need to restart, just use the
qlmanage -r
command you already described :-)
Yep, just giving people options for what they're most comfortable with. And a restart cures a lot of ills. :-)
Its crazy this website looks like its straight out of the late 90s early 2000s lol
Yes, we know! Here's how you can help with that:
http://tidbits.com/article/16125
There was a terminal command to enable text selection from the Quick Look window:
defaults write com.apple.finder QLEnableTextSelection -bool TRUE; killall Finder
But this no longer works in El Capitan.
Yep, that's in the article.
If you are as annoyed about the removal of this feature as I am, I suggest you give Apple feedback at https://www.apple.com/feedback/macosx.html
BTW: I have found an article on iDownloadblog that claims you have to disable System Integrity Protection first. However, I did this, entered the command, killed Finder, rebooted. Still, it does not work.
BetterZip is $20 after 30 day trial period.
Actually, that is the price for Premium. It is free for the normal service
QuickLook works for attachments in Outlook for Mac, too!
Adam, thanks for the tips. I hadn't known the option-space shortcut. One thing you forgot: you can use QL in an Open dialog box, which is pretty handy.
Excellent - thanks for reminding me about Quick Look in the Open dialogs! I'll sneak a mention of that in for posterity's sake.
Just added a tip about resetting Quick Look from the command line to solve a problem with the Finder being unable to delete a trashed file that was just previewed with Quick Look.
I prefer Brett Terpstra's MMD-QuickLook over QLMarkdown, mentioned above, if only because the read me of the latter suggests updating discount but doesn't explain clear enough how that should be done.
https://github.com/fletcher/MMD-QuickLook/releasesss
Hi there. apparently something changed in el capitan 10.11.4. Was on snow leopard before, where i could also use quicklook for moviefiles mp4, flv, mpg.. it only works for qt-movs now. is there a qlgenerator for those?
Yep, check out QuickLook Video, which is linked to in the article.
Hi. already checked this out, it only shows preview thumbnails of the moviefiles, no motion pics..