Do you see the archive button instead of the delete button when you’re inside an email in the iPhone or iPad Mail app? This tutorial shows you how to stop your iPhone from archiving emails in Mail and quickly delete them instead.
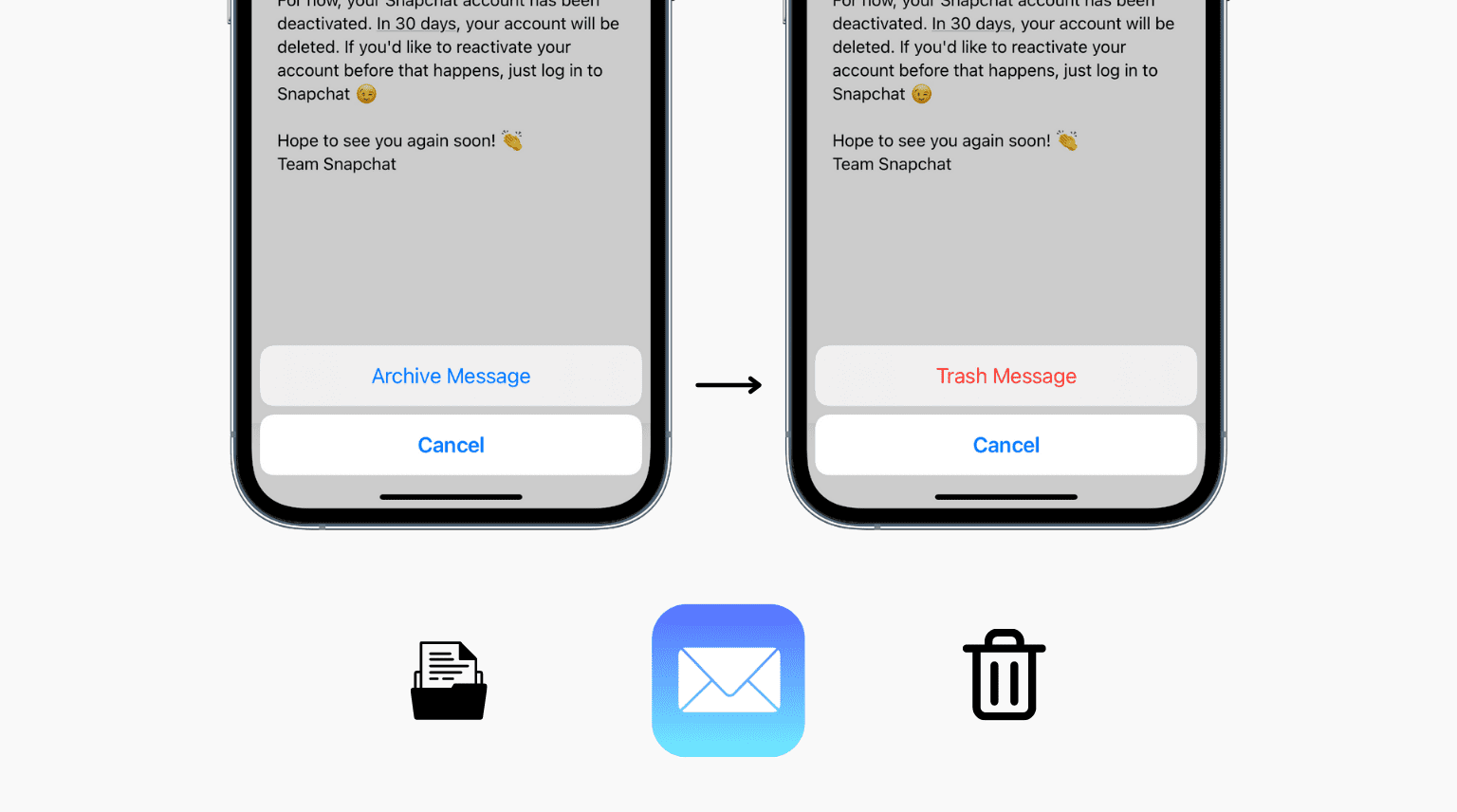
Backstory
To my knowledge, Gmail was the first service to introduce this option that basically archives an email instead of properly deleting it. I believe other email services have followed Google’s steps, and for many people, this is actually a convenient feature, especially now that the online storage space offered by those email services is so large we can afford not to delete anything.
Personally, one of the very first settings I tinker with when getting a new iOS device, whether it is an iPhone or an iPad, is the archiving behavior of emails. I just want my emails to be deleted, not archived. Unfortunately, altering this feature is not as obvious as you may think unless you know where to look.
So, let me show you how to stop archiving emails on iPhone and permanently delete emails in Mail instead.
Stop archiving emails on iPhone
1) Open iPhone or iPad Settings and tap Mail.
2) Tap Accounts.
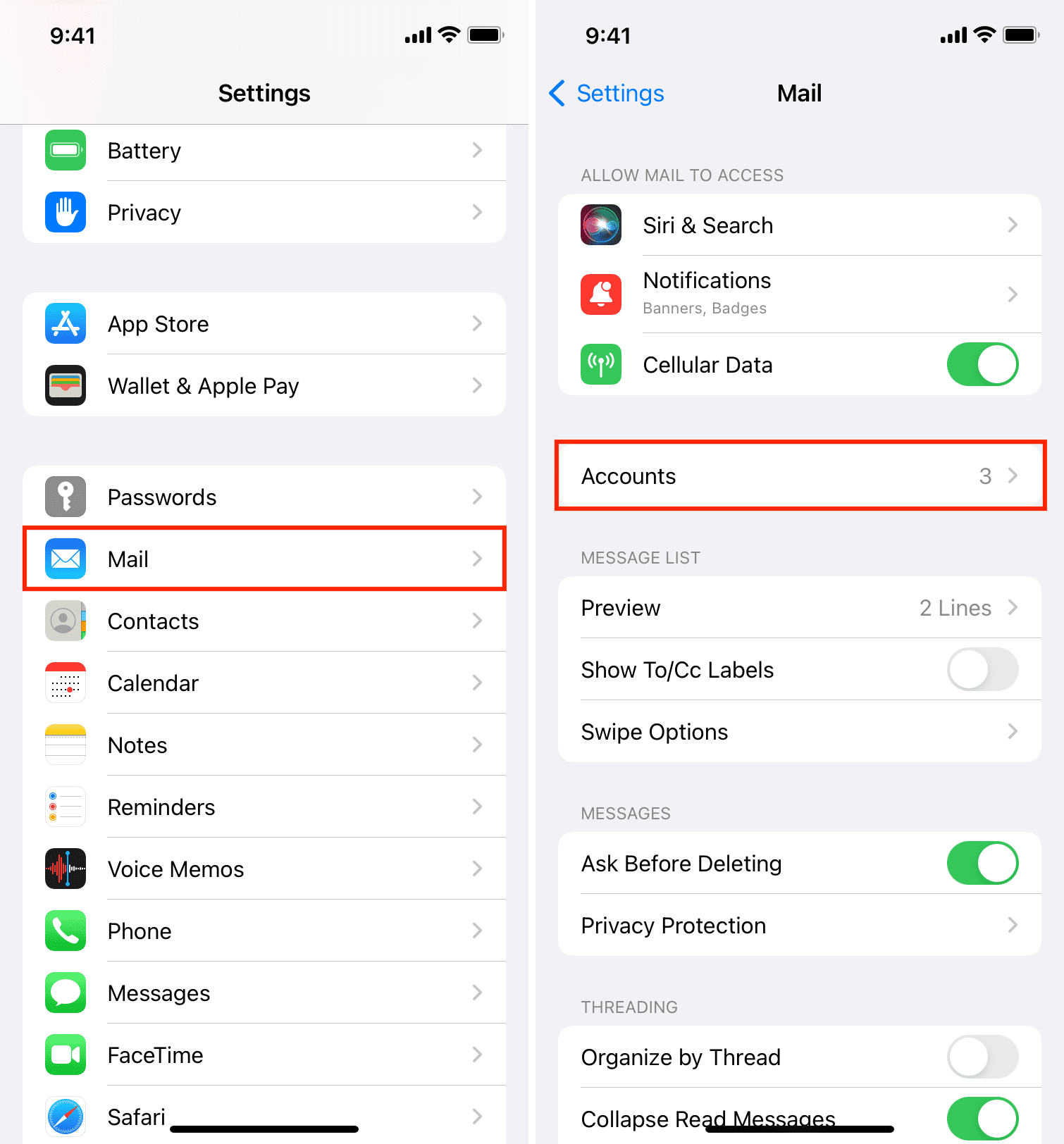
3) Select the email account for which you want to stop archiving emails. Note: iCloud emails, by default, show the trash icon. So, you don’t need to select that.
4) Tap the email address next to Account.
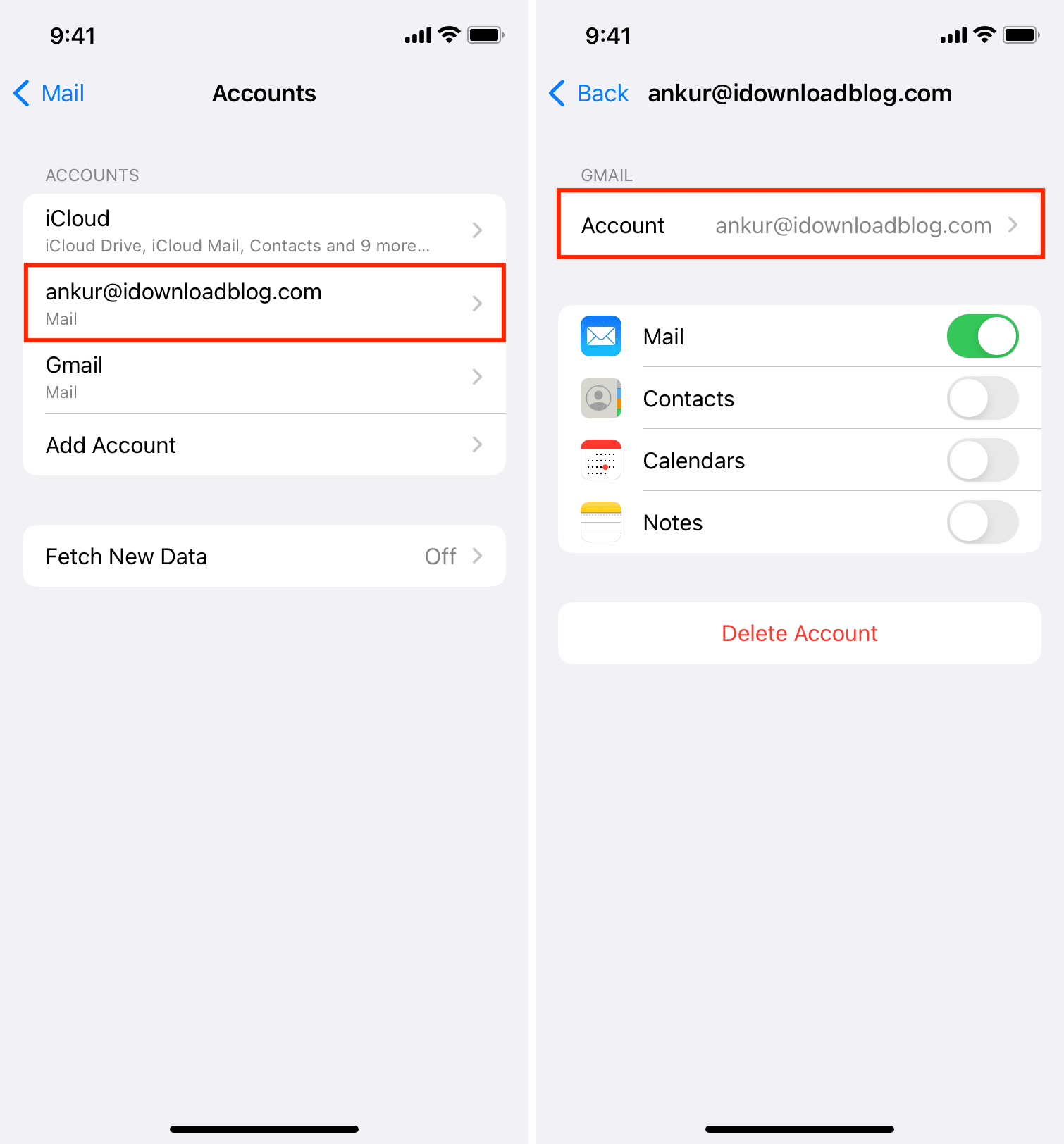
5) Tap Advanced.
6) Under the Move Discarded Messages Into section, select Deleted Mailbox instead of Archive Mailbox.
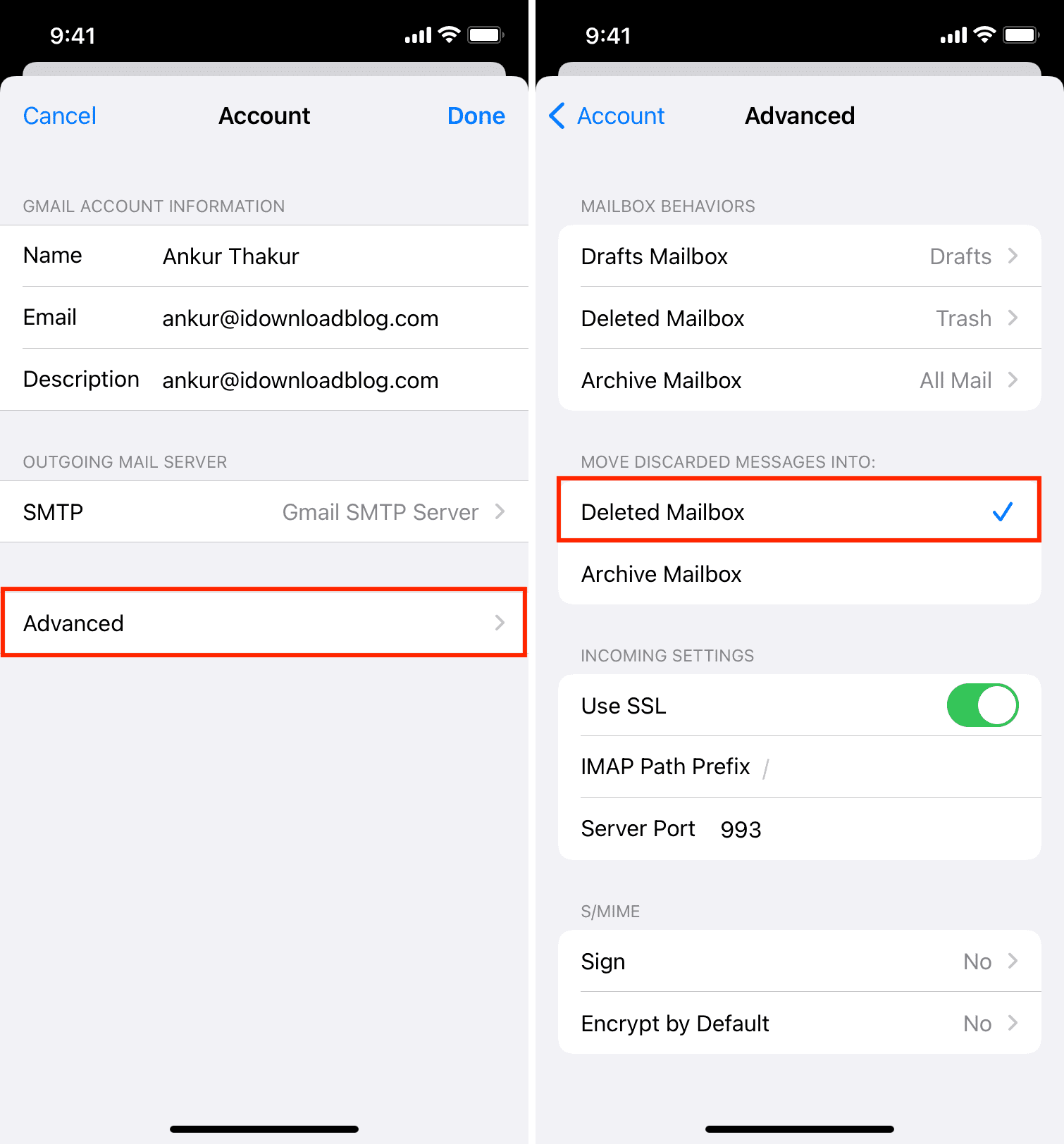
7) Tap the Account button at the top left corner to go back to the previous screen.
8) Finally, tap Done to save the changes.
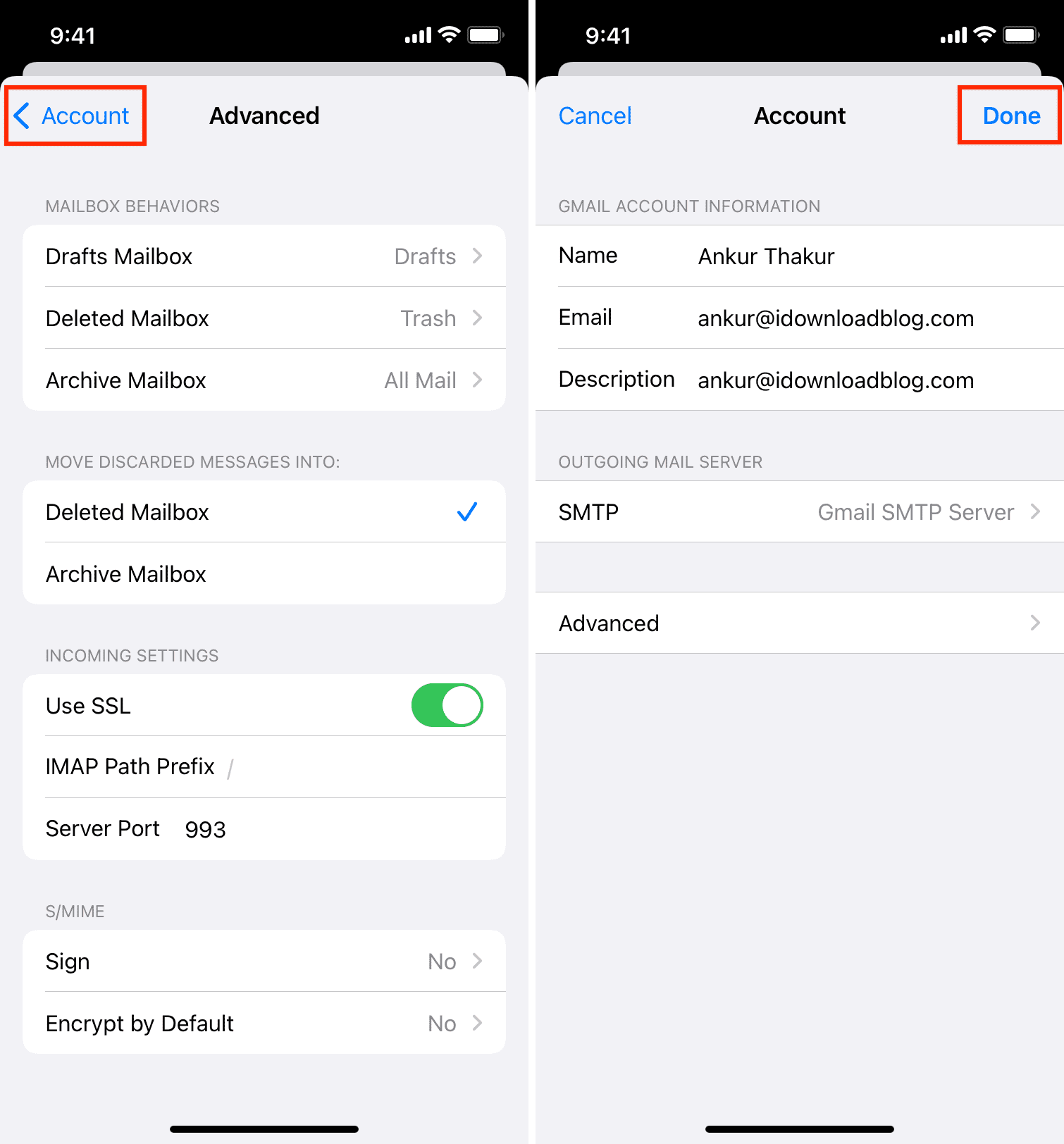
Now, open the built-in iOS or iPadOS Mail app, and you’ll see that the archive icon has been replaced by the trash icon. You can tap it and choose Trash Message to get rid of the email instead of archiving it. If you didn’t follow steps 7 and 8, you will not see the trash icon! Go back and re-follow the steps.
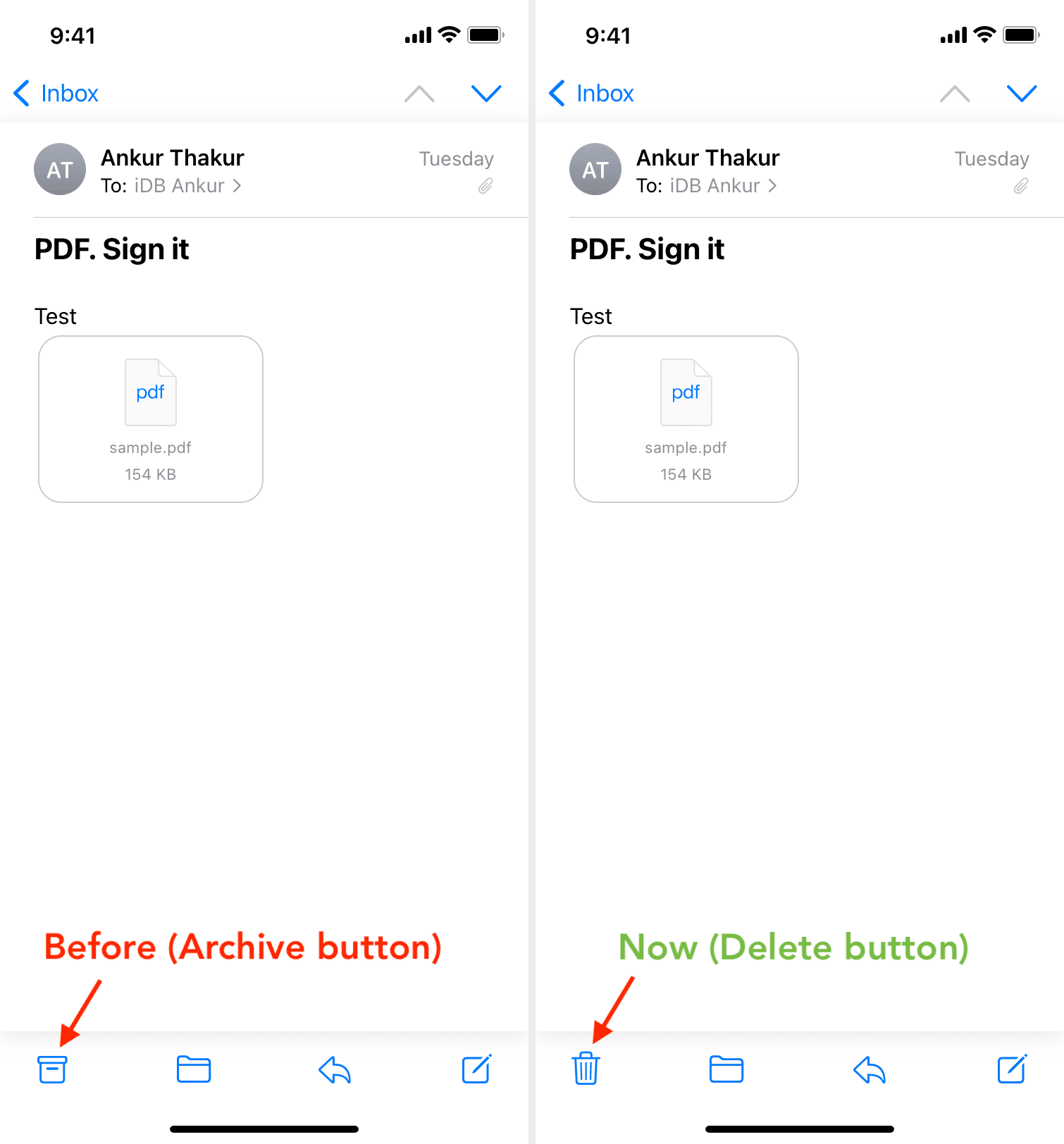
As you can see, the option is buried deep in advanced email settings. Not just that, you must also confirm your choice after selecting to move discarded messages into the deleted mailbox. It seems to me things could be simplified a bit here. I myself sometimes get confused by the whole process. So I can’t imagine how my mom would feel if she ventured deep into her email settings like this.
Other changes you will notice
When you press an email on the Inbox screen, it will show Trash Message instead of Archive Message.
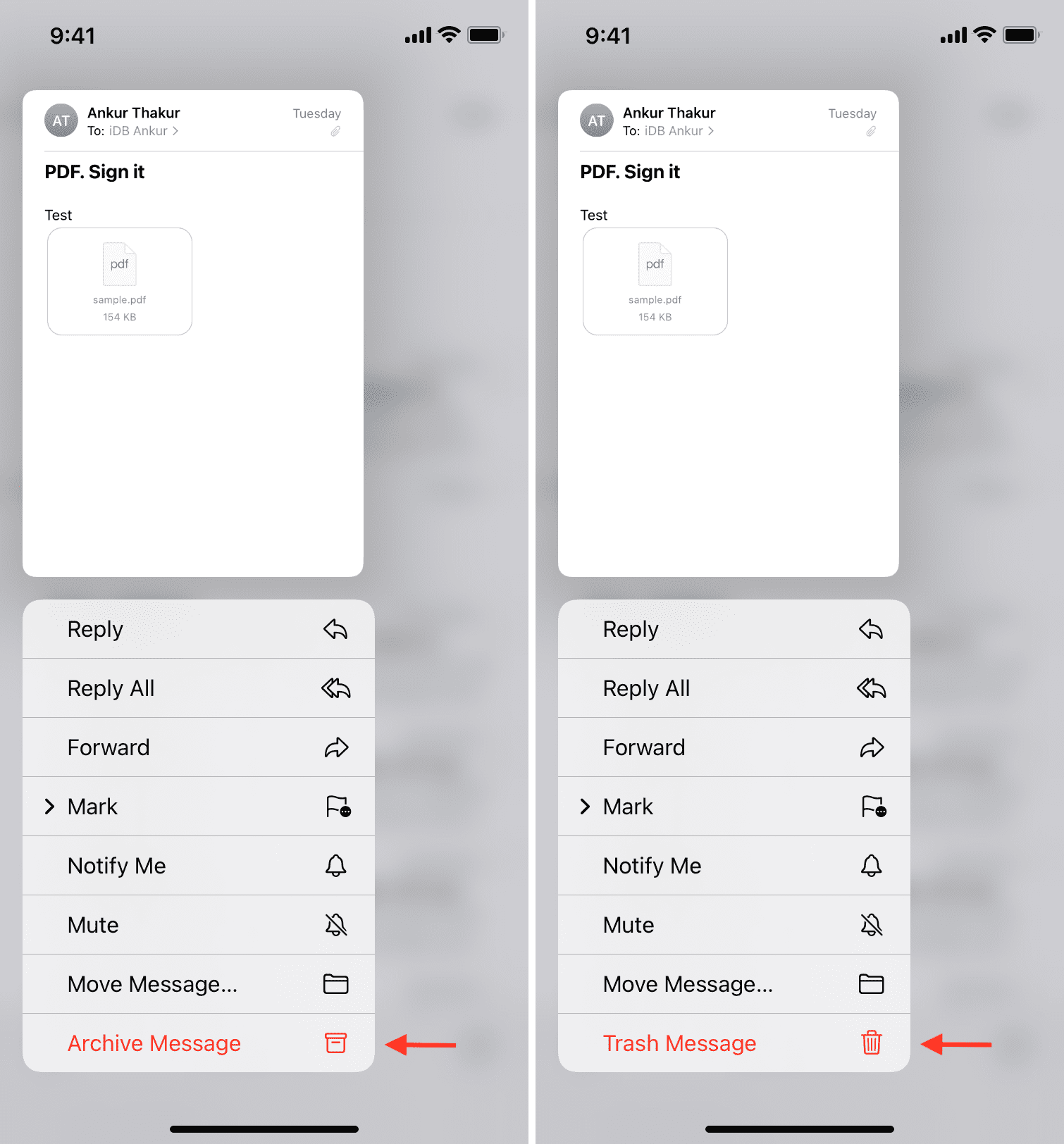
You might also note a change in the left and right swipe on an email in the Inbox. Now it might show you the Trash option when you swipe left (and Archive when you swipe right). You can change the swipe right gesture in iPhone Settings > Mail > Swipe Options.
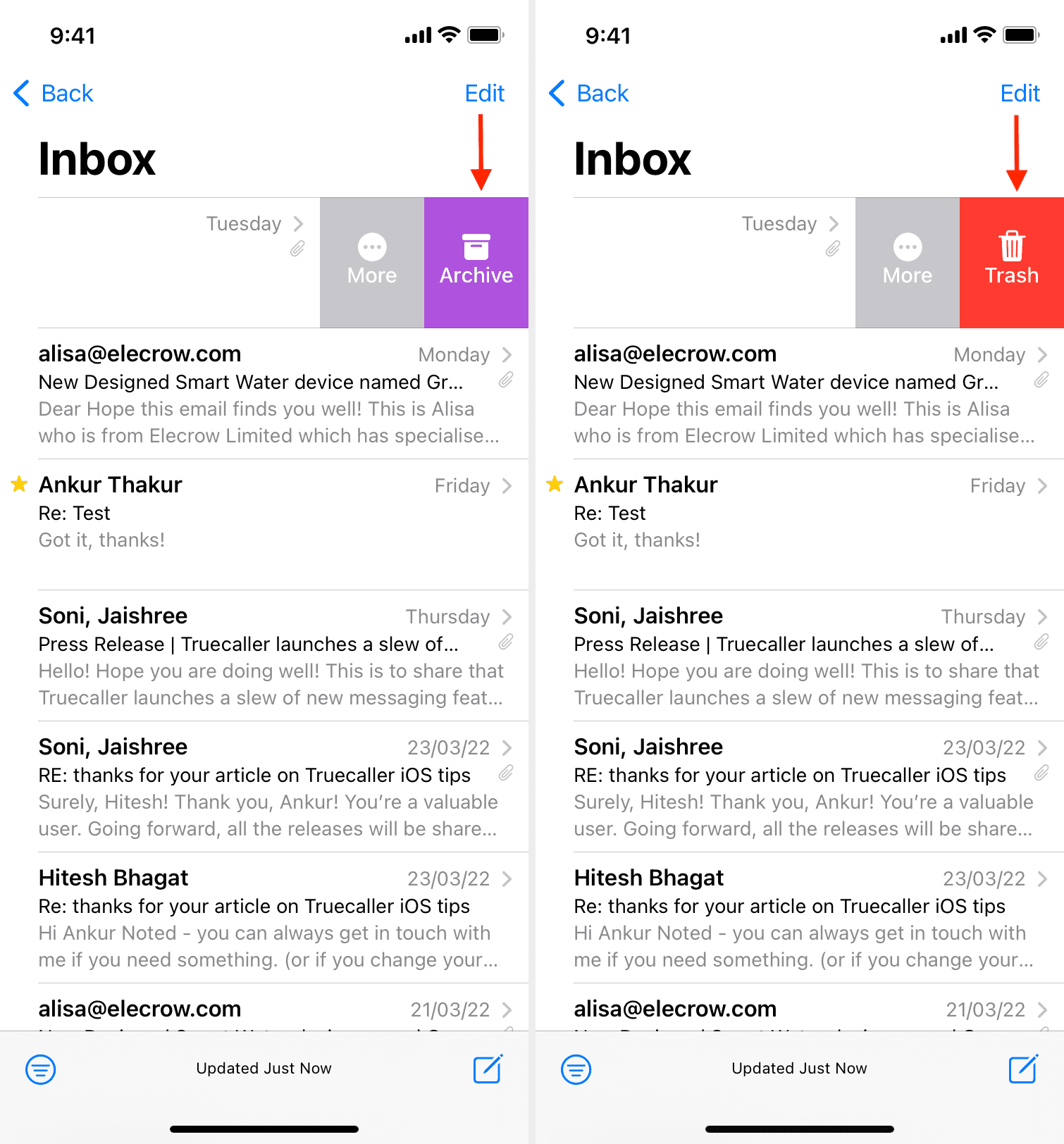
Important: Irrespective of the setting you choose under Move Discarded Messages Into (step 6), you can press the archive or trash icon and choose between Archive Message or Trash Message.
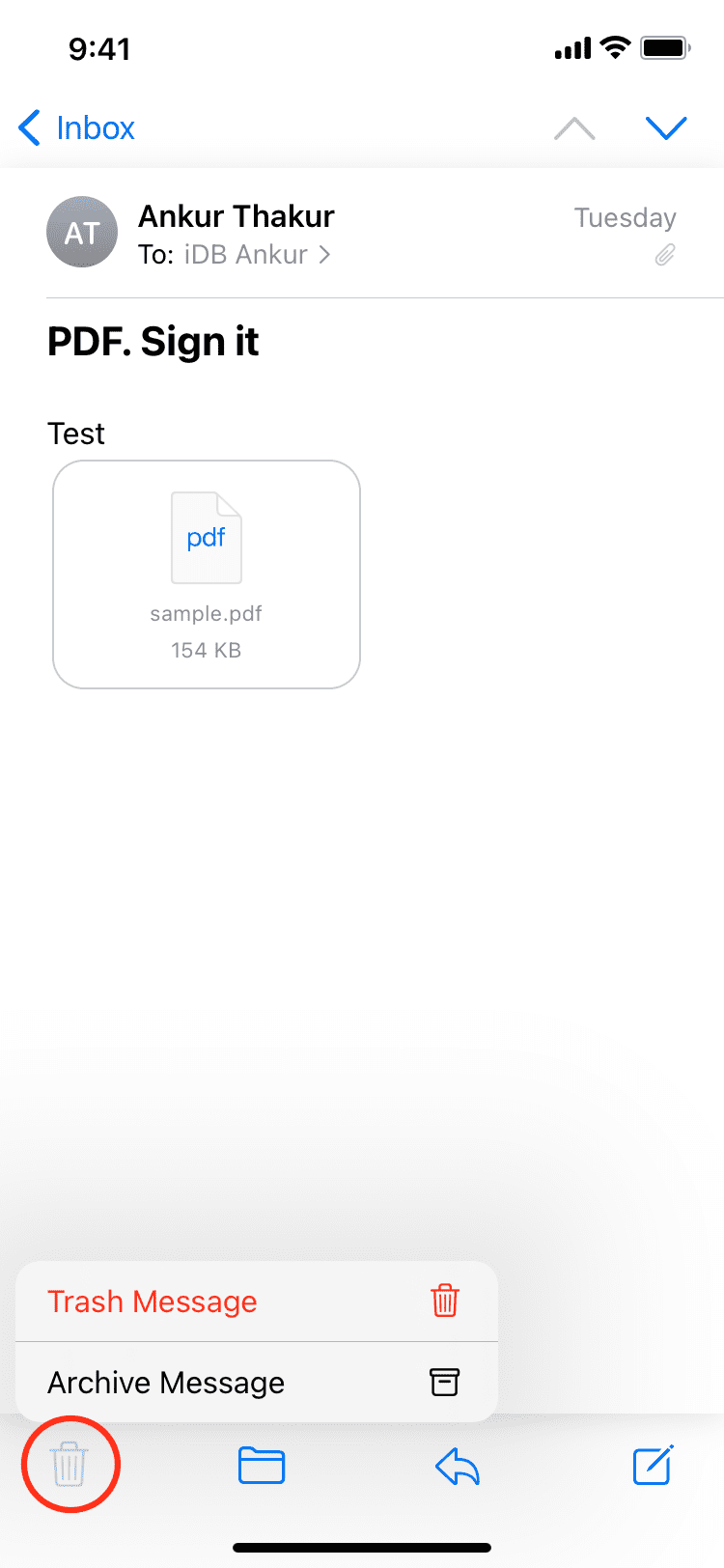
And if you don’t like the built-in Mail app, you can also download the official Gmail app, which shows the trash icon and deletes the email in a single tap.
Related tutorials: