
The Touch Bar on the MacBook Pro is designed to make the most important tools available, literally with just the touch of your finger. You can use it with the Notes app to make note taking a little bit easier.
How to start a new note in the Notes app with the Touch Bar
When you first open the Notes app on your MacBook Pro and look down at the Touch Bar, you'll only see three tools. New Note, Checklist, and Trash. Starting a new note is as simple as tapping the Touch Bar once, on the New Note icon, which looks like a square with a pencil inside.

The real fun begins once you've started writing or editing a note.
How to format a note in the Notes app with the Touch Bar
Once inside a new or previously written note, you can take advantage of the formatting tools that are right at your fingertips. Make sure you have selected a note to see the formatting options.
- Tap the Format icon. It looks like a capital and lowercase A.
- Tap Title to create an H2 format.
- Tap Heading To create an H3 format.
- Tap Body to create a body format.The formatting will switch back to Body after you hit Return.
- Tap the Bullets icon to create a bulleted list.
- Tap the Dash icon to create a list with dashes.
- Tap the Numbers icon to create a numbered list.
- Tap the X to close the formatting tools.

- Tap the Checklist icon to create a checklist.

- Tap the collapse arrow next to the keyboard word suggestion to hide the keyboard and expose more formatting tools.
- Tap the Indent icon to indent to the right or left of the margin.
- Tap the Bold icon to make a word or sentence bold.
- Tap the Italics icon to make a word or sentence italicized.
- Tap the Underline icon to underline a word or sentence.If you have already written text into the note, you can still change the format by placing the cursor at the end of the sentence, and then tapping one of the formats.

How to use the Touch bar with the Attachment View in the Notes app
When you click on the Attachment View icon in the Notes app, it switches to a grid-style display of notes filtered by either photos and videos, sketches, maps, websites, audio clips, or documents.
When you switch to Attachment View, you can use the Touch bar to Get a Quick Look at the attachment, or tap Show in Note to open the note that the media is attached to.

How to unlock notes using Touch ID in the Notes app with the Touch Bar
If you create or have a locked note on the MacBook Pro, you can unlock it using Touch ID on the Touch Bar.
Master your iPhone in minutes
iMore offers spot-on advice and guidance from our team of experts, with decades of Apple device experience to lean on. Learn more with iMore!
- Select a locked note.
- Place your registered finger on the Touch ID sensor when prompted.
Note: All locked notes will unlock when you unlock a note.

To lock all notes again, click the Lock icon at the top of the Notes app window.
How to delete notes and folders in the Notes app with the Touch Bar
There is a trash icon, conveniently located on the Touch Bar that you can use to delete notes or folders. It's like having a virtual wastebasket, right at your side.
- Select the note you want to delete. Do not click inside the note.
- Tap the Trash icon on the Touch Bar.
- Select the Folder you want to delete.
- Tap the Trash icon on the Touch Bar.

You can do this all day until you've completely emptied your Notes app, if that's what you're into.
How to customize the Touch Bar for the Notes app
You can customize two different sections of the Touch bar for the Notes app: the main tools and the formatting tools. Here's how to change them both.
How to customize the main Notes tools
There are only three main tools, but you can rearrange them, remove them or add them back into the Touch Bar as you see fit.
- Launch the Notes app.
- Click on View in the app menu section of the Menu bar.
- Click on Customize Touch Bar.Your screen will blur and the customization panel will appear. The buttons on the Touch Bar will also enter jiggly mode.
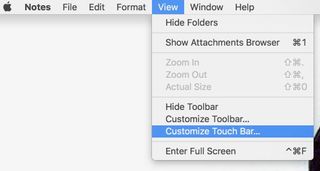
- Drag a tool from the screen and into the Touch Bar to add it to the Touch Bar.Even though the Touch Bar is not attached to the screen, it will appear as though you have crossed a barrier with the tool. Drop it into the Touch Bar.
- Move the cursor down into the Touch Bar and select a tool to remove it.You will notice that, as you move your cursor above the tools, they light up.
- Select a tool on the Touch Bar and drag it to a new location on the Touch bar to rearrange the order.
- Click Done when you are finished.

How to customize the formatting Notes tools
You'll have to go through one additional step in order to access the formatting too section in the customization panel.
- Launch the Notes app.
- Select any note (this is the additional step).
- Click on View in the app menu section of the Menu bar.
- Follow steps 3 - 7 above to customize the email composition tools.
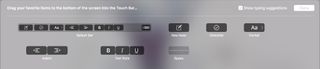
Any Questions?
Do you have any questions about using the Touch bar with the Notes app on the MacBook Pro? Drop them into the comments section and I'll help you out.
Lory is a renaissance woman, writing news, reviews, and how-to guides for iMore. She also fancies herself a bit of a rock star in her town and spends too much time reading comic books. If she's not typing away at her keyboard, you can probably find her at Disneyland or watching Star Wars (or both).
Most Popular




