You likely have a number of apps that startup when you login to your Mac. Setting those up goes something like this: Right-click the icon when it’s in the macOS dock and click “Open at Login.”

But now, you have all of these apps opening willy-nilly all over your Desktop. There’s a cleaner way to handle the apps that will be opening automatically at login.
How To Automatically Minimize Apps That Startup at Login on macOS
1.) Click on the Apple logo () in the upper left-hand corner of your Mac’s Desktop. (As seen below.)
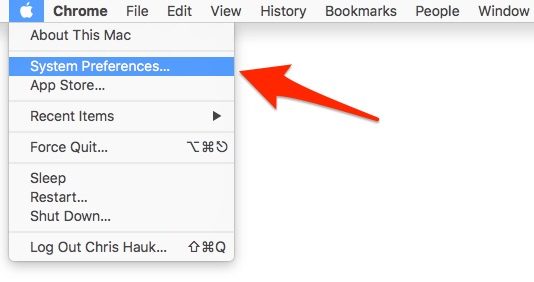
2.) Click “System Preferences…” in the menu that appears. (As seen above.)
3.) When System Preferences opens, click the “Users & Groups” icon. (As seen below.)

4.) Select your user profile, and then tick the “hide” box next to all the applications that you would like to be minimized when macOS starts up. (As seen below.)

Now, when macOS starts up, those apps will run, but they’ll minimized themselves to the dock upon launch. Now, when the apps open automatically at login, things will look much neater, and you won’t have to minimize a metric buttload of apps before you get down to work.
For more tips and tricks on how to make better use of your Mac, iOS device, Apple Watch, or Apple TV, be sure to visit the “How To” section of our website.

