 Why You Can Trust CNET
Why You Can Trust CNET How to make your Apple iPad kid-friendly
Everything from cases and apps, to privacy settings that keep your child's iPad (and your credit card) safely locked down.
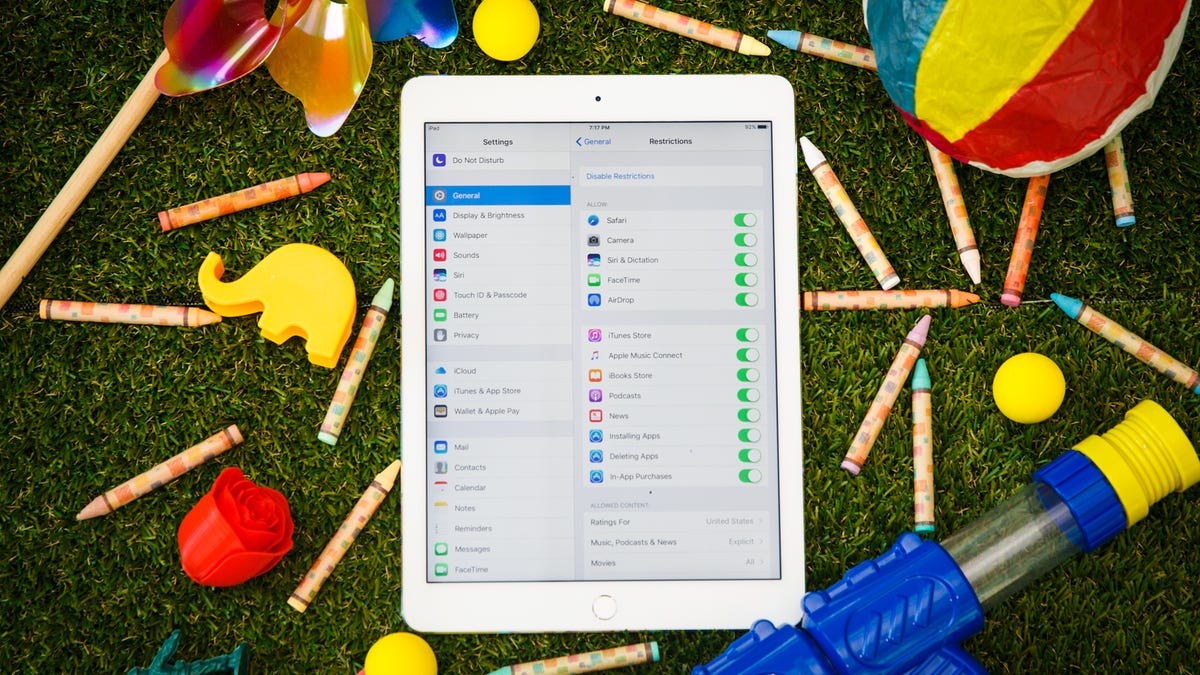
Turning your iPad into a kid-friendly device should be quick and painless.
Giving a kid an Apple iPad , even a used hand-me-down model, opens up a wide world of videos, games and educational apps. But taking just a few minutes to run through the settings menus goes a long way toward protecting their safety and your peace of mind.
Apple has conveniently built powerful parental controls into iOS. Called Restrictions, they both protect a child's privacy and keep them safe from explicit content. They also help protect your credit card, by preventing unauthorized in-app purchases. It's all fast to set up, easy to maintain and simple to edit if you ever feel like changes need to be made.
Enable restrictions
Enabling restrictions on the iPad is easy:
- Open the Settings app
- Tap on General
- Select Restrictions
- Tap Enable Restrictions
- Set a passcode
The passcode should be different from the one you use to unlock your screen and, just to be clear, don't share the Restrictions passcode with your child.
Step 1: Enable Restrictions
The next step is to work through all the privacy settings to customize what kids can and can't see. Restrictions are sectioned into five categories: allow, allowed content, privacy, allowed changes and Game Center. Here's what to look for in each section:
Adjust what they're allowed to do
The "allow" section dictates what children can access. Most of them control how they can communicate or send data using the iPad (FaceTime, AirDrop), as well as what type of information or content they're allowed to access (Safari, News, Podcasts).
The big restrictions you need to worry about here are your child's access to the iTunes store and in-app purchases. If you don't want to see your credit card bill flooded with in-app purchases or iTunes downloads without permission, these are the two settings you definitely need to disable.
Choose what type of content is acceptable viewing.
Manage what's watchable
Here you'll find what content you can restrict, including controls for if music podcasts, news, and books with explicit content are allowed, as well as what kind of ratings are appropriate for movies, TV shows and websites. This is an easy way to make sure kids are not watching mature or adult content.
Another important restriction in this section is websites. You can choose to give your child access to: all websites, websites with limited graphic content or specific websites. You can also add individual websites to a personal blacklist.
When setting up an iPad for younger children, it's especially important to pay close attention to these settings. This is where you can severely restrict what type of content kids can view. You may not have the same control over your TV at home, but you can definitely enforce the rules here.
Protect their privacy
The privacy section allows you to lock down the iPad's communication with the outside world. This is where you can disable social media apps like Facebook and Twitter, the microphone and location services. If you don't want anyone to be able to geotrack this particular iPad, make sure to disable both the location services and "Share my location" options.
Protect younger ears by lowering the maximum volume setting.
Give (or take) a little freedom
This section limits what your child can modify on their device. Maybe you're handing down an older tablet to a teen rather than a toddler. The "allow changes" section gives them a little more leeway on what they can do on the iPad when it comes to adding events to the calendar or changing the iTunes account password. For younger ears, the "volume limit" option is useful to make sure your child won't listen to audio louder than they should.
Ensure safe gaming
Last, but not least, are the game center options. Here you can easily disable multiplayer games, the ability to add friends and screen recording. Gaming is one of the biggest reasons kids want an iPad. These settings go a little further than the regular privacy settings to make sure your kids are safe when gaming.
While securing the settings on the iPad is a good start, here are a few more tips on how to make sure it's fully locked, loaded and kid-ready:
Buy a case
Everyone's capable of dropping and breaking a handheld device like the iPad, especially when in the possession of small hands.
Buying a protective case is an easy way to help avoid cracked screens and physical damage like scratches or dinged corners. A foamy, cushioned, shock-proof case like this one found on Amazon is a good option for younger kids. If that one doesn't suit your needs, there's a large variety of different cases available to choose from.
Kid-friendly apps are easy to find in the Apple App Store.
Download age-appropriate apps
Choosing to restrict your kid from downloading their own apps means you have to do it for them. The Apple App Store also has an entire section dedicated to kid-friendly and parent-approved apps.
The App Store sorts kid apps into three sections:
- Kids ages 6 and under
- Kids ages 6-8
- Kids ages 9-11
Here's a few popular favorites that work for all ages: YouTube Kids, PBS Kids and Nick Jr.
Deleting the stock apps that come with iOS, or dragging them into a folder and onto a different page, are also options to simplify the home screens or free up storage space.
A fully locked and loaded iPad
Enabling Restrictions, buying a case and downloading kid-friendly apps on a kid's iPad should be fast and straightforward. While they might complain about not downloading apps for themselves or having a frumpy case, the main goal is to protect them. With the right apps, protection and restrictions in place, you and your child can both rest easy while they play away on their very own iPad.

