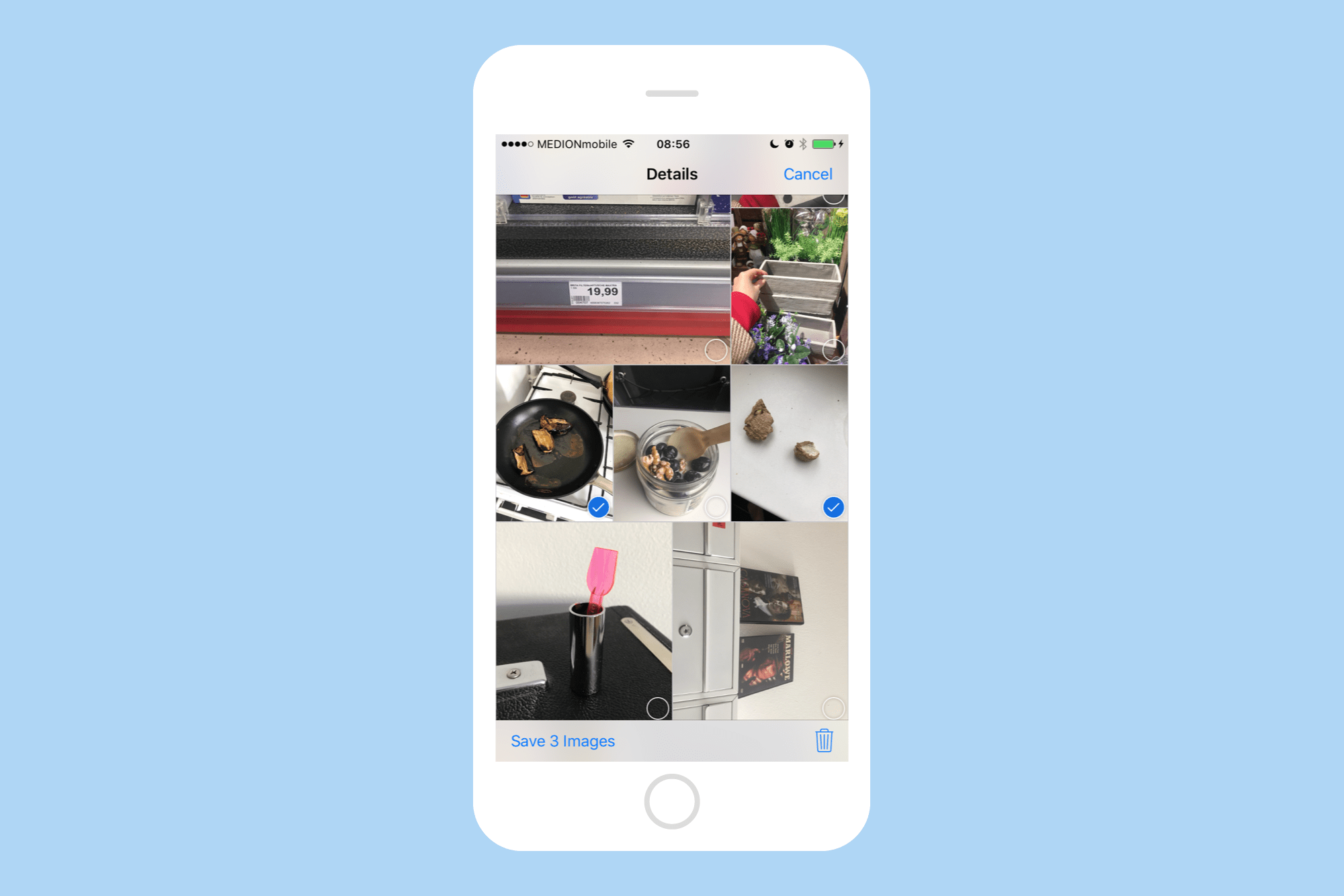You can’t yet automatically save incoming photos and videos from the Messages app in iOS, but there is a way to quickly select a whole bunch of iMessage pictures and movies, and save them all to your Camera Roll.
Why would you want to do this? The main reason is search. Once your media gets inside the Photos app, it can be searched and included in Memories. Plus, all the pictures of people will get scanned and recognized. In short, right now some of your most valued pictures don’t show up in the place you keep all your pictures. Let’s change that.
WhatsApp already does this
Apps like WhatsApp offer great controls for saving media. You can switch on auto-saving of photos and video, both per person and per group. That means you don’t need to save all those stupid meme pics shared in the group for the folks at work, for example.
iOS offers no such thing (although in iOS 11, all your iMessages will be synced across all your devices, so you’ll never lose another pic). One can only wonder why. Perhaps it’s to stop sexts, or other very personal photos, from showing up in unexpected places, like on the family Apple TV screensaver slideshow.
Even if that’s the case, the setting to save incoming media could be off by default, and switched on by anyone who’s not a congressman. As it is, there are two ways to get your images into Photos. On iOS, you can easily select a bunch of files to save at once. And on the Mac, you can save everything automatically, although this includes pictures you send, which could lead to duplicates. Let’s take a look.
Bulk-saving iMessage pictures in iOS
To save multiple images and movies at once, open up the Messages app on your iPhone or iPad, then tap to open a conversation. Tap the little ⓘ at top right, then scroll down to see all the images you have shared with this person. To see movies (and any other kinds of files you have shared) separately, tap Attachments.
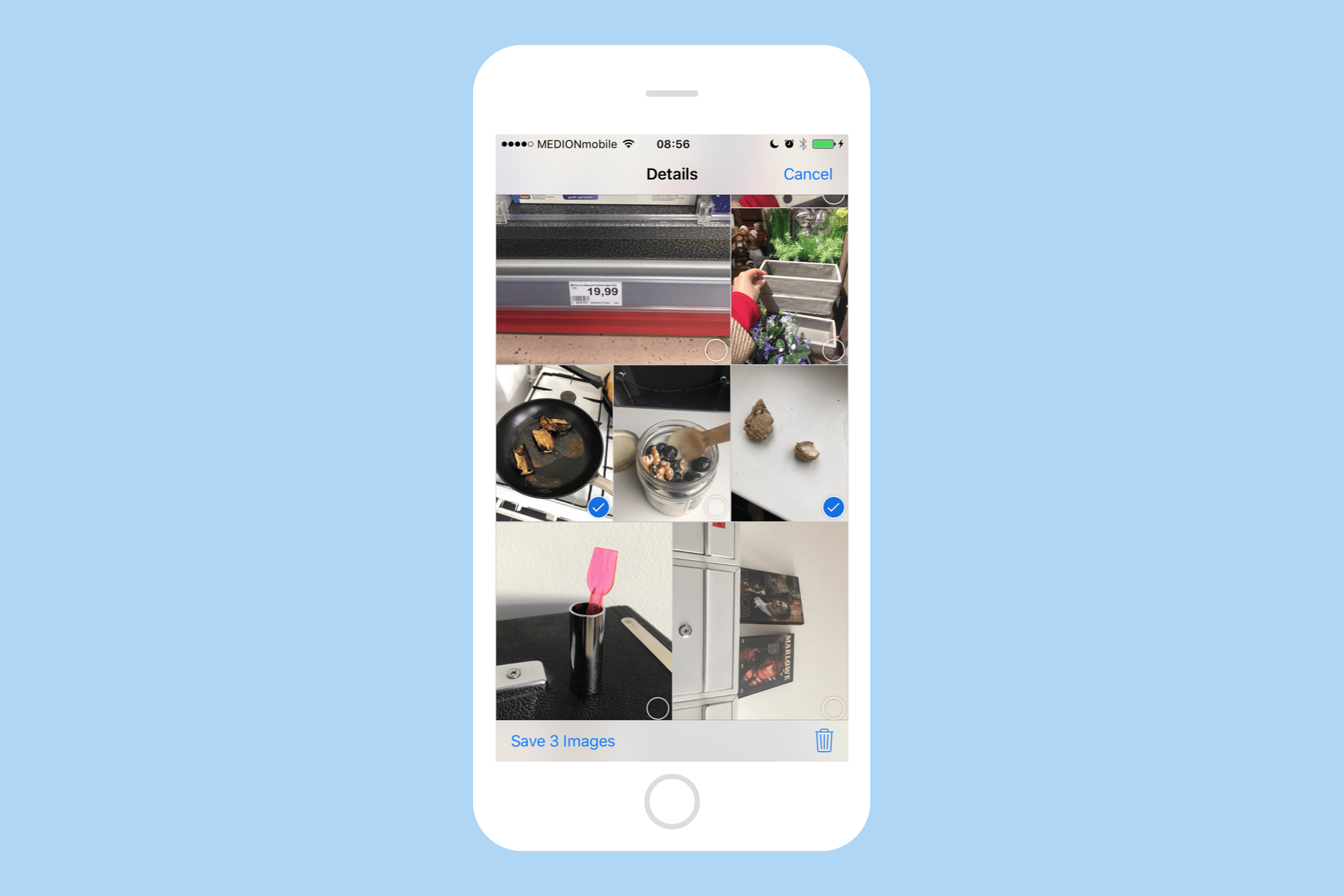
Photo: Cult of Mac
This is a neat place to browse all the pictures you’ve sent each other, but here’s the real trick: Tap and hold one of the photos, then tap more. This switches on the multiple selection view, familiar from countless other places on iOS. Tap all the images and movies you want to keep, then tap Save Attachments. That’s it. All those pics and vids are now in your camera roll.
Set up automatic image saving on Mac
On the Mac, you can automate pretty much anything. The Messages app stores your attachments inside a mess of folders in your Library. Find it under Home>Library>Messages>Attachments. You should probably stay away from here, though, as moving or changing anything might stop your Mac Messages app from working altogether.
Instead, you can use a tool called Hazel, which we have mentioned many times on Cult of Mac. Hazel is a utility for automating things. It watches folders, and when something inside changes, it runs rules.
Today, we will make a simple rule to add any new photos or movies to the Photos app. To do this, download Hazel (there’s a free 14-day trial), drag the previously mentioned Attachments folder into Hazel’s Folders panel, and then add these two rules by clicking the + sign and clicking the boxes to build them. Don’t worry — it’s super-easy.
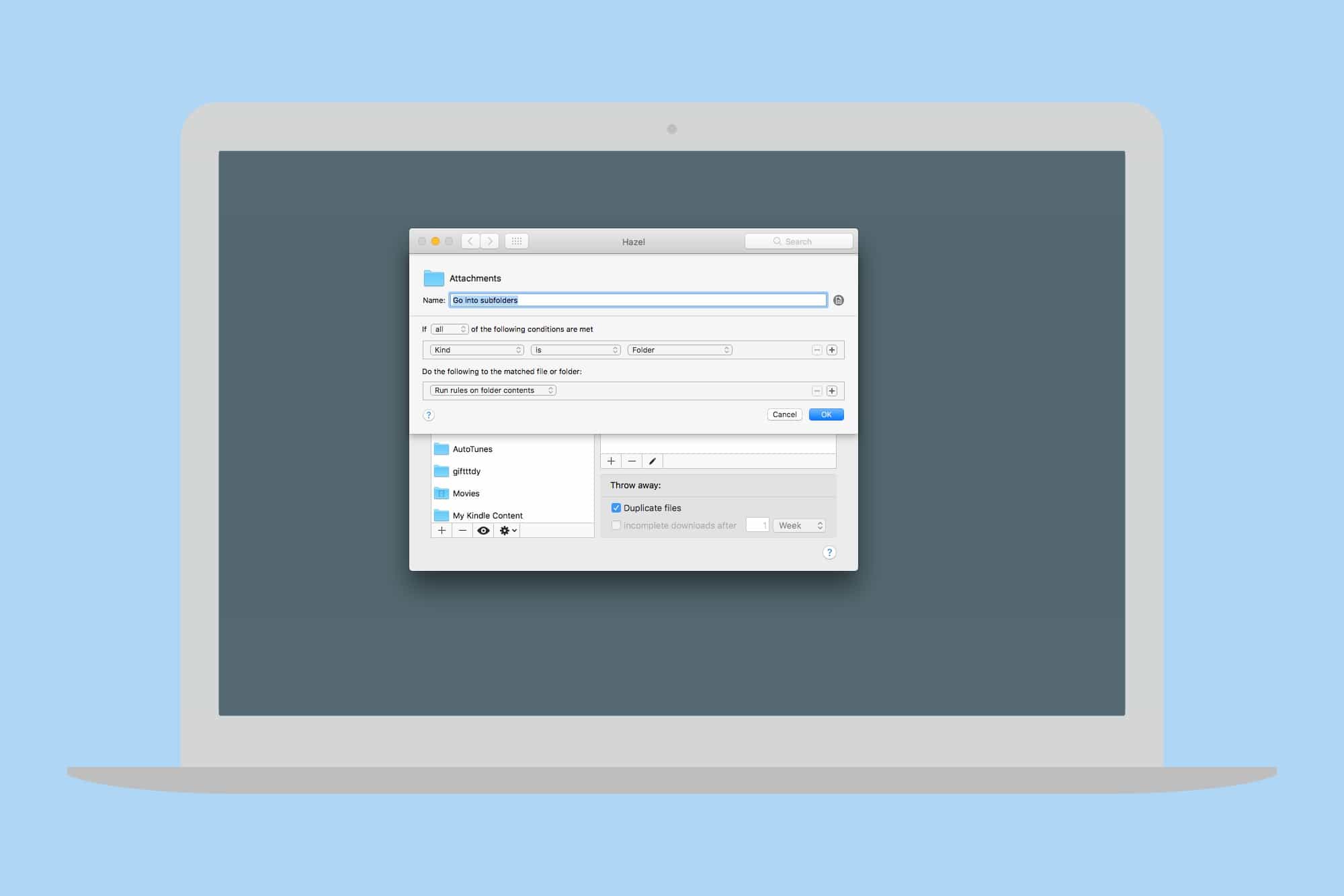
Photo: Cult of Mac
First, add this rule, which is there to tell Hazel to run subsequent rules on subfolders. Without this, Hazel would only check the top layer of folders, where no images are to be found.
Then you add a second rule to do the actual copying. This one takes any photos and adds them to the Photos app. You can pick a folder to add them to. I created a new folder in Photos called iMessage. Saving to a folder is a good idea because, if something goes wrong, you can find all the newly added images in one place. I also added a condition to only match photos added to iMessage after a particular date — in this case, one week ago. This is to prevent all my images being added at once. You can remove this step if you like, but it’s best to wait until you have tested the rules to make sure they work as you expect before doing that.
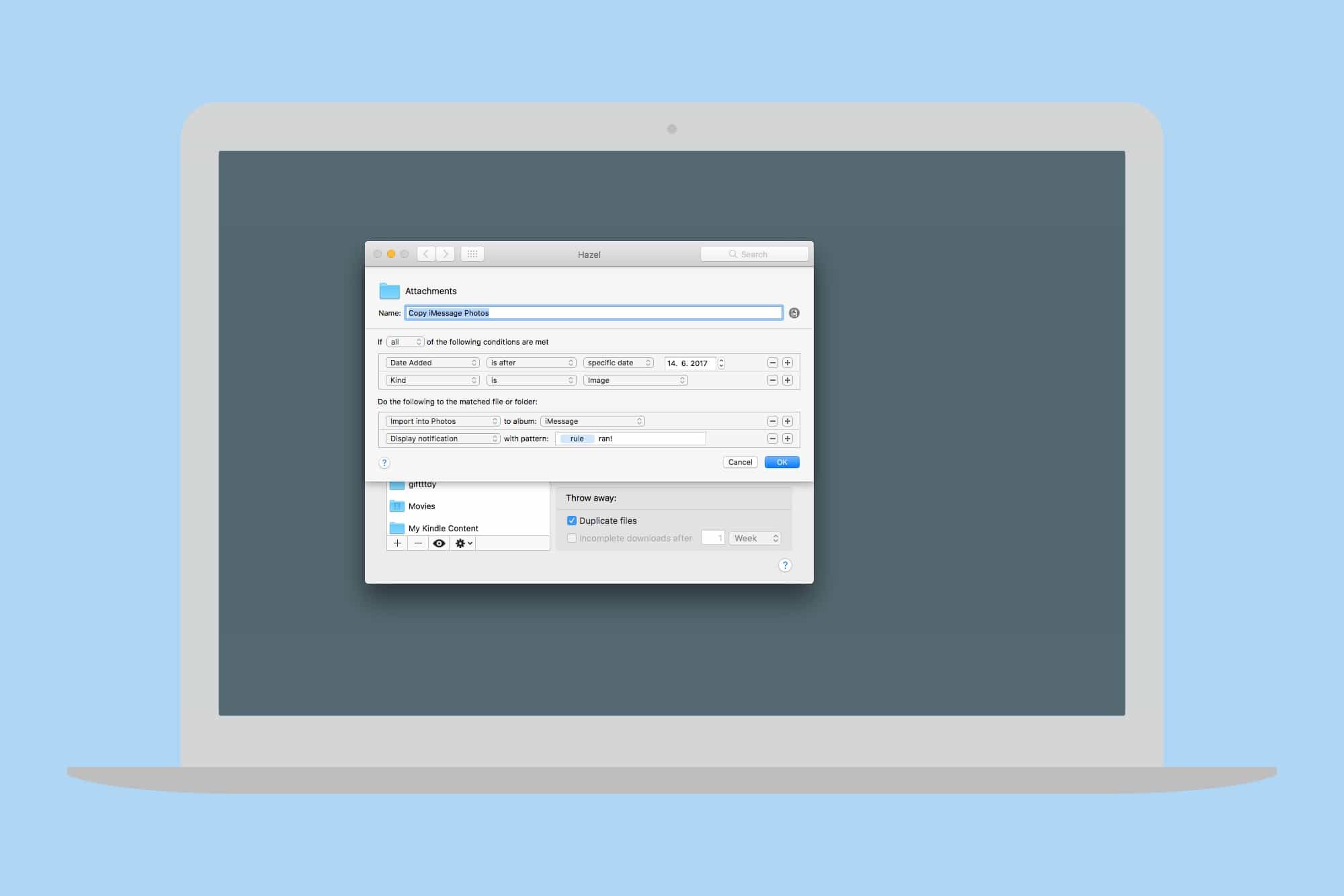
Photo: Cult of Mac
Thanks, Apple
And now you’re done. You’ll need to have your Mac running for this to work, but if you’re not in a rush to save the pictures right this minute, this is a pretty good workaround for iMessages’ non-saving photo problem.
There is one big caveat here, though: This Hazel rule adds any and all photos you send or receive. That means that if you send a photo to multiple people, it’ll get added several times. Or if you send a photo already in your Photos library, it’ll be duplicated. This may not bother you, or it might drive you nuts. If it’s the latter, thank Apple for not letting you automatically save pictures any other way.