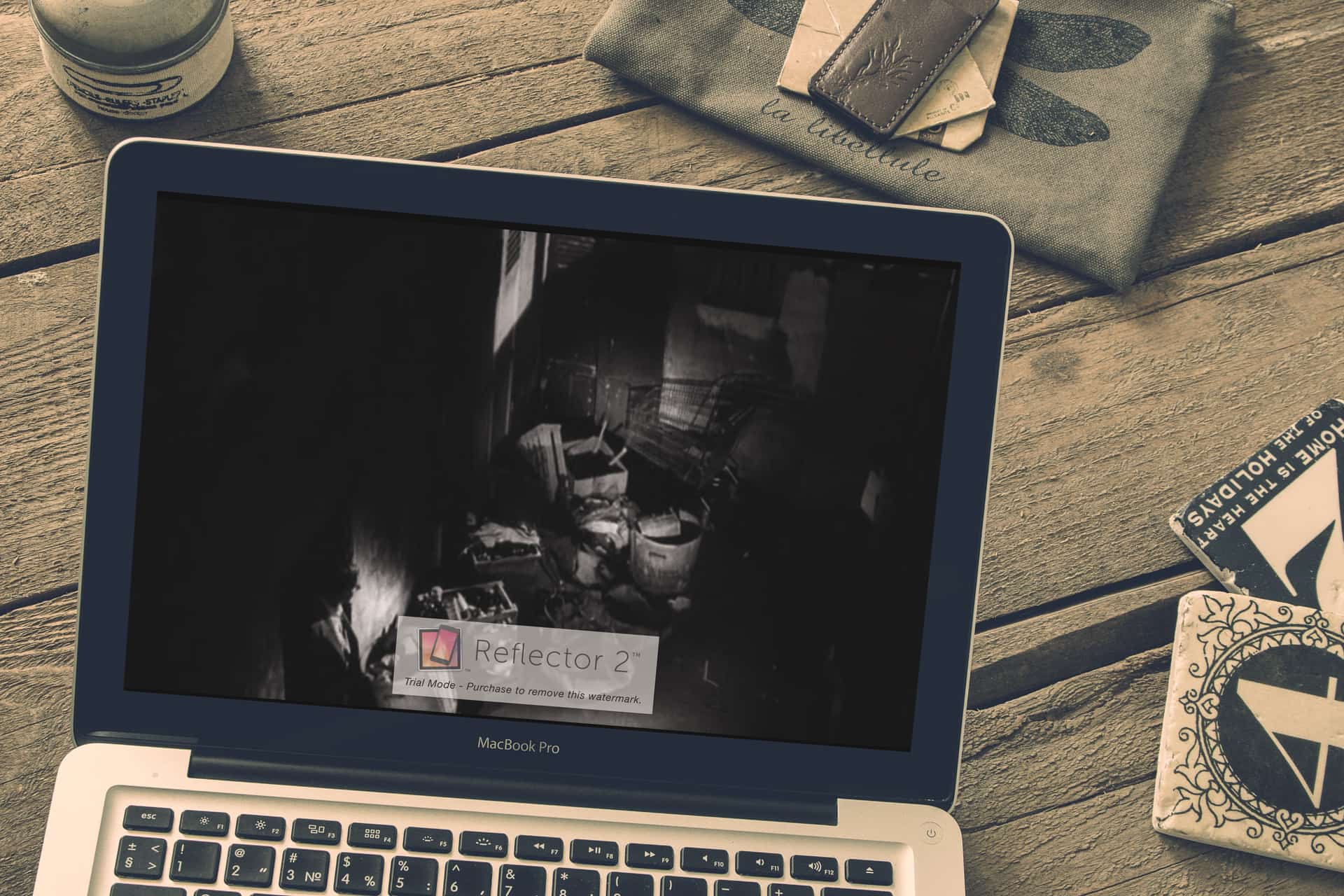You have a big 27-inch iMac sitting on the desk in the corner of your living room office, and yet you’re over there on the couch watching a movies on your iPhone or iPad. Wouldn’t it be great if you could beam one to the other, like sending video from an iPhone to an Apple TV? The good news is that you totally can, just by installing an app on your Mac. There are several available, but today we’ll use my favorite, Reflector.
AirPlay for your Mac
Reflector 2 is a media-receiving app which works with AirPlay and Google Cast, and is available for Mac, Android, and Windows. It has some other tricks, like allowing you to stream your iOS video live to YouTube, and to record video and audio using your Mac’s microphone and camera. But today we’ll be seeing how to do one simple thing: steaming video from your iPhone (or iPad) to your Mac’s big screen.
First, you should download Reflector 2. The full version costs $15, and the app runs as a free trial with a watermark over the screen. This trial is one of the reasons I like Reflector over other options like AirServer, because AirServer’s “free” trial requires you to give them your email address. Also, AirServer never works on my Mac.
After installing Reflector 2 (which requires a restart), you’re ready to go. If you ever used AirPlay or Apple TV to stream video or music, you’ll be familiar with using Reflector 2. That’s because it works by turning your Mac into an AirPlay receiver. Your iDevice requires no special software. Your Reflector-running Mac just shows up as a standard AirPlay device on the network.
Using Reflector to stream video
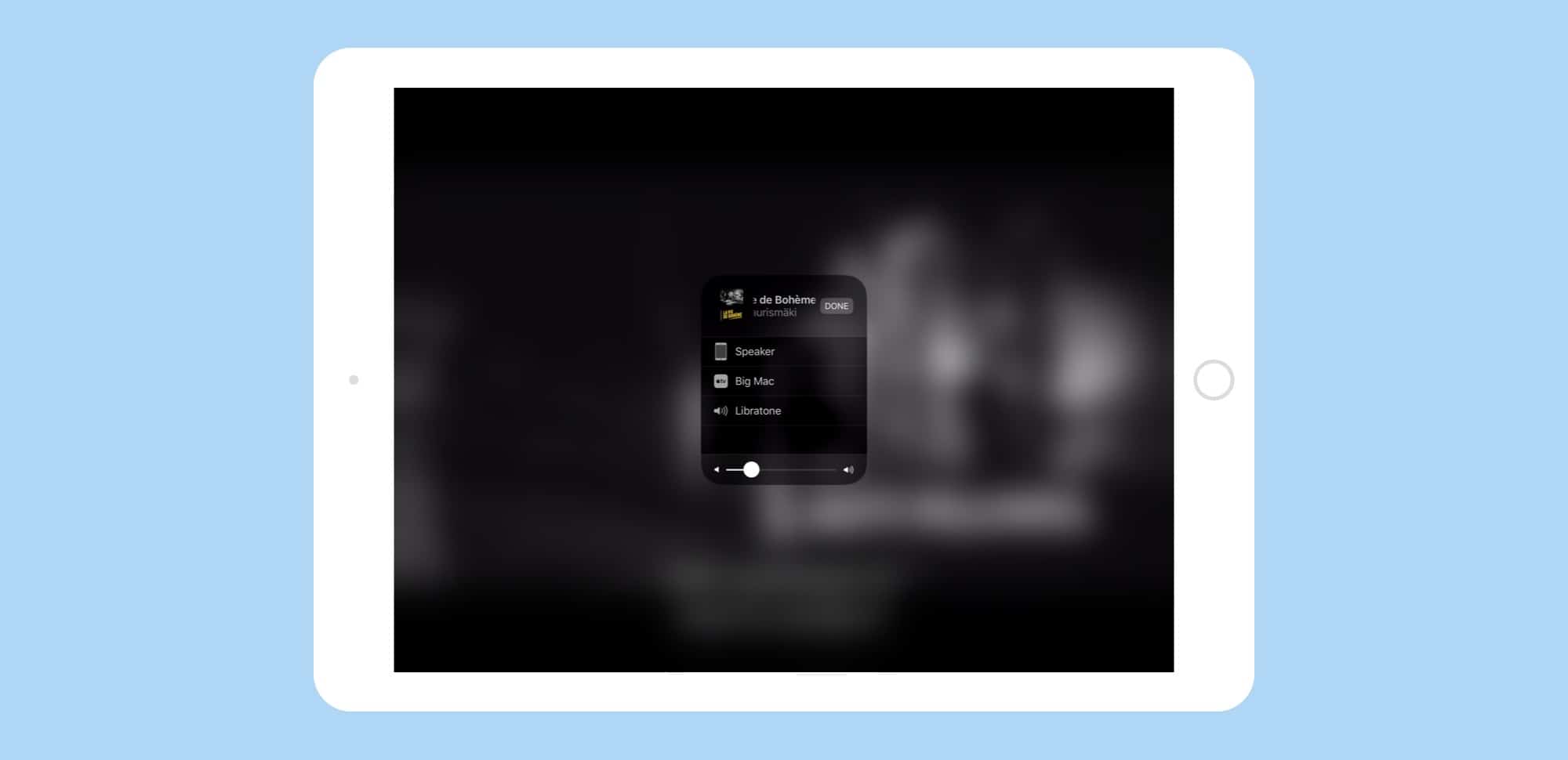
Photo: Cult of Mac
This is the easy part. To watch a movie or YouTube video on your Mac, just play it on your iPhone, tap the little AirPlay sharing icon (the triangle in the rectangle), and choose your Reflector-running Mac in the pop-up list. Because it is masquerading as an Apple TV, you’ll see an Apple TV icon, with the same name as your Mac. The you tap this icon, wait a couple of seconds, and your video (and sound) will appear on your Mac’s screen. You can now sit back and enjoy a movie, or whatever. And remember, because this is AirPlay, it has other uses too. A visitor to your home can run a slideshow of their photos from their iPhone, for example, or make a Keynote presentation the same way.
That’s it — more or less. You may find that the window on the Mac is not running full screen, or that the name of your iDevice is displayed at the top of the window. This last — the name of the sending device — is there to help out in offices and classrooms. It tells you who is beaming to the device right now. This isn’t so useful at home, so let’s switch it off, as well as making the full-screen the default display.
Customizing the video
First, let’s switch off the pesky name displayed at the top of the screen. On the Mac, open up Reflector’s preferences (Reflector 2>Preferences…, or Command-comma). Then, under General, change the Show Client Name popover to Off.
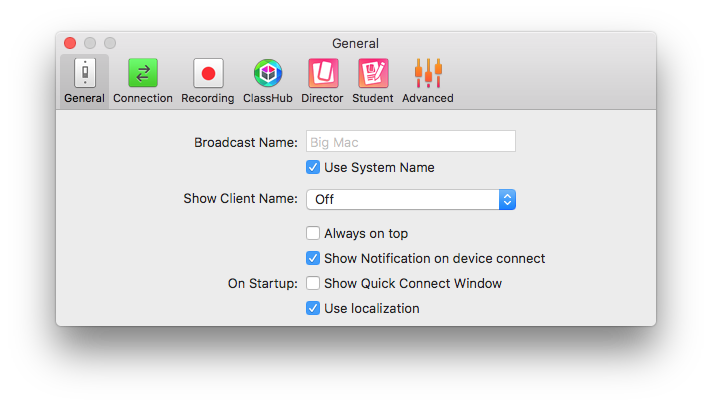
Photo: Cult of Mac
Next, we’ll tell Reflector to always open video in full-screen. Click on the next section in the app’s preferences: Connection. Here you can set the Default Scale to Fill Screen, and toggle Show Frame (which shows the video framed with a picture of an iPhone or iPad).
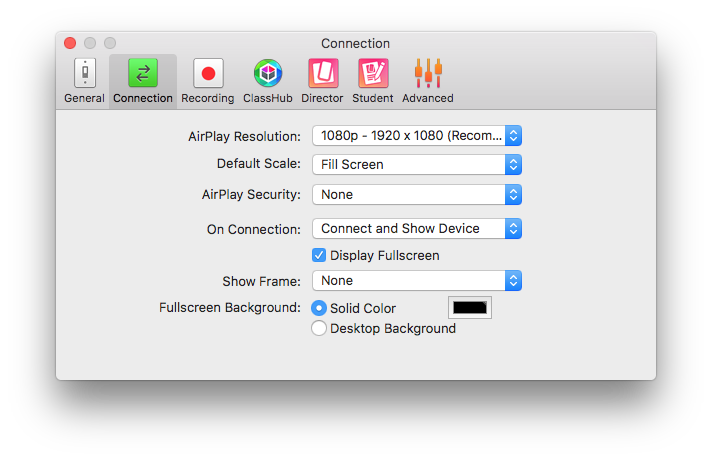
Photo: Cult of Mac
That’s about it for settings, but as you’re in here, click around to see what else can be changed. I switched off support for Google Cast, as well as support for related apps form Reflector’s developer, AirSquirrels.
Airplay apps
When researching this post, I looked into several other apps, but settled on Reflector because it works, because it looks good, and because the company behind it seems to be in the game for the long term. I’ve tried the main rival, AirServer, extensively in the past, even buying it (twice), but I could never get it to work properly. Video would fail to appear, or the iPad end of the equation wouldn’t work out. Between that and the aggressive trial mode, I’d avoid AirServer. Reflector, on the other hand, just works — even on my 2010-vintage iMac.