Today’s tip is a simple one which might help some of you from going nuts trying to find hidden pricing options on your Mac. Did you ever try to print a PDF in Safari? Usually when you click on a PDF link in the browser, Safari opens it up right there. This seems great if you want to quickly print the PDF, but you should stop right there. Safari’s printing sheet, the one that opens up when you hit Command-P to print, is a cut down version of the regular one.
Even worse, the missing features are exactly the ones you’ll want to use if printing a PDF — especially if you’re printing tickets, or boarding passes.
Printing in Safari – what’s missing?
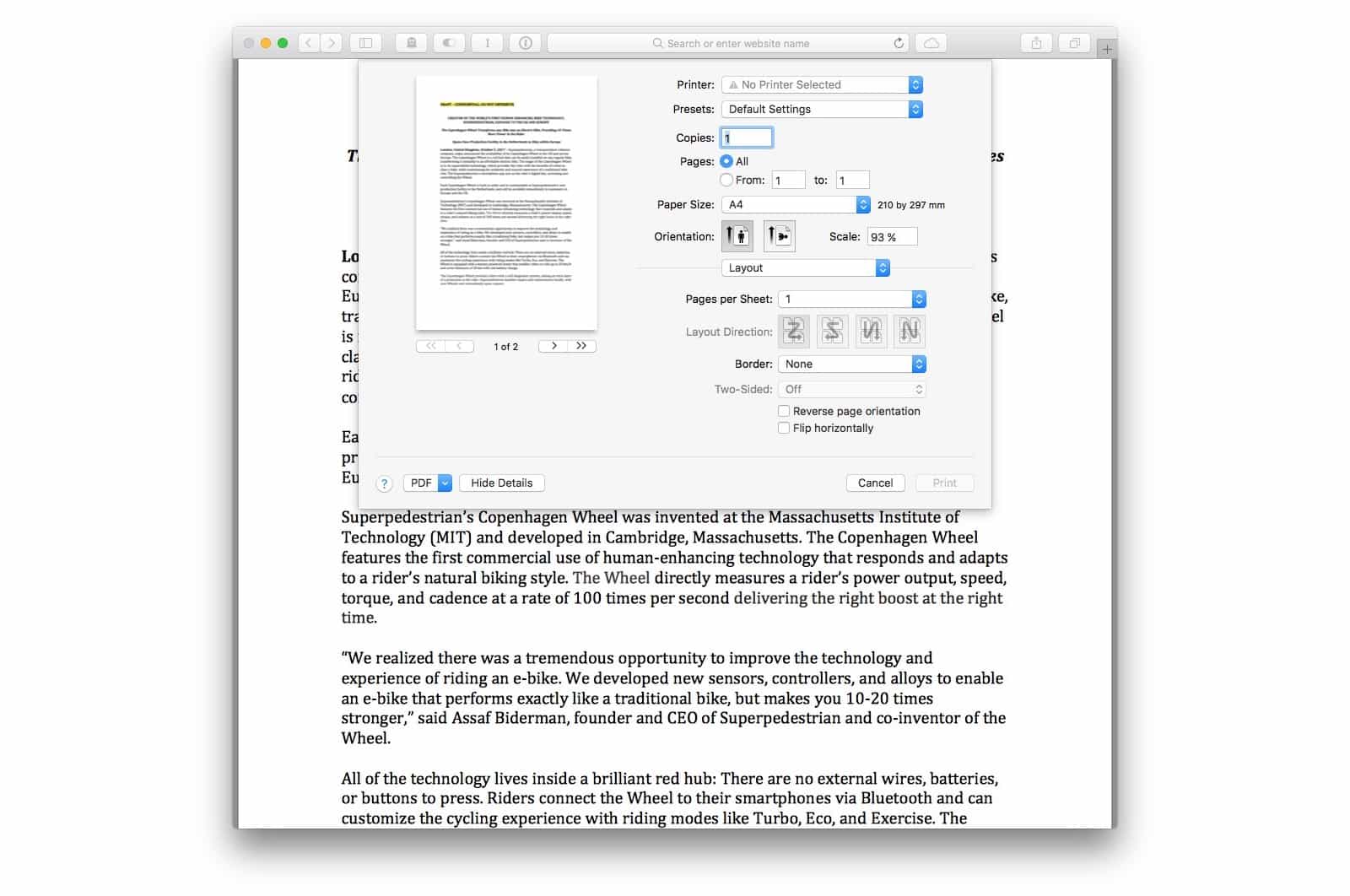
Photo: Cult of Mac
Safari’s print dialog box is limited whatever you print, whether it’s a PDF, or a web page. But the missing features only really affect you with PDFs. Specifically, Safari’s print engine doesn’t include advanced tools for resizing the PDF to fit your paper, nor can it rotate the print job. Those might seem like small limitations, but if you find yourself searching for them, because you just know you’ve used them before, then they could drive you crazy. In Safari, you can only check a box to Scale to fit paper size. By opening up the PDF in the Preview app instead, you get way more options:
- Print entire image.
- Fill entire paper.
- Arbitrary scaling (to any percentage of the original, both bigger and smaller).
- Auto rotate.
You can also choose to include any of your notes when you print, something not really relevant to printing tickets and boarding passes, and you get better control of how multiple copies are printed. But the real advantage to using Preview to print are those layout options,
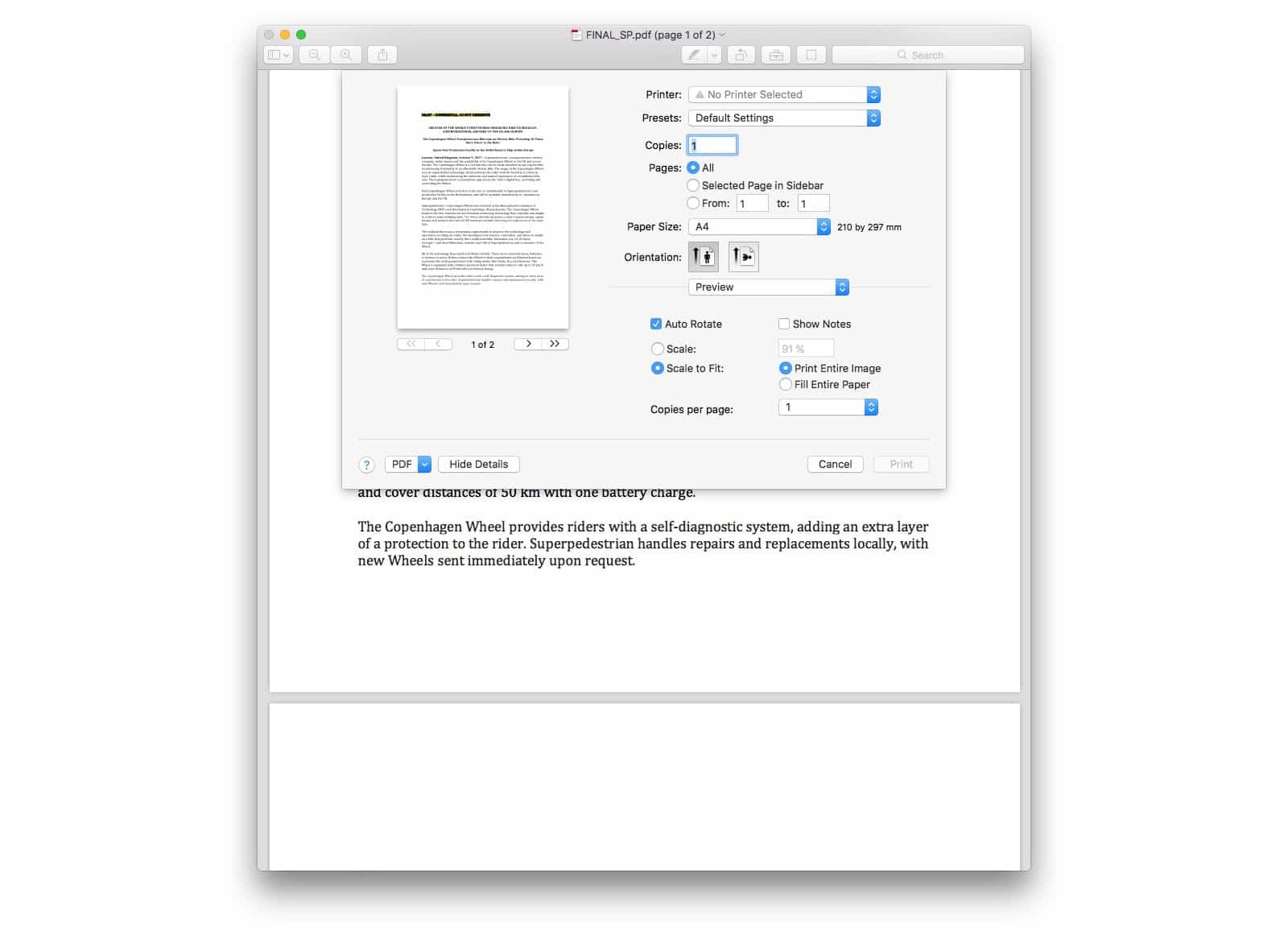
Photo: Cult of Mac
I came across this problem the other day, on a friend’s older Mac. They needed to print something, but the PDF wanted to print bigger that the page we were writing it on. I knew there was a scaling option somewhere, but I couldn’t find it until I opened the same PDF up in Preview — which fixed the problem immediately.
How to quickly open a Safari PDF in Preview
The good news is that getting a PDF from Safari to Preview is easy. You just move the mouse pointer down to the bottom of the page in Safari, and wave it around a bit until this little panel pops open:
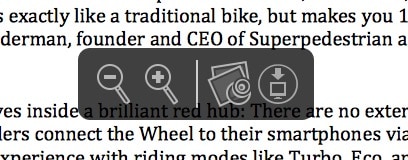
Photo: Cult of Mac
This panel has options to zoom the PDF, and to either save it to the Downloads folder, or to open in Preview. To do the latter, just click the Preview icon in that panel. If you have a different app set as your default PDF app, the button will open that instead (although the icon will still show the Preview app).
The Mac, and your iOS devices, all handle PDFs very well. The Mac can print pretty much anything to PDF without even touching a mouse, and doing the same on iOS is almost as easy. And now you know exactly where to go on the Mac if the print dialog isn’t behaving the way you might expect.


