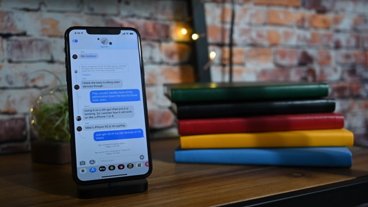iPhone X tips: How to record your own Animoji karaoke
Apple's Animoji are a smash hit, but one of their most popular uses is not what was originally intended: lip syncing along with your favorite songs. The process of recording it is a little unconventional, but AppleInsider is here to explain how you can get in on the fun.
Animoji are actually an iMessage app on the iPhone X, and they're somewhat limited. If you want to send an Animoji video to a friend, you're actually limited to a 10-second clip, and there are no editing tools. Also, Animoji are voiced by you, so you can't mix in your own audio without some workarounds.
The key to making your own Animoji karaoke is to use the new screen recording tool built into iOS 11. To enable it, open the iOS Settings app and choose Control Center, then tap Customize Controls, then make sure that Screen Recording is under the "Include" list of functions.
Once you've added it, you're ready to start recording. Open the Messages app and choose the Animoji icon at the bottom of any message window (the icon is an emoji monkey with its mouth open).
More Animoji Karaoke for you. pic.twitter.com/pxvxfCUTi2
— Harry McCracken (@harrymccracken) November 2, 2017
Once it's open, you'll find a list of selectable faces that you can scroll through on the left side. Tap what you want, and then tap the upward facing arrow to make your Animoji larger.
Now, to start recording, simply swipe down from the upper right corner to bring up Control Center in the iPhone X, and select the icon that is a dot with a circle around it. You'll get a three-second countdown before the recording begins.
Swipe up to return to Messages and you're recording your Animoji. You can't actually play music while using the Animoji app, so you'll need to play audio from another source — like a Mac or iPad — to have something to sing along to.
Once you're done with your performance, tap the red time in the upper left corner to stop recording. The video will be saved to your Camera Roll.
For the next steps, you'll need to have a little bit of experience in editing videos. Thankfully crafting your own clips is easy on iOS.
Apple's iMovie has a pinch to zoom cropping feature that can remove the extraneous stuff from your screen recording, but it mandates an inconvenient widescreen aspect ratio that makes it difficult to crop the performance just right. As a result, we recommend using a free app such as Video Crop to get your clip cropped just right.
Once properly cropped, you can now delve into Apple's iMovie for iOS to complete your masterpiece. Create a new movie project, add the cropped clip, and then tap the plus button to add more media — in this case, you want to add the song you sang along to from your music library.
Here is where video editing skills will come in handy: You'll need to trim the video clip or audio to match up the sound with your performance. On iOS, these tasks are accomplished by dragging the edges of each with your fingertip.
When you're finished, export the video and do with it as you please.
After the iPhone X launched last week, a few Animoji karaoke performances were shared on Twitter by tech journalist Harry McCracken. Since, they have caught on in a big way across social media.
For more, see AppleInsider's other iPhone X tips, some of which are featured below:
 Neil Hughes
Neil Hughes
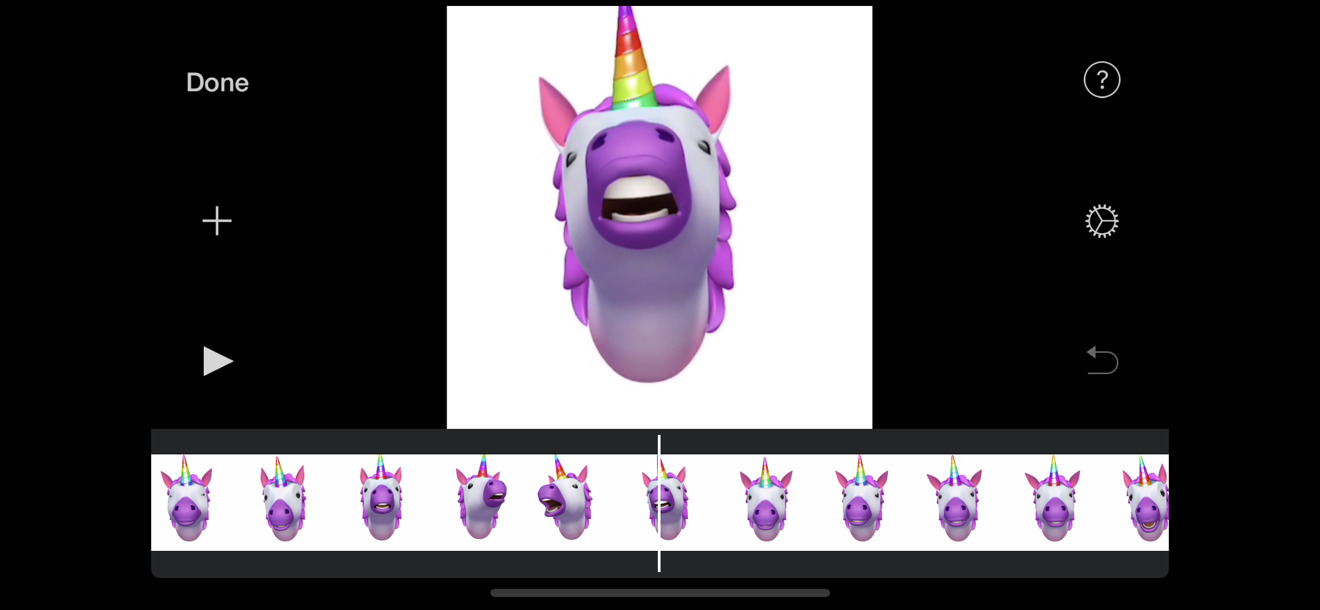











 Wesley Hilliard
Wesley Hilliard
 Andrew Orr
Andrew Orr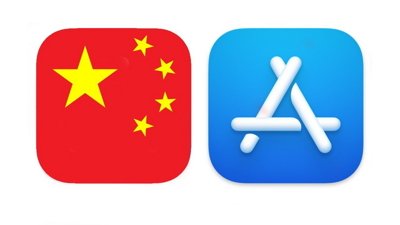



 Amber Neely
Amber Neely

 William Gallagher
William Gallagher