This troubleshooting guide goes over all the effective solutions to fix the problem of your iPhone contacts and calendar events not syncing to their respective apps on your Apple Watch.
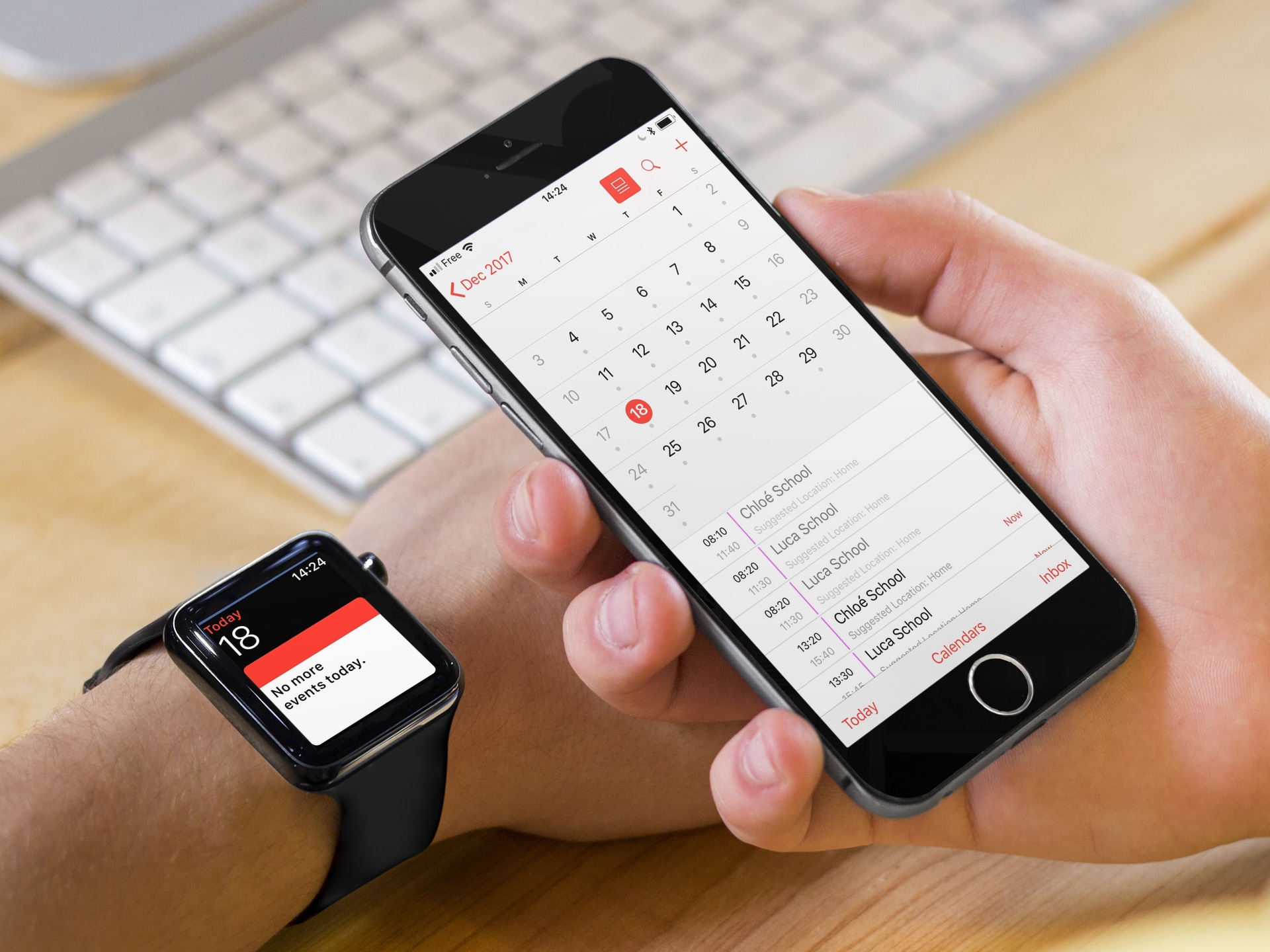
Are you having problems on your Apple Watch with some calendar events or contacts not showing even though they clearly show on your iPhone? The symptoms of such issues are usually pretty self-explanatory. You see one calendar event on your iPhone, but you don’t see it on your Apple Watch. Likewise, some contacts that are clearly in your address book on your iPhone aren’t anywhere to be found on your watch.
While I am not entirely sure what the cause of this problem may be, I think it might have something to do with software updates and some disparities between the iOS and watchOS versions being used. Every time I have personally encountered this syncing issue, there was a discrepancy between the iOS version installed on the iPhone and the watchOS version installed on the Apple Watch. And it appears even Apple is aware of such an issue as it has created an option to fix specifically just that. Or it could just be a human error…
Either way, in this post, we’ll have a look at a few options to make sure your calendars and contacts are in sync between your iPhone and Apple Watch.
Refresh the wireless connection
First things first, it’s possible that your iPhone is not pushing the new data to your Apple Watch because of temporary syncing issues. To fix this, completely turn off your iPhone’s Bluetooth by going to the Settings app. After that, wait for 15 seconds and turn it back on.
Alternatively, you can open the iPhone Control Center and toggle Airplane mode on and off. When you do that, make sure the Bluetooth icon turns gray and does not remain blue or white. If Bluetooth remains active, tap its icon to turn it off or do it from the Settings.
This should force your iPhone and Apple Watch to re-establish a connection and start syncing everything correctly.
Restart both devices
On some occasions, minor system glitches can prevent new contacts and calendar events from syncing to your Apple Watch. To address this, restart your iPhone and your Apple Watch.
Reset Sync Data
A hidden option lets you erase and resync all contacts and calendar data on your Apple Watch. Here’s how to make use of it to fix your ongoing problems.
- Open the Watch app on your companion iPhone.
- Tap General from the My Watch section.
- Scroll to the bottom and tap Reset.
- Tap Reset Sync Data.
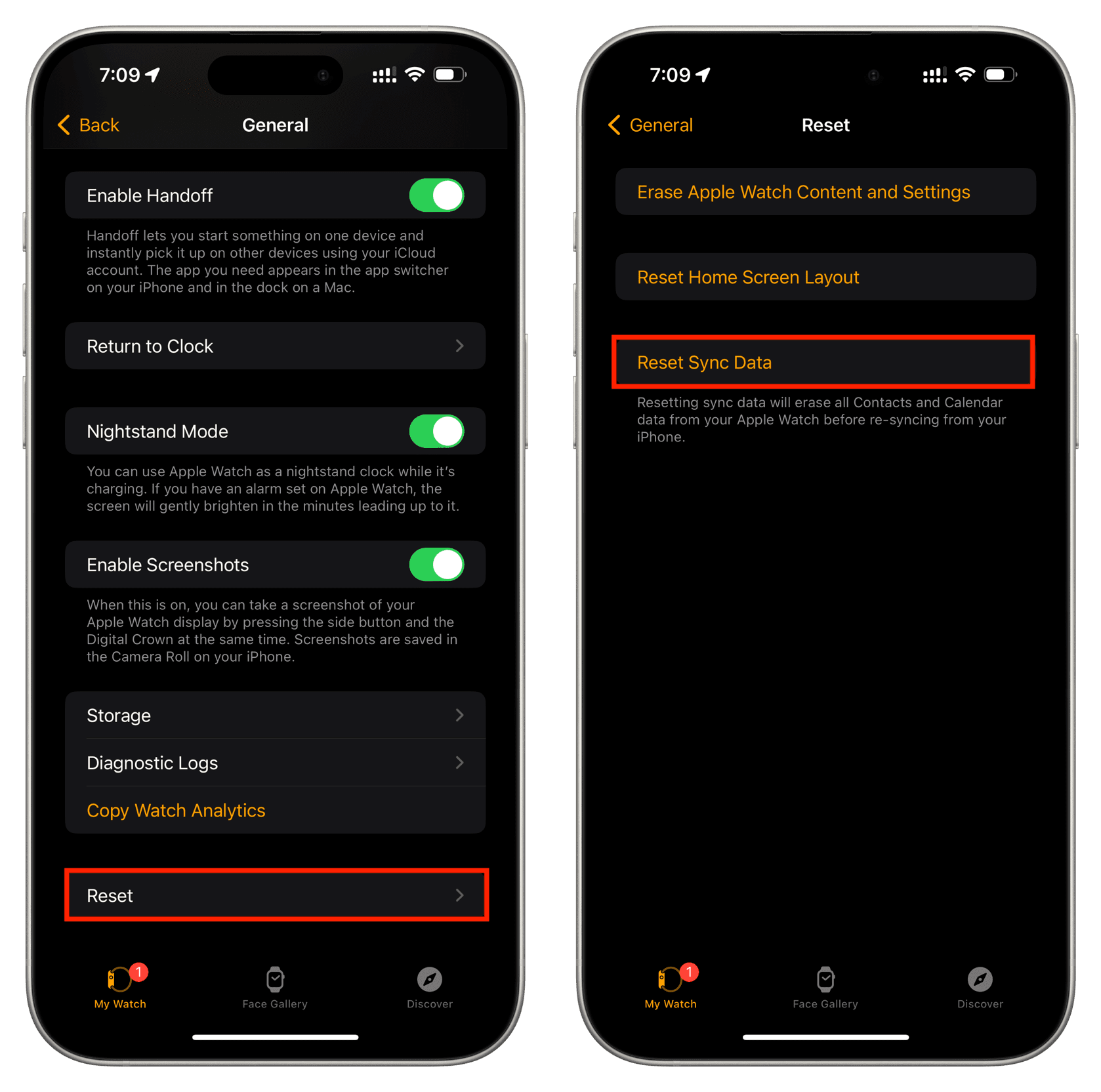
As you can see, the feature description says, “Resetting sync data will erase all Contacts and Calendar data from your Apple Watch before re-syncing from your iPhone.”
Don’t stress out if nothing happens when you tap Reset Sync Data, as Apple didn’t deem it necessary to add some sort of confirmation message. So, as you tap that button, nothing will seemingly happen, but your contacts and calendars will indeed be erased from your watch and synced again from your iPhone, which should take a few seconds.
Just make sure your Apple Watch is near your iPhone, and both devices have Bluetooth turned on.
Select the right calendars to sync with your Apple Watch
Your calendars still aren’t syncing?
If you have multiple calendars on your iPhone, watchOS will show all these calendars on your Apple Watch by default. But you can overwrite this feature and select what calendars are being synced to your Apple Watch and what calendars aren’t.
- Go inside the Watch app on your iPhone.
- Scroll down the My Watch tab and select Calendar.
- Tap Custom under the Calendars heading.
- From here, select all the calendars that are on your iPhone and want to be synced on your Watch and tap Done.
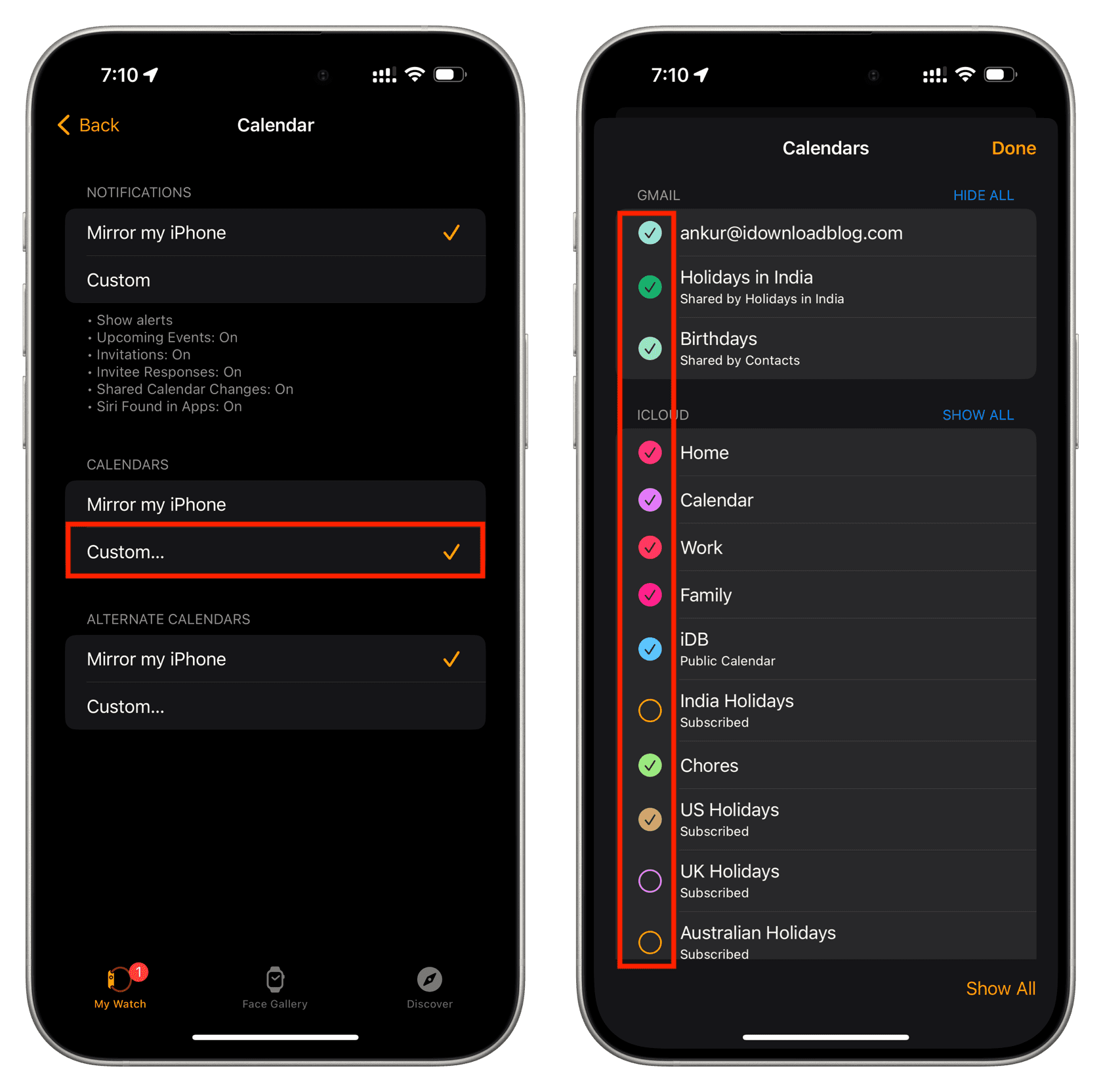
Update your iPhone and your Apple Watch
These tricks alone should fix your syncing issues, but if they don’t, I suggest you make sure both your iPhone and Apple Watch are on the latest version of iOS and watchOS.
Secondly, if you’re using iOS beta and watchOS beta on your devices, be sure to share your feedback with Apple or on social media by tagging the official accounts.
Erase your Apple Watch and set it up again
If you’ve tried everything but the problem continues, you can unpair your Apple Watch from your iPhone. This will backup your watch data to your phone and then erase it. Once that’s done, you can set up your Apple Watch again as new or restore a backup.
This should force the proper syncing of all your iPhone contacts and calendar events.
Check out next: How to use type to speak on Apple Watch