Need help with your new device? Here's how to use the Apple Support app
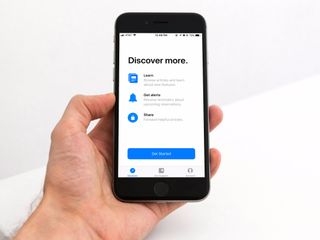
Whether you've just gotten the coveted iPhone X from a loved one or you're still rocking an iPhone 6 like a boss, you're going to need help from time to time. After all, no technology is perfect, no matter how advanced (or how shiny). Thankfully, the Apple Support app can assist you with almost any little issue or hiccup you may encounter. Spontaneous reboots? Difficulty recovering in-app purchases? Installation problems? Apple Support can help with it all, and with the iMessage-like Chat feature, you can get support easier and faster than ever. Here's how!
- Download the free Apple Support app from the App Store.
- Launch Apple Support from the home screen.
- Tap Get Started.
- To get the most personalized assistance, you may choose to turn on location services. To do this, tap Share My Location. (If you're not interested in allowing Apple Support to access your location, you can choose to tap Not Now instead.)
- Tap Allow in the pop-up window.
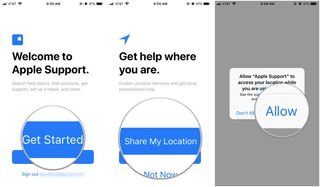
- Select the device or issue you'd like help with by tapping on it in the list underneath Get Support.
- Once you've selected your device, you'll be taken to a list of overarching support topics specific to your device. Select the topic that pertains to the issue you're experiencing. For the sake of this tutorial, I tapped Battery, Power & Charging.
- After selecting the general umbrella topic your issue falls under, you'll see a few Recommended Articles as well as a list of specific troubleshooting topics. Select the topic that best describes your issue.
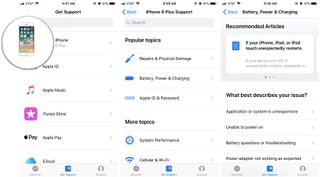
- Once you've chosen a topic, you'll be given the option to chat, make a call, or schedule a call in order to receive help. Tap Chat now.
- You may need to wait a few minutes for assistance, so you'll be prompted to enable notifications for Apple Support so you can be notified when a representative sends you a message. Tap Enable notifications.

- Tap Allow.
- Voilà! Soon, you should receive a notification that a support representative has messaged you. They'll review your information and suggest some solutions that may help resolve your issue. After the problem is fixed, you can end your chat by tapping End in the upper lefthand corner.
- Once your chat is finished, you can choose to send yourself a transcript of your conversation by tapping Send me a copy. If you don't want a copy of the chat, you can select Done.
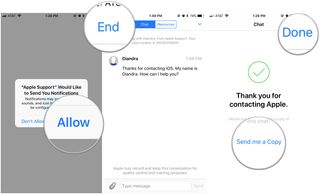
Questions?
Did you have any trouble using Apple Support? Give us a shout in the comments and we'll do our best to help you out.
Master your iPhone in minutes
iMore offers spot-on advice and guidance from our team of experts, with decades of Apple device experience to lean on. Learn more with iMore!
Tory Foulk is a writer at Mobile Nations. She lives at the intersection of technology and sorcery and enjoys radio, bees, and houses in small towns. When she isn't working on articles, you'll likely find her listening to her favorite podcasts in a carefully curated blanket nest. You can follow her on Twitter at @tsfoulk.
Most Popular



