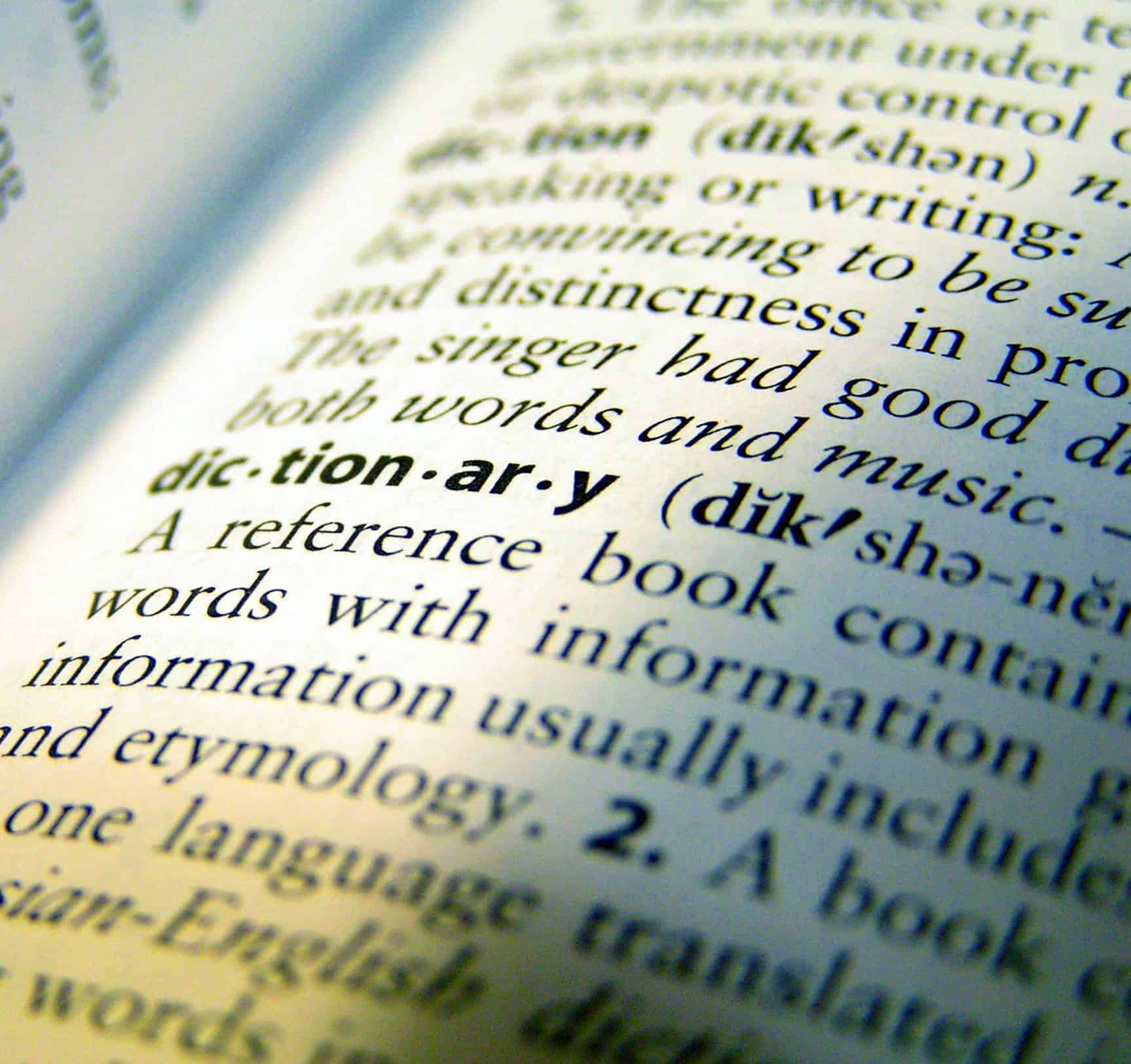Your Mac has a built-in dictionary and spell-checker. You knew that. You also know that you can add and remove words from that dictionary as you go, teaching the dictionary on the fly.
But did you know that there’s also a text document on your Mac that contains your entire personal custom spelling dictionary? And that you can use this to move your spelling preferences between computers?
You can!
Add a word to Mac custom spelling dictionary
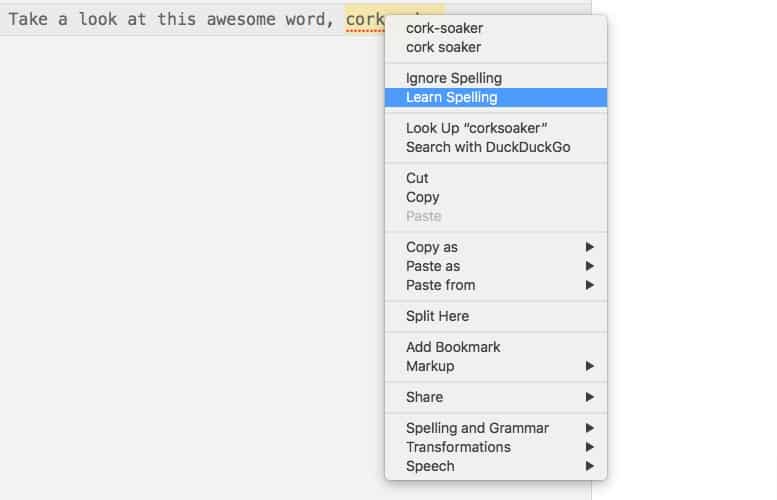
Photo: Cult of Mac
First, a quick recap on adding and removing words from the dictionary. It’s as easy as a right click and a quick trip down a contextual menu. When the automatic spell-checker flags what it thinks is an incorrect word, by underlining it with a red dotted line, just right-click (or Ctrl-click) it, and pick Learn Spelling from the pop-up menu. That’s it. You just schooled your Mac, and it will accept this word in the future. (If only you could use this tactic in Scrabble.)
Remove a word from the Mac spelling dictionary
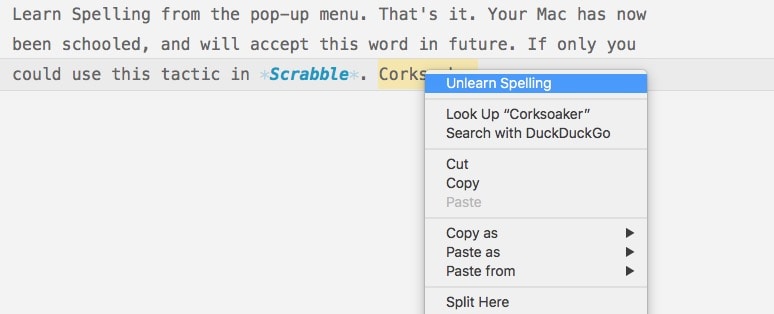
Photo: Cult of Mac
To remove a word from your Mac’s custom spelling dictionary, do the same thing. Just right-click (or Ctrl-click) a word, and pick Unlearn Spelling from the contextual menu. The option to unlearn a spelling will only appear if you previously added the word. You cannot unlearn regular dictionary words.
See and edit your own custom spelling dictionary
Where does the Mac store these additions to your custom spelling dictionary? In the simplest place and way possible. Any additions you make to the Mac spelling dictionary end up stored in a regular old plain text file. You’ll find it in your User Library folder: ~/Library/Spelling.
There are several ways to get to this file. The easiest is to hit Shift-Command-G in the Finder (or Go > Go to Folder… in the menu bar), and paste ~/Library/Spelling into the box. Hit return, and you’ll be taken direct to the proper folder.
You can also navigate there manually. Your Library folder is hidden by default, so to get there you need to click into the Finder’s Go menu item, and then hold down the Option key. This makes a new option appear in the menu — your Library folder. Click it, and you can then navigate to the Spelling folder as usual.
Next, open up the LocalDictionary file by double-clicking it. It’ll probably open up in TextEdit. You’ll see something like this:
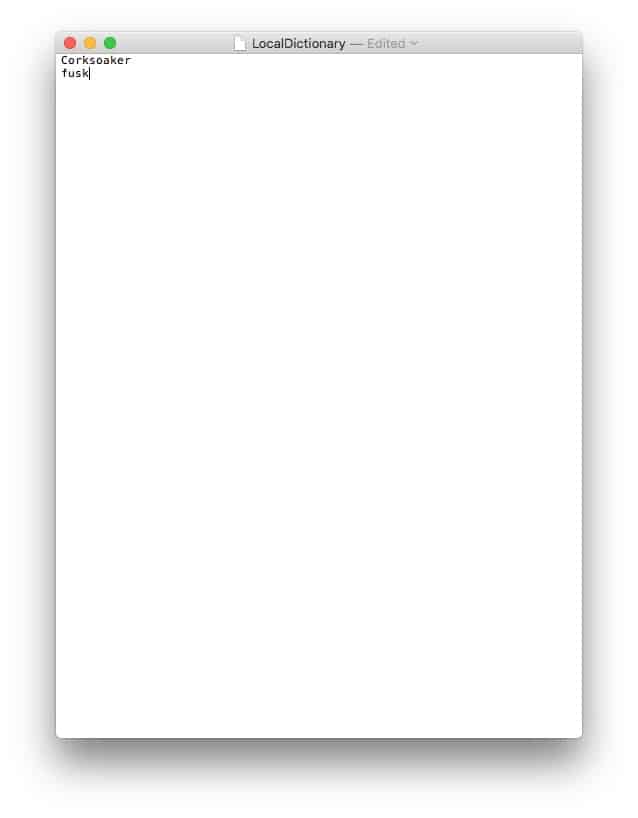
I have tried adding words to this file manually, but I’m not sure whether they “take” when done this way. It’s possible that you can add a bunch of words in here, then log out and log back in again for them to be recognized. Or just wait.
Move your custom dictionary between Macs
You should also be able to copy a LocalDictionary file into this location in order to bring your own custom dictionary in from another Mac. That’s a very handy trick, but be careful: You will destroy any previously populated LocalDictionary files as you overwrite/replace them.
If nothing else, this tip gives you a way to see just what you’ve taught your Mac’s spell-checker over the years. Take a look. It’s pretty interesting.