How to use the World Clock on iPhone and iPad

About to call the grandparents back home but aren't sure if it's the middle of the morning or the middle of the night? Long-distance romance? About to travel and want to keep track of the time where you're going even if you haven't gotten there yet? Office around the world and meetings you need to make? Don't worry — the World Clock for iPhone and iPad has you covered!
There are a lot of reasons to want to keep tabs on the time zone in another location and, fortunately, one of the best iPhone apps for doing so is built right into iOS.
How to add a new city to the World Clock on your iPhone or iPad
It's easy to keep tabs on various times zones using just the Clock app on your iPhone or iPad. Here's how.
- Launch the Clock app from your Home screen.
- Tap on the World Clock tab. It's the globe in the bottom left corner of your screen.
- Tap on the Add button. It's the + in the top right corner of your screen.
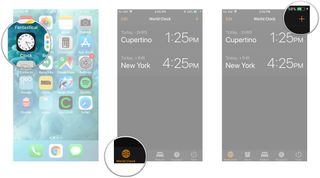
- Tap on the Search bar at the top of your screen.
- Type the name of the city you want. Alternatively, you can scroll through the entire list if you feel like going around the world in 80 seconds.
- Tap on the city you want from the list below.
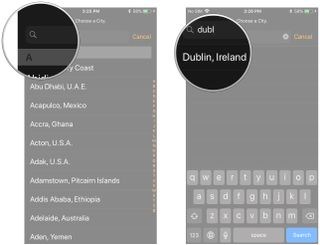
The new clock will now be on the main screen in the World Clock. As well as showing the time in your selected destination, the World Clock will also tell you how many hours behind or ahead that location is from your current timezone. There is absolutely no limit to the number of clocks you can add, so go nuts!
How to remove a city from the World Clock on your iPhone or iPad
Your best friend is finally home from her vacation in Japan and you no longer need to keep track of the time in Tokyo. Luckily for you, getting rid of a city in the World Clock is just as easy — or even easier — than adding one.
- Launch the Clock app from your Home screen.
- Tap on the World Clock tab. It's the globe in the bottom left corner of your screen.
- Swipe left on the city you wish to remove.
- Tap the red Delete button to the right of the city.
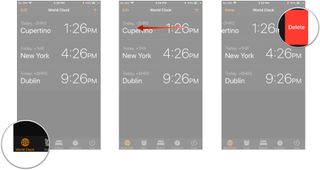
It's as simple as that. Now you can focus on the times that are truly important.
How to re-order the cities in the World Clock on your iPhone or iPad
By default, the World Clock will display all the cities you added in the order you added them. You can rearrange the order of the list at any time. It's a good way of keeping the times you truly care about the most visible.
Master your iPhone in minutes
iMore offers spot-on advice and guidance from our team of experts, with decades of Apple device experience to lean on. Learn more with iMore!
- Launch the Clock app from your Home screen.
- Tap on the World Clock tab. It's the globe in the bottom left corner of your screen.
- Tap on the Edit button. It's in the top left corner of your screen.
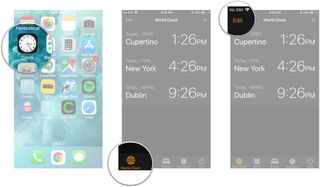
- Tap and hold the ☰ Re-order button on the city you want to move. It's the three horizontal lines on the right side of the screen.
- Drag your finger up or down to your desired spot in the list.
- Let go of the screen.
- Tap on the Done button. It's in the top left corner of your screen.
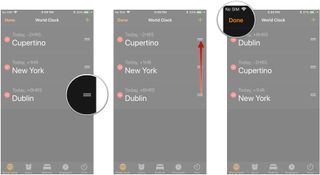
Alphabetical, east-to-west, or haphazardly; however you want to organize your list of locations is up to you.
Always the right time
By adding different time zones to your Clock app you'll never not know what time it is in the various locations that are important to you. That means no more mistimed work meetings, getting caught out by seasonal time changes, or annoyed relatives woken up in the middle of the night!
Updated March 2022: Updated for iOS 15.
Adam Oram is a Senior Writer at iMore. He studied Media at Newcastle University and has been writing about technology since 2013. He previously worked as an Apple Genius and as a Deals Editor at Thrifter. His spare time is spent watching football (both kinds), playing Pokémon games, and eating vegan food. Follow him on Twitter at @adamoram.
Most Popular



