AirDrop allows users to quickly share files, photos, webpages, and more with Mac and iOS users with just a few taps of the finger. But, if you can share with others, they can also share files with you. If you’d like to quickly control who can share files with you, do the following.
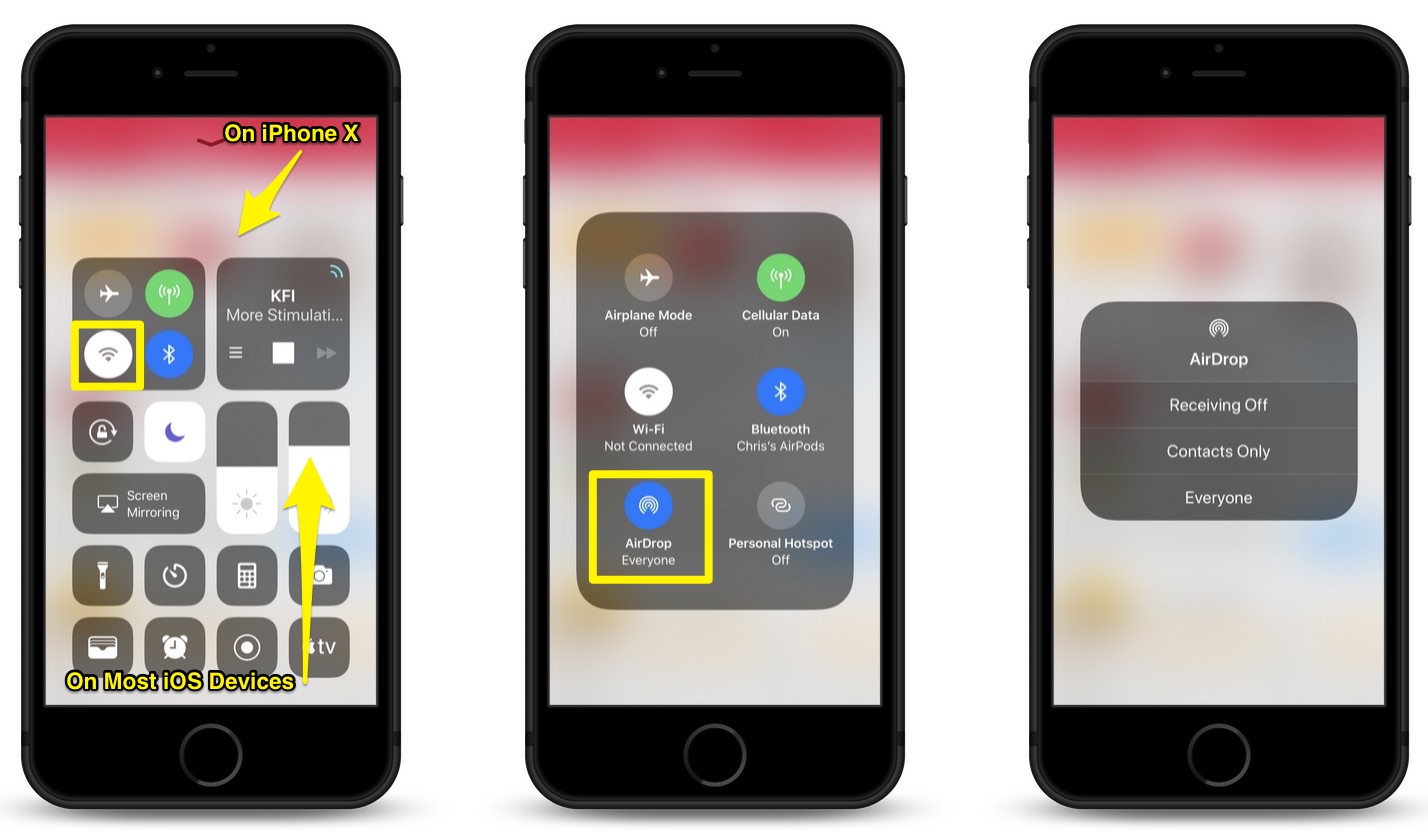
How To Control AirDrop Options in the iOS 11 Control Center
1.) Open the Control Center. You can do this by swiping up from the bottom of your iOS device’s screen. (On iPhone X devices, swipe down from the top right of your device’s screen.)
2.) 3D Touch or long-press the Wi-Fi icon.
3.) When the larger Wi-Fi menu opens, tap on the “AirDrop” icon.
4.) In the AirDrop menu, you can now select who will be allowed to send you files and such via AirDrop. The options are as follows: Receiving Off (No one can send you anything), Contacts Only (Only folks who are listed in your Contact list can send you files), and Everyone (Self explanatory, right?).
While keeping AirDrop set to “Everyone” you can quickly receive files from anyone that is nearby. However, when you do that, you also run the risk of receiving this (or other weird, and I mean weird files).

For more tips and tricks on how to make better use of your Mac, iPhone, iPad, iPod touch, Apple Watch, or Apple TV, be sure to visit the “How To” section of our website.

