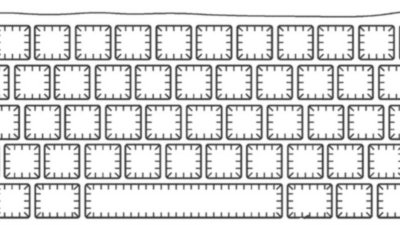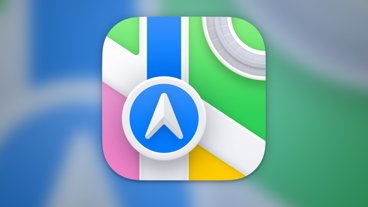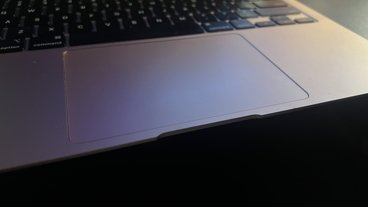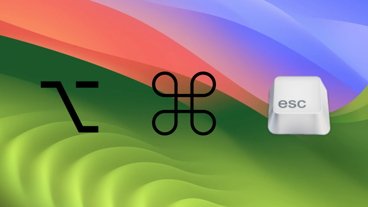How to make typing in macOS like iOS with auto capitalization, double-space periods, and word prediction
Apple has always offered assistance to iPhone and iPad users typing on their devices using the onscreen keyboard, automatically fixing some common mistakes and providing spelling and next word suggestions. AppleInsider shows how some of these features are also available to use in macOS.
The typing assistance features in iOS are handy for those wanting to write at speed, especially if you consider that typing on a flat display simply isn't as fast as a proper keyboard. While some of the functions are used practically in all text-editing applications, such as the ubiquitous spelling autocorrection, a few of these handy features in iOS just don't get used as much on macOS.
This guide will explain how to use a few of these features: Auto-capitalization, period insertion, and predictive word suggestions.
Capitalization and Period Insertion
To enable these settings, select the Apple logo in the menu bar, and select System Preferences. Click Keyboard, which will normally be three icons in from the left on the second row, followed by the Text tab within the new window.
On the right-hand side, there are checkboxes for "Capitalize words automatically" and "Add period with double-space." Tick both of these checkboxes.
As an extra option, you could tick the "Correct spelling automatically" if you wish macOS to check and fix words typed in most applications. If you would rather have spellcheck functioning within certain text editors, it's best to keep this turned off and instead look within the editing app itself for a similar correction option.
Once finished, close the Keyboard window.
After the settings are enabled, typing a sentence without a capitalized letter at the start will automatically correct after the first word has completed. Some product names that start with a lower-case letter, such as "iPad" or "iPhone," will not be corrected if they are spelled that way in the macOS dictionary.
The period-adding feature will work once the user taps the spacebar twice in quick succession after a word. Specifically, the double spacebar tap will change the first space into the period while leaving the second space alone, allowing users to type their next word with a single space between the period and the first letter.
The period will not be inserted when the two spaces are tapped slowly, nor will it appear if the spacebar is held down, usually resulting in multiple spaces added to the document.
Word Completion and Prediction
The iOS keyboard offers users suggestions of what it believes the user is trying to type in a row above the keyboard, allowing long and difficult-to-spell words to be typed easily. The feature also attempts to predict the next word the user will need for the sentence, again saving time in some cases.
MacBook Pro owners will already be familiar with this sort of feature, as the Touch Bar offers up similar current and next-word predictions, which can be tapped with a finger. In the unlikely event this should need to be disabled, there is a checkbox in the same Text tab in the Keyboard settings to turn it off.
For other Mac users, there is something similar available to use, but it works in a different way. Unlike the other spelling and punctuation settings, this function is not set up within System Preferences, but is instead automatically offered by the keyboard command Option-Escape.
Pressing this combination mid-word will bring up a list of other words from the macOS dictionary that could be spelled using the letters already typed. To select one of the words from the list, use the arrow keys to go up and down to the correct word then press space, or double click the word.
This function can also be used for predicting the next word. After typing a word and pressing space, use Option-Escape again to bring up the prediction list. As before, double click the word, or highlight it with the arrow keys and press space.
Further Notes
While these functions are handy, they are not necessarily available for use in all apps that involve text entry or editing. Aside from third-party apps, which may ignore Apple's assistance in favor of their own, their usage is also varied across Apple's own apps.
The auto-capitalization and period placement functions works in Pages, but word suggestion using this technique isn't available. In TextEdit, it doesn't allow automatic capitalization of the first word, but the period, word completion, and word prediction functions work fine. Word completion, auto-capped first words, and double-space periods are usable in Mail, but it is not possible to request predictions for the next word.
It is ultimately up to the user to see if these features are available to use in their text-editing app of choice.
 Malcolm Owen
Malcolm Owen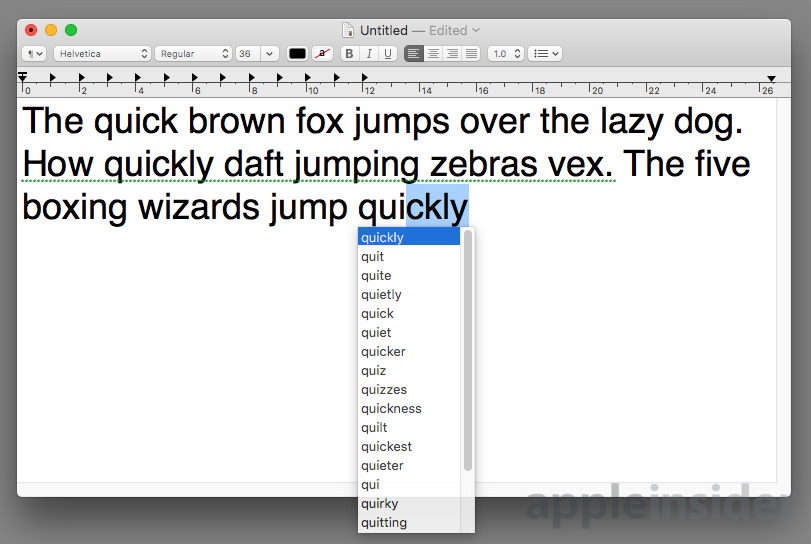
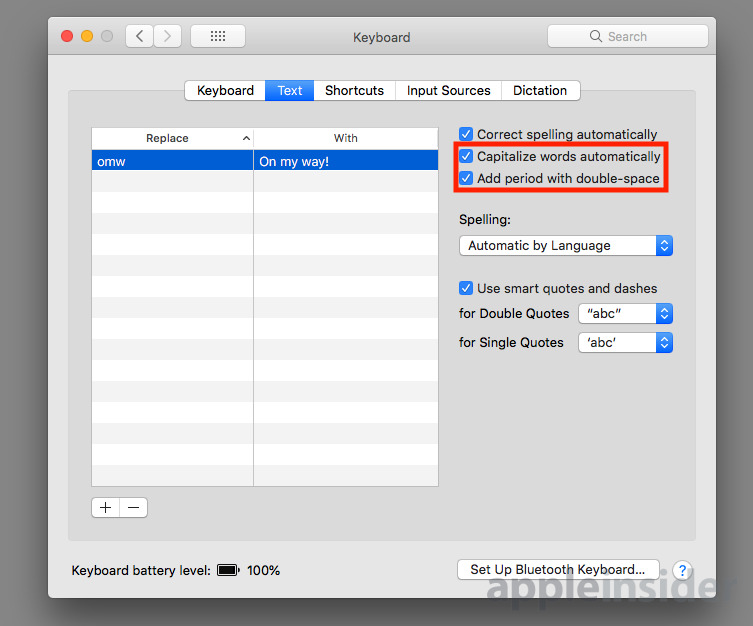
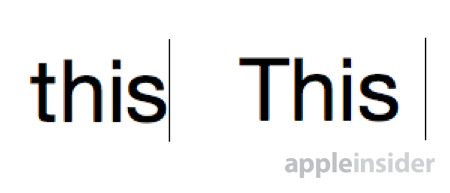
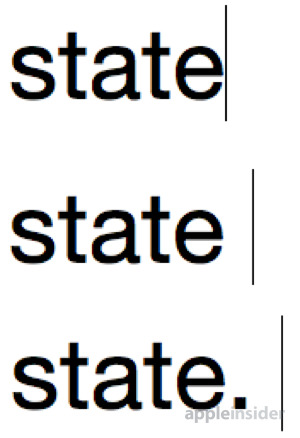
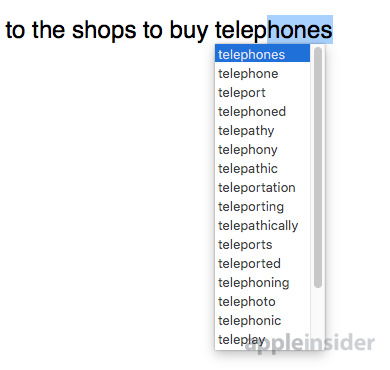
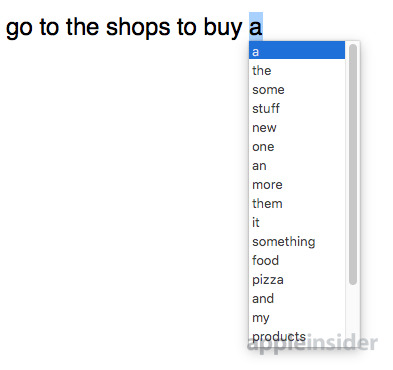











 William Gallagher
William Gallagher
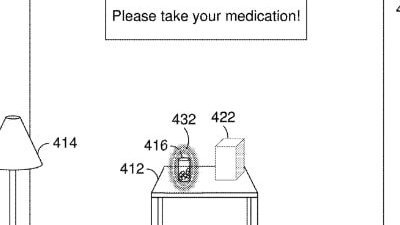
 David Schloss
David Schloss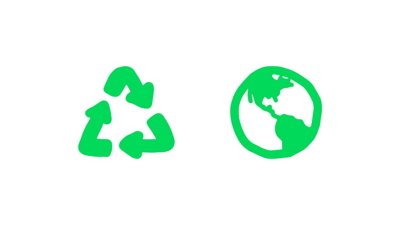
 Amber Neely
Amber Neely