In my very humble opinion, a big oversight of Apple’s is that you can’t restore backups of Notes from iCloud.com. You can do so with a bunch of other types of data (which I’ve discussed before), but sadly, you can’t do that with Notes.
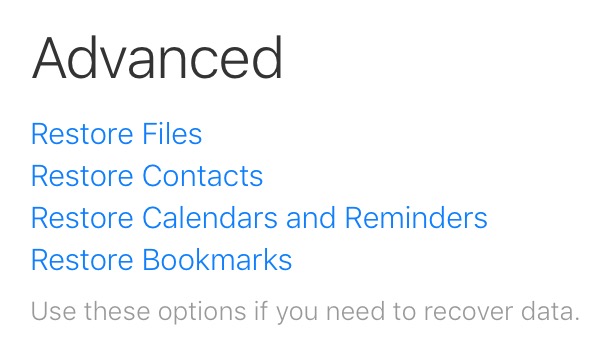
That said, if you’re looking for an item that you may have accidentally removed, the Notes program does keep stuff for 30 days after deletion. If you open the app on your Mac, you can reveal the sidebar (View > Show Folders) to find the “Recently Deleted” section to check that.
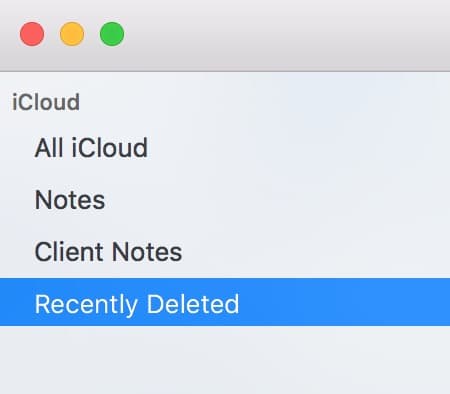
If that doesn’t help, you can actually restore these notes from a Time Machine backup, but…uhhh…it’s a little bit completely entirely not clear how you’d do so. That’s what I’m here for, right? Well, that, and making terrible jokes. I’m sorry for everything I’ve done, guys.
Anyway, first you’ll want to navigate to the folder where your database lives. To do so, click on Finder’s blue smiley face icon in the Dock to switch to that program, and then pick Go > Go to Folder from the menus at the top.
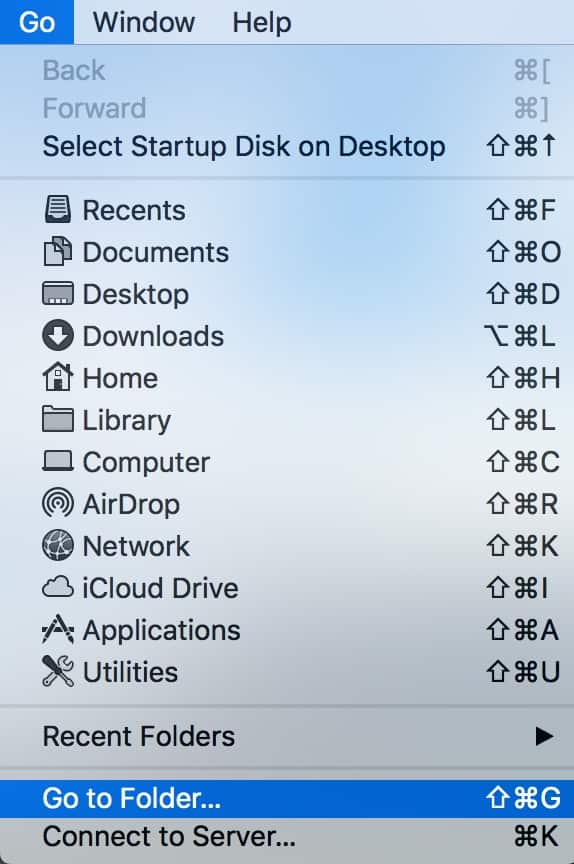
In the dialog box that’ll appear, type or paste the following in exactly and click “Go”:
~/Library/Group Containers
Like this:
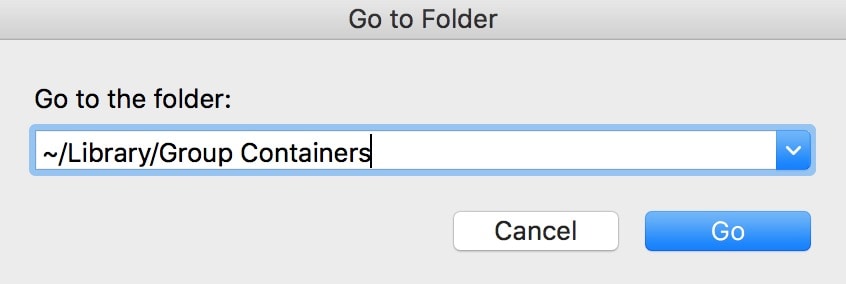
When that opens, look for the folder labeled group.com.apple.notes; that’s what we’ll be restoring.
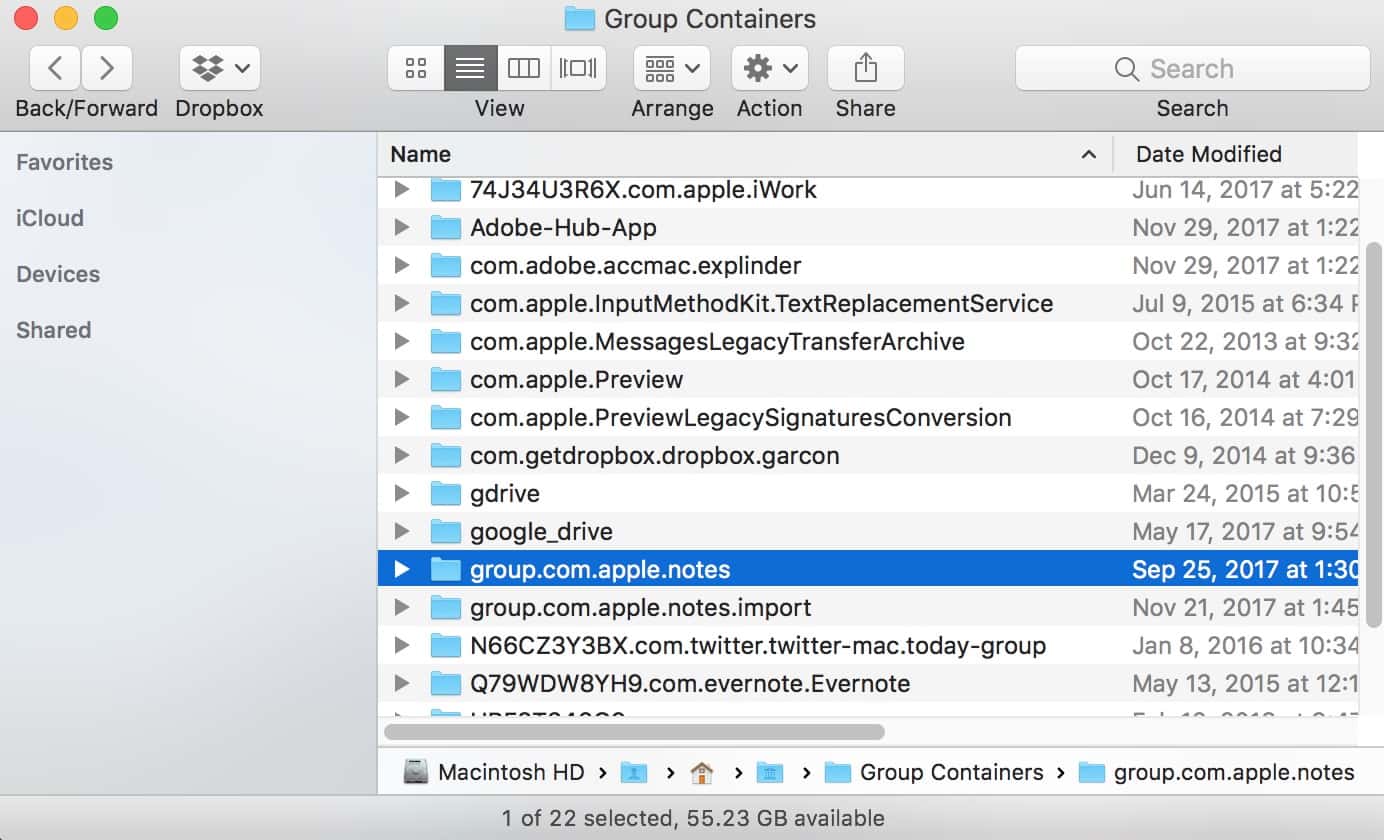
And this is a good, good time for an important caveat: If you’re concerned about losing notes that may not have existed in the older version of your database, back them up! You can copy and paste them into text files, say, or click each one and choose to export it to a PDF from the Notes program.
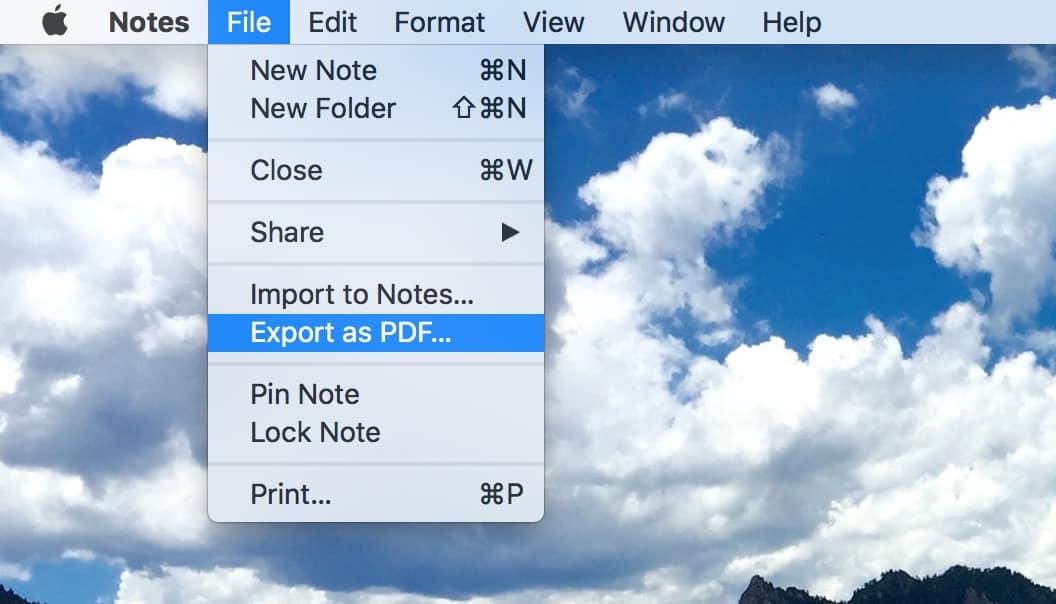
I’d also suggest you hold down Option and drag this group.com.apple.notes folder onto your Desktop (or wherever) to make a copy just in case something goes wrong. But regardless, make sure that your critical notes are backed up, as this process will completely replace your database with an older version. Let me say that again: This process will completely replace your existing Notes database. Be careful. This is your final warning.
When you’re sure you’re good on backups, then, quit Notes if it’s running. At this point, visit System Preferences > iCloud and deselect the checkbox next to “Notes” to prevent it from attempting to sync with your other devices; in my testing, iCloud syncing being turned on made the newly imported backups just disappear immediately if they included items I had previously deleted.
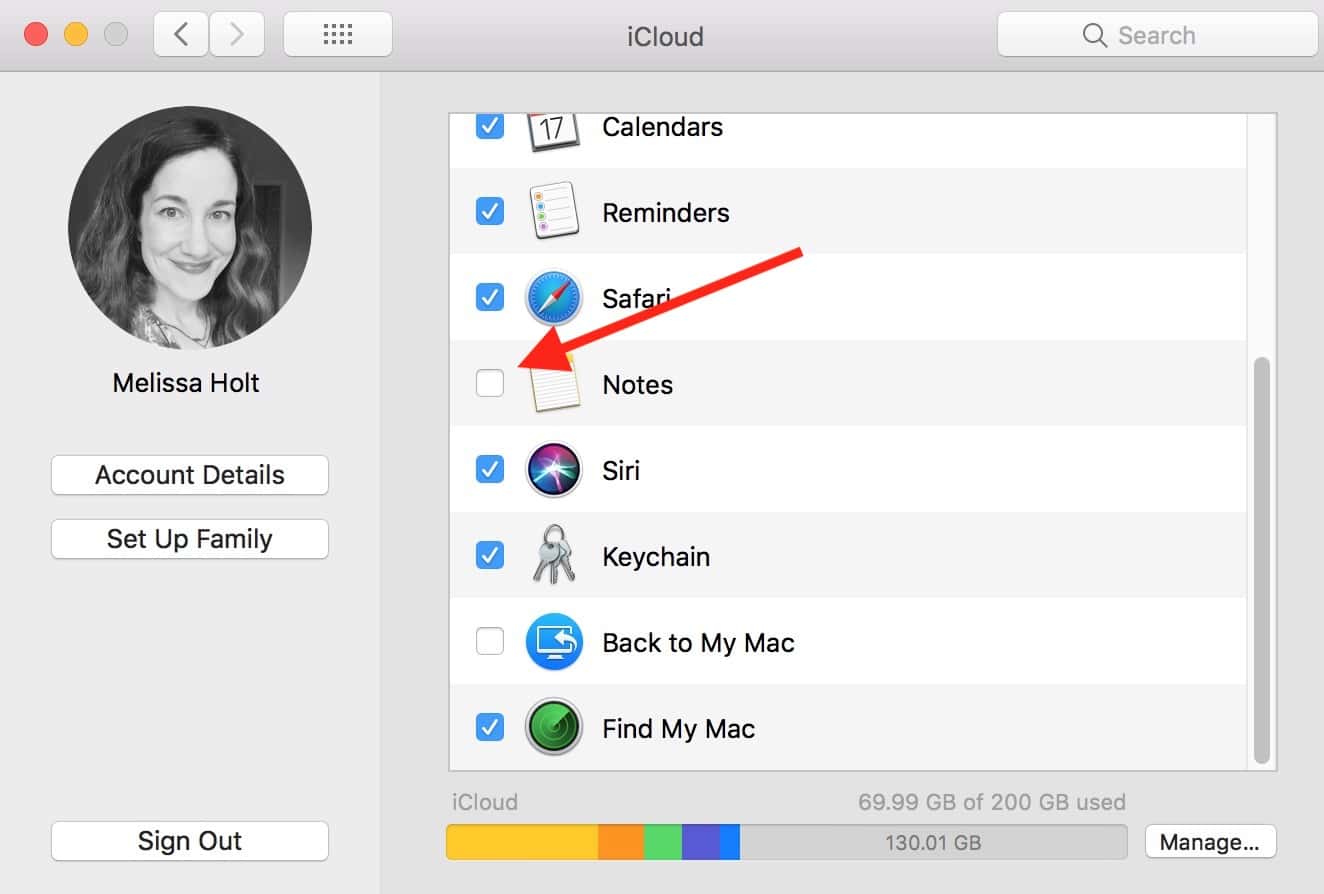
OK, you’ve made backups, you’ve turned off iCloud syncing, and you’re ready! Just make sure Finder is open to that “Group Containers” folder and choose “Enter Time Machine” from the circle-clock icon in your menu bar. Of course, this assumes that your backup drive is connected either directly or over your network.
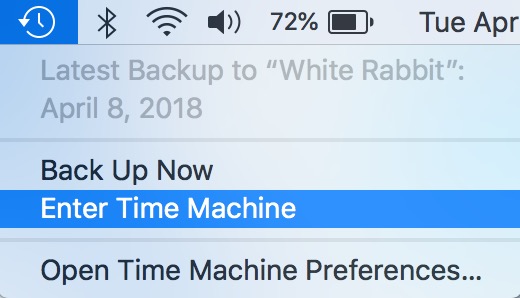
When the familiar Time Machine interface appears, use either the arrows on the right side or the timeline all the way on the right to navigate to the date you’d like to restore your notes from.
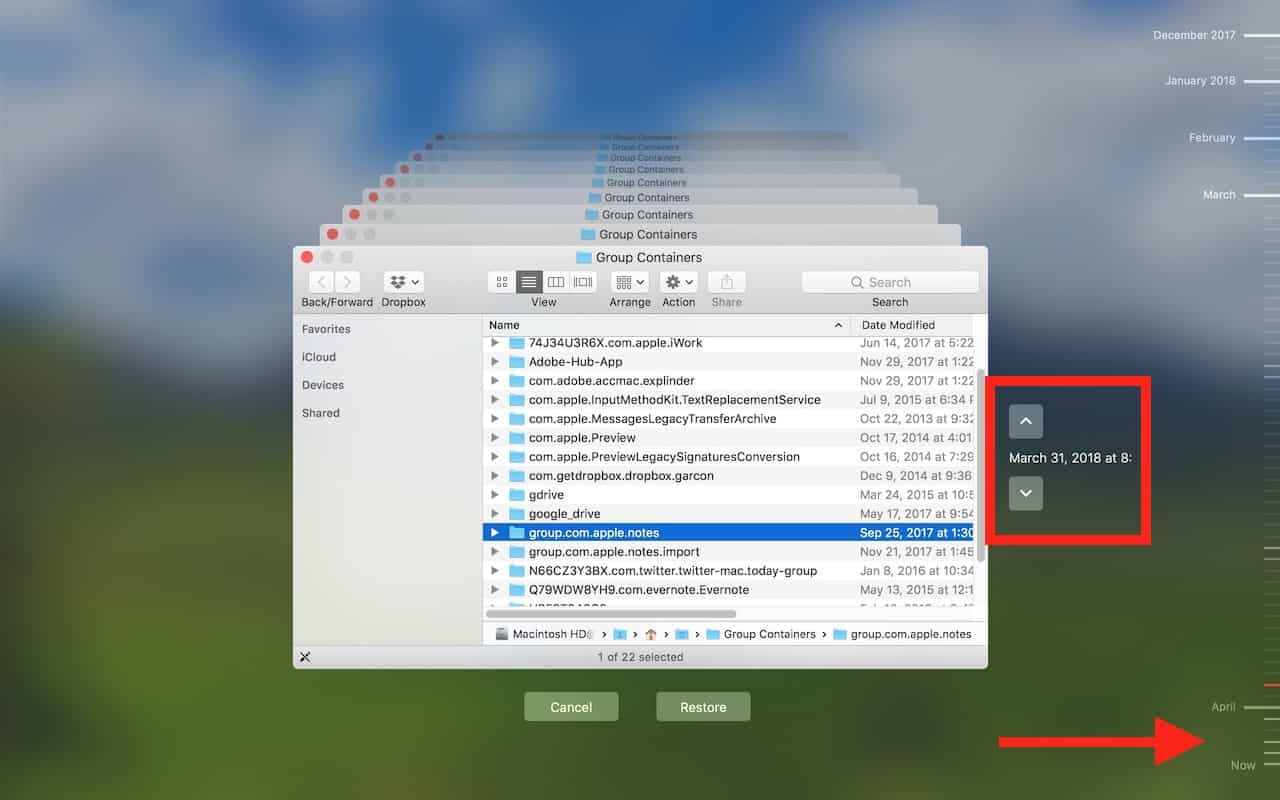
When you’ve got the date picked, make sure the group.com.apple.notes folder is selected, and then click the “Restore” button. When you do so, you’ll have to confirm that you want to replace the existing folder.
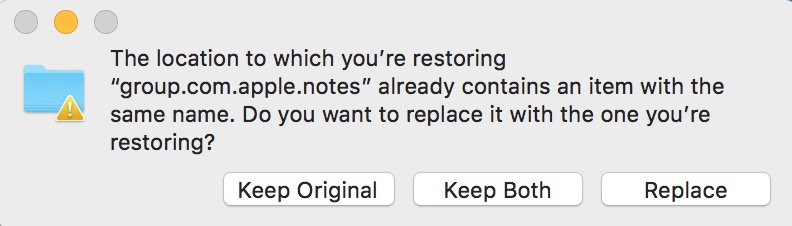
After that, try opening Notes again and see if your missing items are back! Whew. I would then copy and paste or export your critical notes before you turn iCloud syncing back on, for sure, as they might just disappear again.
Oh, and one more thing: If you’re concerned about replacing your existing database (and you should be), another way you could go about this would be to create a temporary user account on your Mac, copy your account’s group.com.apple.notes folder into the ~/Library/Group Containers folder of your new account using the magic of the Shared folder as a go-between, and then open Notes from that account. When you do so, you’ll see the old version of your stuff without having to replace your own account’s database. You could then set up an email address within that temporary account to send the important items to yourself or export the PDFs from Notes and pop them into that Shared folder. Yeah, it’s convoluted, but hey! I’m all for convoluted if it prevents data loss.

You have saved my life. As with many others on here, I created this account just to say thank you. I’d lost an entire year’s worth of notes, probably over a hundred thousand words. I’ve now managed to recover 95% of them. Thank you so, so, so much!!!!!
Thank you so, so much for your help!!! I am so grateful!!!
If it helps somebody, just wanted to mention that the first time after the recovery, I resync the notes in Settings-iCloud and they dissapered. So I had to redo the recovery steps form time machine. And this time, before the resync, I send all my notes, one by one, via Airdrop on my iPhone (in my Settings-iCloud the Notes app was still sync). After I finished sending the notes, I resync the notes in Settings-iCloud and it was all good.
OMG thank you. I just created an account to say thank you. All the other advice I read said to go to the Containers folder, but those files were not what I needed, the results were garbage and I was losing my mind. You are the first person I’ve found to say Group Containers, and hurrah, I have my very important notes back!!
Literally made an account just now to express how grateful I am for this article. Catalina update destroyed all my notes from the past 2.5 months (which was hundreds of notes & many thousands of words, many of them super important– I use Notes for EVERYTHING) and this way I was able to recover ~70% of them, since I thankfully did a backup a couple weeks ago. I owe you my life.
I did this and I see the note for a second, and then iCloud updates and it disappears before my eyes. I even have the notes turned off in iCloud as suggest, but it still does it, its really frustrating!
Hello Jen, sorry for the delayed reply. One good troubleshooting step on macOS is to create a new user account and see if the problem follows along. This sounds like a corrupt profile issue.
Well #%$@! I believe this worked in restoring the old files, but hard to tell as now Notes doesn’t work. I open it, I see the notes for about a second, then the app crashes. So all new and worse problem! Any suggestions???
Hello Phil and sorry for the late reply. One good troubleshooting step on macOS is to create a new user account and see if the problem follows along. This sounds like a corrupt profile issue.
The convoluted solution wasn’t so bad, and ending up being amazingly useful. With this approach, I was able to use the “Keep Both” option to restore multiple backups and test for the one that had the most recent changes. This is my first comment on this Website since the post inspired me to create an account. Great writeup. Thanks!
God, THANK YOU!
My Goodness!
It worked….. All my notes came back. Thanks.
Basic explanation for time machine backups is:
1. Browse to folder you want to restore from time machine on your new macos.
2. Open time machine from applications, it opens multiple windows, which are various backed up version of folder opened in step 1.
3. Go to windows on rear as they are older verions of same folder, and then select and press restore.
This has been incredibly helpful. I have never used time machine to restore anything, just to back up. It’s so easy when you know how to highlight the folder you’re looking for, and when you know which folder you’re even looking for – thank you for the great instructions. I had lost a note inexplicably, with it not even appearing in “recently deleted”, which is weird. Anyway, got it back!
What I discovered is that after you do the restore of the old notes from TIME MACHINE and BEFORE turning on sync for NOTES… go into each note you restored and enter something – I just put a space at the end of the text at the top of each NOTE. As I suspected, the system saw it as an update to each of those NOTES and did an iCloud sync of all of them as soon as I turned SYNC on. I could then see them on my iPhone NOTES app.
As a caution, I did do a PDF backup copy of all the important notes before doing this test.
What is more important than restoring that note is finding a way to back-up my notes.
Hello Howard, sorry for the late response, you may refer to this Apple support page to use iCloud and back-up your notes: https://support.apple.com/en-al/guide/icloud/mm8685520792/icloud.
I just lost a note, which I have used this month. It was not in “recently deleted”. All of my notes are on “Howard’s iCloud”, “On My Mac” has no notes. I followed the directions above, and then opened Notes, it was empty. I turned back on Notes on my iCloud settings, and got back to today’s notes. I have no idea why that one note is missing on all of my devices. I don’t *think* any other notes are missing.
One good troubleshooting step on macOS is to create a new user account and see if the problem follows along. This sounds like a corrupt profile issue.
I signed up here just so I could say ‘thank you’ for this info!
I had managed to lose all my notes while trying to delete a ghost folder that kept re-syncing across all my devices (gee thanks, Apple…..)
But your instructions were excellent – particularly the reminder to initially turn off iCloud sync.
Much appreciated!
All my Notes are gone from my MacBook. Going to puke. Run my entire life from Notes.
Hi, I have this problem where my NOTES were synced between iPhone and Mac, and I accidentally overwrote a note when my iPhone was in my bag. I have followed these steps and when I completed the step iCloud and deselect the checkbox next to “Notes”>, when I reopened my Notes (just to have a look) there were no NOTES on the NOTES screen at all. Is this what I can expect? I just want to check before I do the restore from Time Machine steps. Thanks, Tracey
Hello Tracey and sorry for the extremely delayed reply. One good troubleshooting step on macOS is to create a new user account and see if the problem follows along. This sounds like a corrupt profile issue.
Hi Melissa,
Thank you so much for such clearly thought-through instructions!!! I haven’t tried this yet because I am not 100% sure on my backups. When I have the time, I’m going to continue to work through your instructions and I’ll let you know how I do. However, I would like to say that I appreciate your emphasis on being sure is that we are backing up our existing notes because in other instructions I’ve read they do not talk about that. My first step is to try to create a blank Account where I can have access use as a shared folder. I’m really not sure how to do this so I’ll have to find instructions on that. If you can help me on this, I would be extremely grateful.
Can’t wait to have the time to try this out.
Thanks!
Hi N2old2Learn!
You were correct in your question above. As far as I can tell, turning syncing back on will erase the restored notes.
As far as the Shared folder goes, this should help:
https://support.apple.com/kb/PH25262
To create a new user to share with and add notes to, you’ll just go to System Preferences> Users & Groups, click the lock and type in your password if necessary, then click the plus button to add a new user.
Hope that helps!
Melissa
Thanks for this article. Just one thing, though: this seems to restore icloud notes but not locally stored notes (the ones that are just ‘On My Mac’.
From what I can work out, to restore the ‘On My Mac’ notes, you need to be able to restore this folder:
~/Library/Containers/com.apple.Notes/Data/Library/Caches
But this folder is apparently a folder that Time Machine automatically excludes – it doesn’t appear in my Time Machine backup even though it’s within my user Library folder (which is being backed up)!
Maybe I’m doing something wrong, though. Have you successfully restored ‘On My Mac’ notes?
Hi there ethornett!
It looks to me like Notes’ locally stored files are kept in three sqlite databases within /Users/[name]/Library/Group Containers/group.com.apple.notes. If your backups are solid, I’d try restoring those. I did just attempt it on my own computer (on a blank user account), and it seemed to work just fine.
Hope that helps! Thanks for letting me know of that oversight of mine. 🙂
Melissa
Thanks so much for this article. I created some new folders in the notes program to try to be more organized, and then copied notes from some older folders to a newly created folder, then deleted the old folder which was then empty and “bam” all the notes disappeared from the newly created folder. I couldn’t get them back. They weren’t “deleted”. I was working on my Mac and I do sync everything in the Cloud, so that I can keep notes on the iPad and iPhone, too, just FYI.
I followed your steps and got my notes back to the time before I created the folders. Now, though, I can’t seem to turn iCloud syncing back on because when I do, it syncs to the version that had deleted all of my notes. Even when I do some changes on my Mac to pretend that this is the most recent version.
Do you have a fix for this???
Hey WindPrairie! Glad this tip helped you. 🙂
As far as I know, the only way to fix it will be to export the restored notes (or copy and paste them into a document) before you turn syncing back on, because I don’t think there’s a way to get iCloud to recognize them as new. So I’d follow the steps above, copy them into a file, turn syncing back on, and then paste them back in as new notes once they disappear. It’s a pain, I know!
From the comments here, my understanding is that regardless of what information is placed on my notes when iCloud is turned off, as soon as iCloud is turned back on, the syncing process will overwrite them with the saved iCloud Data.
Please confirm whether or not I am correct on this conclusion.
Thank you so much!