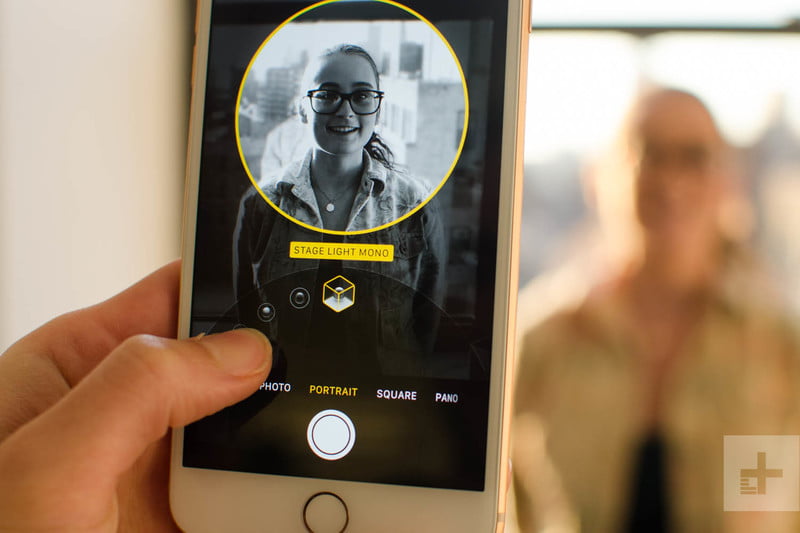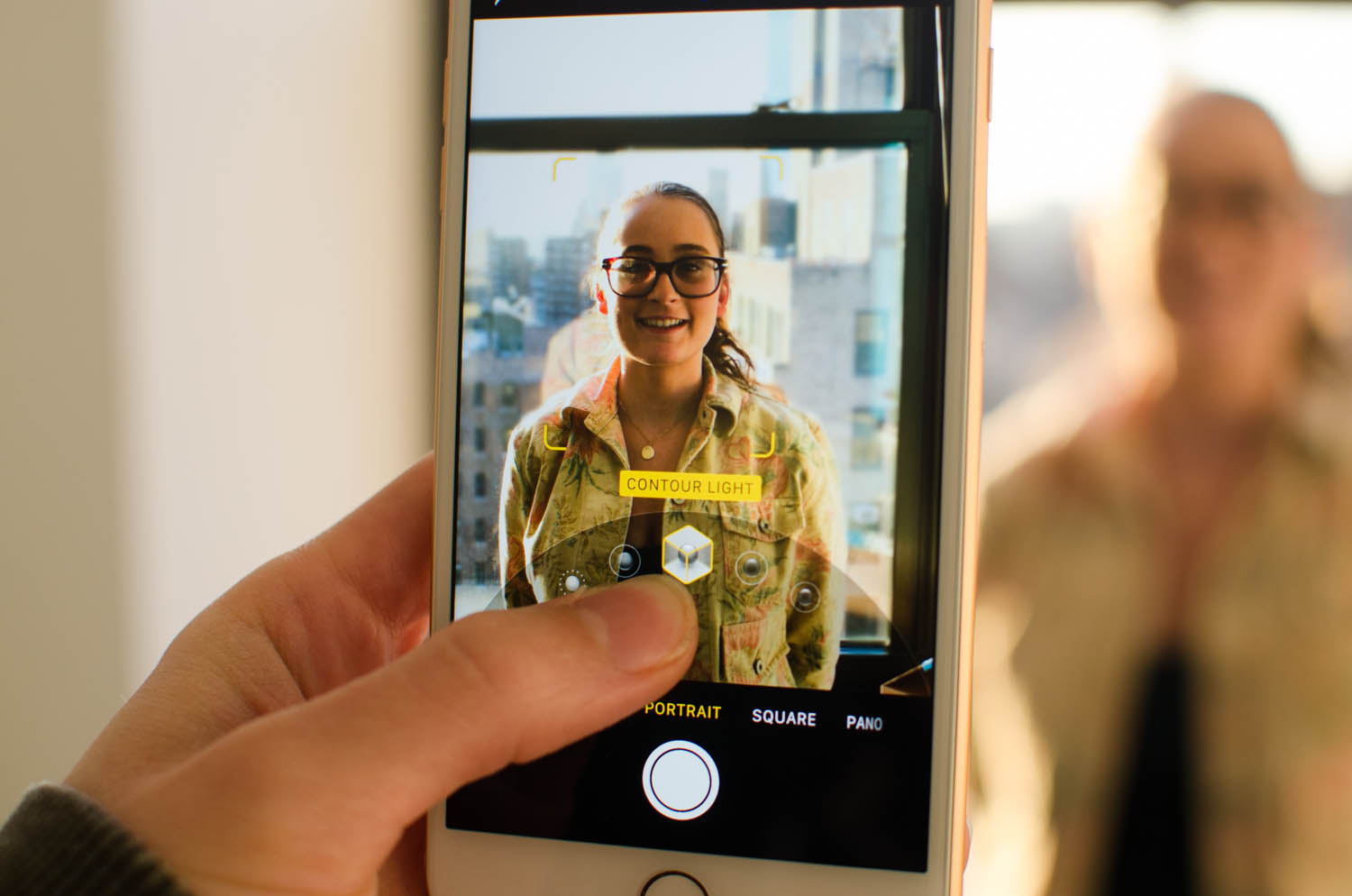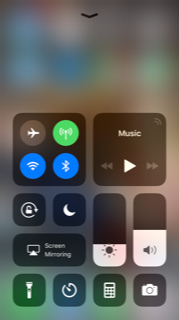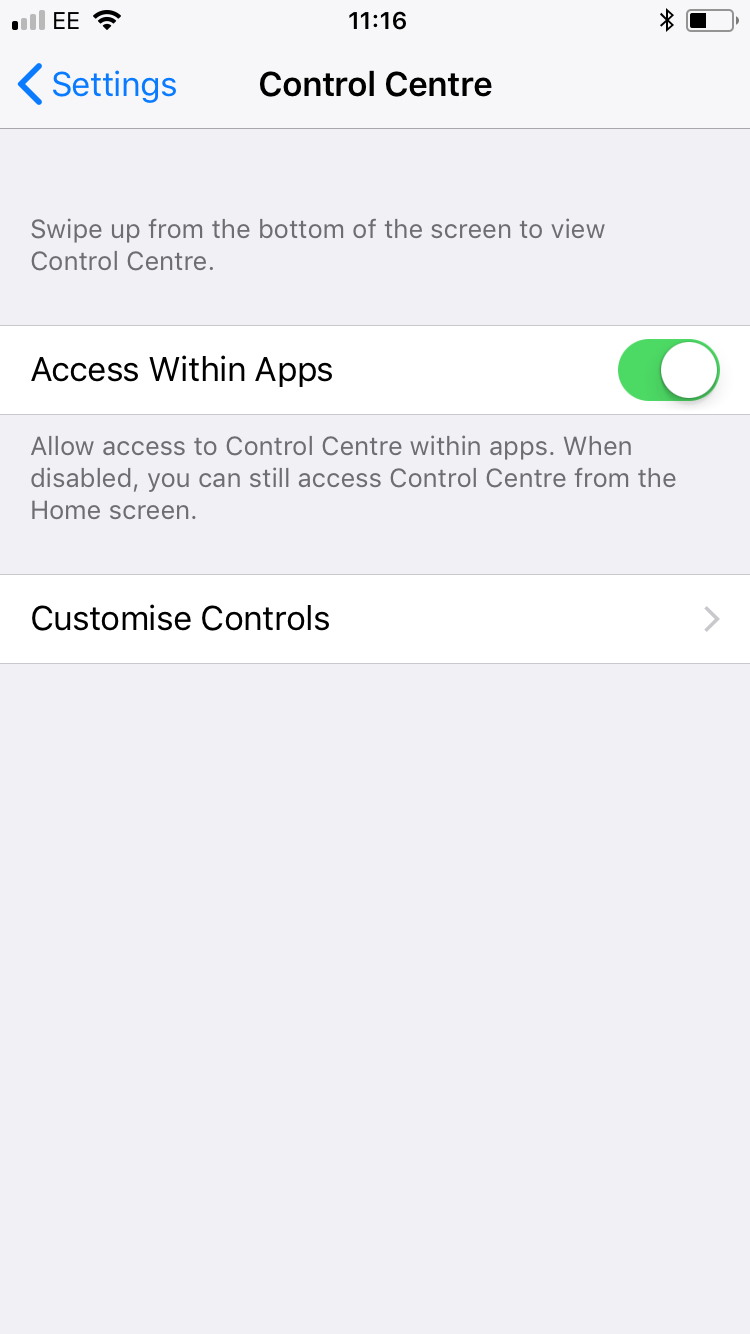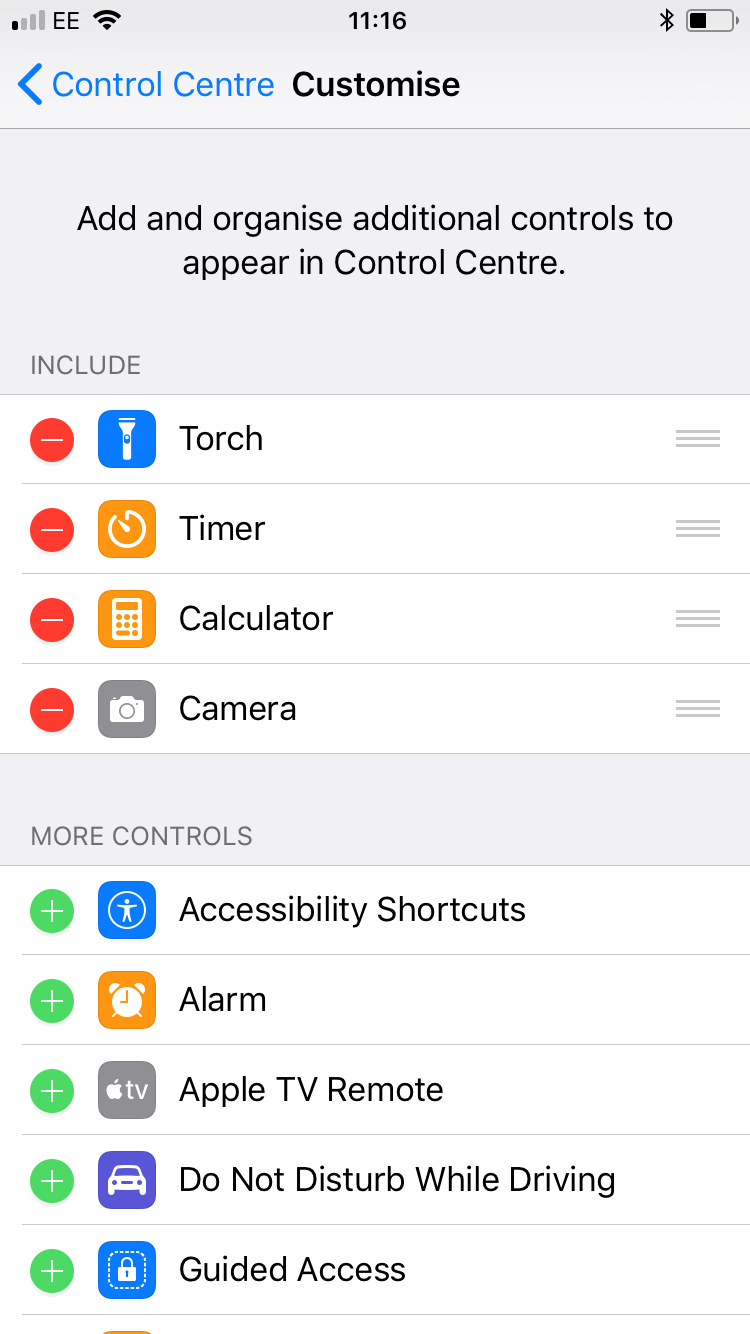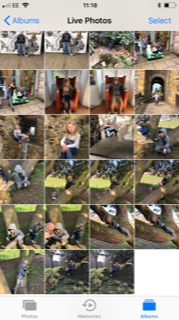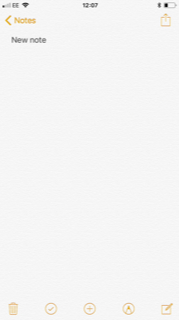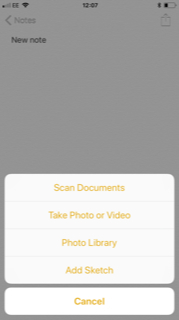The iPhone 8 and iPhone 8 Plus don’t differ that much from their predecessors, but with every new iPhone come new features — even if it’s only a few. To help you use your new device to the fullest, we’ve rounded up some iPhone 8 and iPhone 8 Plus tips and tricks you need to know about.
- Toggle True Tone on or off
- How to add Portrait Lighting to your photos
- How to shoot video in higher resolution
- How to access auto-brightness
- How to enable Emergency SOS
- How to customize Control Center
- How to tell Siri who you are
- How to add effects to Live Photos
- How to use your iPhone as a spirit level
- How to set custom ringtones and vibrations
- How to erase text quickly
- How to prevent iPhone distractions when driving
- How to see where you’ve been
- How to scan documents
- How to search for websites more quickly
If you’re still craving more by the end, there are a lot more features and tricks in iOS 11 that you can check out in our iOS 11 tips and tricks guide.
Toggle True Tone on or off

First available on the iPad Pro, True Tone is a display technology Apple has now brought into the iPhone. It automatically adapts the screen based on lighting conditions, displaying colors that are consistent in different environments. To turn True Tone on or off, go to Settings > Display and Brightness and flip the toggle next to True Tone. Alternatively, you can swipe up the Control Center, press and hold on the brightness slider, and there you’ll find a quick toggle for True Tone and Night Shift.
How to add Portrait Lighting to your photos
This one is just for the iPhone 8 Plus. If Portrait Mode wasn’t enough, iPhone 8 Plus also has a beta feature called Portrait Lighting. It comes in five various types of lighting effects: Natural Light, Studio Light, Contour Light, Stage Light, and Stage Light Mono. Instead of applying filters, Portrait Lighting uses facial landmarking and a depth map captured by the dual cameras to offer different lighting options.
To use the effects, simply open the Camera app and tap the Portrait Mode next to Photo. You’ll now see Natural Light with some circular logos above the shutter icon. Hold down and move your finger left through the carousel to scroll between all the options. Choose one, and tap the shutter icon — when you’re positioned within the right distance — to capture a photo. One quick note from Apple: For the Stage Light and Stage Light Mono effects, you’ll want to fill up the subjects face in the circle as much as possible with little background as possible.
Portrait Mode no longer takes two photos now — if you want the photo without the blur effect, you can now simply go to Photos, choose the Portrait Mode photo, tap Edit, and click on the yellow Portrait logo at the top. It will become transparent, meaning the Portrait effect has been turned off. You can also choose a different lighting effect at the bottom of the screen if you didn’t like the original.
How to shoot video in higher resolution
How to access auto-brightness

On iOS 10 and prior, you were able to access auto-brightness through Settings > Display & Brightness. On iOS 11, Auto Brightness now lives in the Accessibility section instead. Go to Settings > Accessibility > Display Accommodations and toggle on Auto-Brightness. You can still control normal brightness settings through the Control Center.
How to enable Emergency SOS
Emergency SOS is automatically activated on your iPhone, but there’s an additional feature you can enable called “Auto Call.” It will call emergency services when you press the power button rapidly five times. It won’t start dialing right away, but the option to call will appear. Touch ID will also be disabled temporarily, until you enter your passcode.
To enable this feature, go to Settings > Emergency SOS and toggle on Auto Call. You can also toggle on Countdown Sound to play a warning sound while the setting is counting down to call emergency services.
How to customize Control Center
Did you know that you can tweak exactly what appears in your Control Center when you swipe up on your iPhone? Simply go to Settings > Control Center > Customize Controls and you can add and remove whatever you like.
How to tell Siri who you are
Siri can be a bit impersonal, so why not tell it who you are? Make sure that you have yourself as one of your contacts and then head into Settings > Siri & Search > My Information and pick your own name from the Contacts list.
How to add effects to Live Photos
If you go into the Photos app and choose Live Photos, then pick a shot, you can swipe up to reveal Effects. Choose from Loop, Bounce, and Long Exposure. We like Loop as it animates your live photos automatically without you having to tap and press on them.
How to use your iPhone as a spirit level

If you need to check just how level something is, then you can do it with your iPhone 8 or 8 Plus. Open the Compass app and swipe left, and you’ll reveal a handy spirit level.
How to set custom ringtones and vibrations
If you’d like to know who’s calling without even having to look at your phone, then you want to set up some custom ringtones and vibrations. Open the Phone app and select Contacts, then tap on the contact you want to set a custom ringtone or vibration for and scroll down. You can select Ringtone or Text Tone and pick the tone you want. You can also tap Vibration to change the vibration pattern or scroll down to the bottom to create your own custom vibration for that contact.
How to erase text quickly
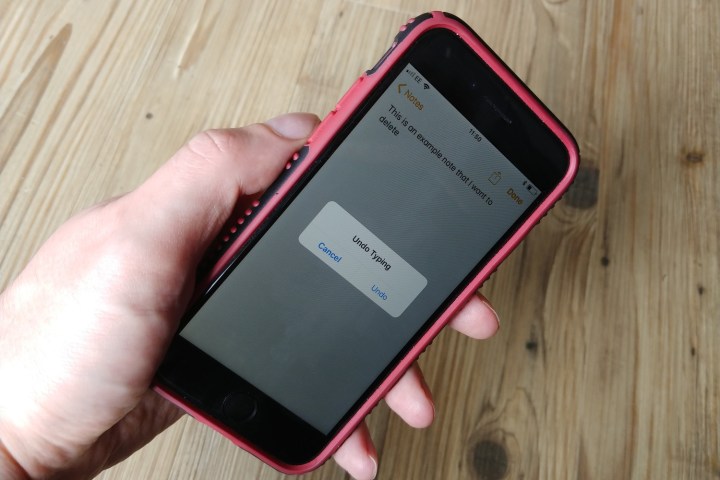
Just tapped out an angry missive that you’ve reconsidered or perhaps noticed that your latest message features too many unfortunate autocorrects? Don’t spend ages holding down the backspace key, simply shake your iPhone and you’ll get an Undo Typing prompt that allows you to delete the lot in one fell swoop. If you change your mind you can also shake again and choose Redo or delete more with another Undo.
How to prevent iPhone distractions when driving
A truly frightening number of crashes are caused every year now by people using their phones when they should be focused on the road. Apple has included a clever way of avoiding being one of them with its Do Not Disturb While Driving setting. You’ll find it in Settings > Do Not Disturb and you can set it to come on Automatically or When Connected to Car Bluetooth. If you do opt for the automatic setting, just be aware that it will be triggered when you’re a passenger too.
How to see where you’ve been

Whether you’ve forgotten, you want to know where you’ve visited most often, or you’re curious about what your iPhone is tracking you can find a list of locations quite easily. Go to Settings > Privacy > Location Services > System Services and tap Frequent Locations or Significant Locations to see your most visited places. You can select a place to see your hot spots laid out on a map. If you find that creepy, then you can always toggle it off.
How to scan documents
Open the Notes app and add a new note, then tap the plus icon at the bottom of the screen and you can choose Scan Documents. The camera will focus in on where it thinks the document is and eliminate everything else to give you a perfect document scan.
How to search for websites more quickly
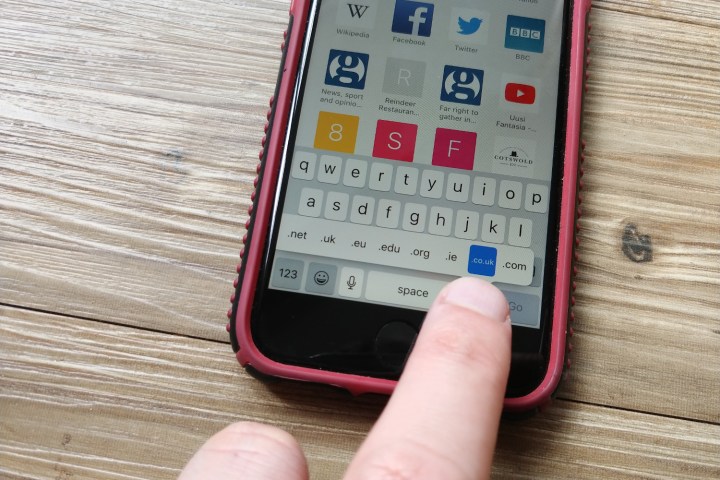
Think of the valuable seconds you waste typing out the URL suffix for every website you visit. You can get that time back by tapping and holding on the dot or period (full stop) key at the bottom of the keyboard which will bring up a list of common website address endings.
To learn about more about what you can do with Apple’s latest mobile operating system, make sure to check out our roundup of iOS 11 tips and tricks.
Editors' Recommendations
- Best refurbished iPhone deals: Get an iPhone 14 for $513
- Best iPhone deals: Save on iPhone 15, iPhone 15 Pro Max and more
- iPhone SE 4: news, rumored price, release date, and more
- Best iPhone 15 deals: How to get Apple’s latest iPhone for free
- The 10 best photo editing apps for Android and iOS in 2024