Split view on the iPad is amazing. Two apps, side-by-side, open up all kinds of neat shortcuts. You can drag text, links, and pictures from Safari into notes apps, emails, Pages documents and so on. The Mac is less in need of such a mode, because screens are bigger, and you can already place two windows side-by-side, but on a little MacBook, where every 1/64th inch counts, Split View is a great feature. Here’s how to use it.
Split View on the Mac
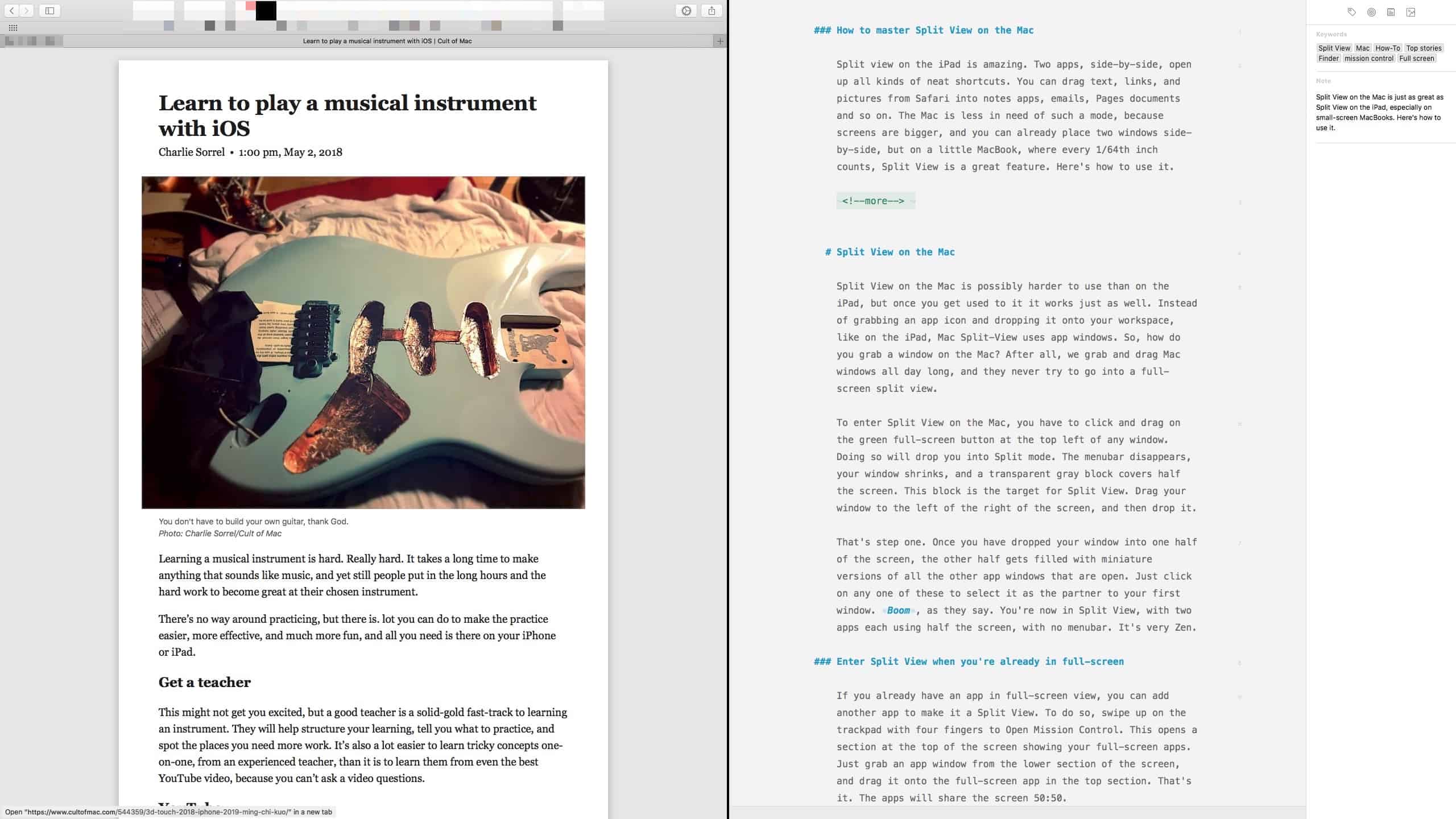
Photo: Cult of Mac
Split View on the Mac is possibly harder to use than on the iPad, but once you get used to it it works just as well. Instead of grabbing an app icon and dropping it onto your workspace, like on the iPad, Mac Split-View uses app windows. So, how do you grab a window on the Mac? After all, we grab and drag Mac windows all day long, and they never try to go into a full-screen split view.
To enter Split View on the Mac, you have to click and drag on the green full-screen button at the top left of any window. Doing so will drop you into Split mode. The menubar disappears, your window shrinks, and a transparent gray block covers half the screen. This block is the target for Split View. Drag your window to the left of the right of the screen, and then drop it.
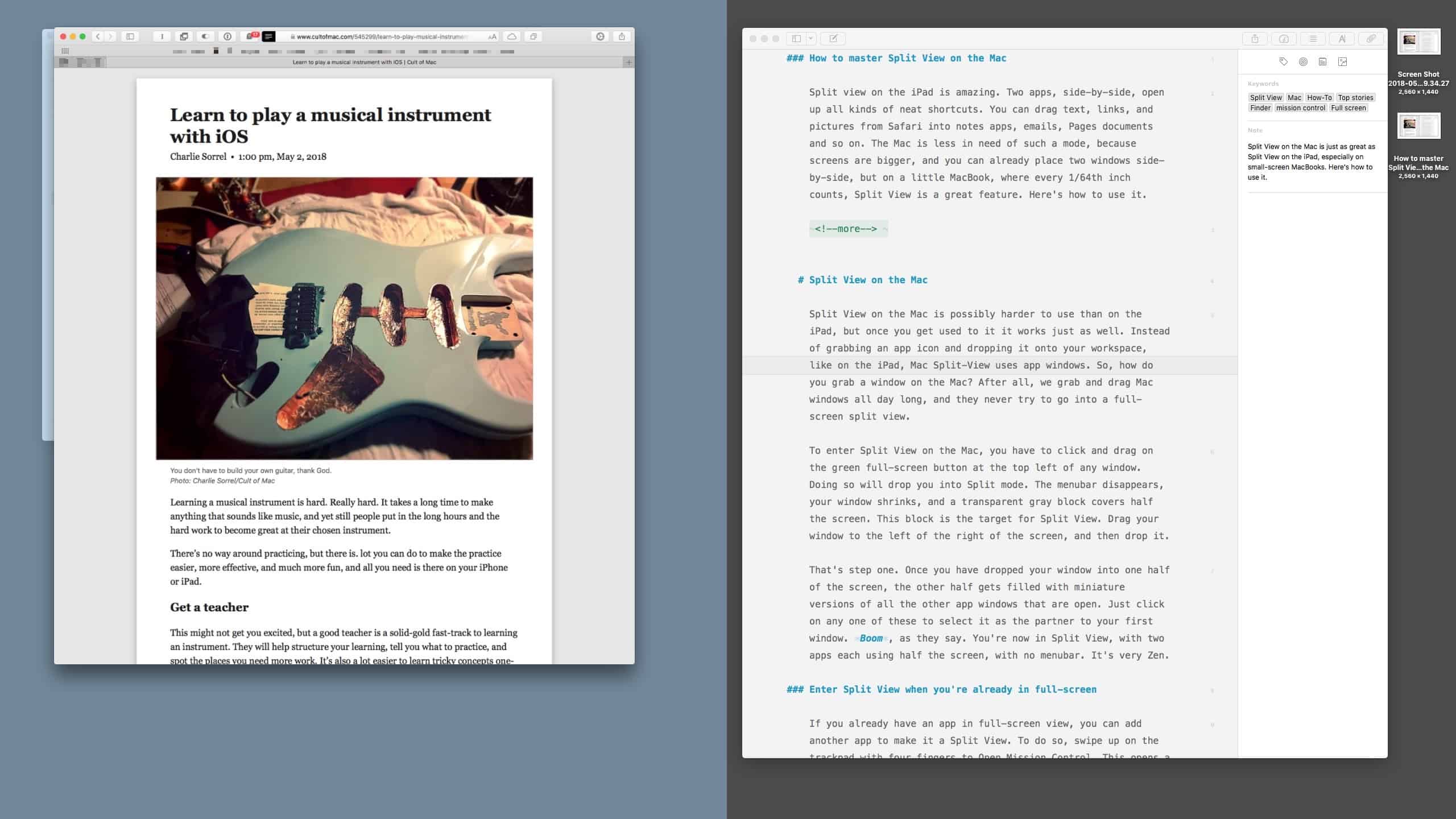
Photo: Cult of Mac
That’s step one. Once you have dropped your window into one half of the screen, the other half gets filled with miniature versions of all the other app windows that are open. Just click on any one of these to select it as the partner to your first window. Boom, as they say. You’re now in Split View, with two apps each using half the screen, with no menubar. It’s very Zen.
Enter Split View when you’re already in full-screen

Photo: Cult of Mac
If you already have an app in full-screen view, you can add another app to make it a Split View. To do so, swipe up on the trackpad with four fingers to Open Mission Control. This opens a section at the top of the screen showing your full-screen apps. Just grab an app window from the lower section of the screen, and drag it onto the full-screen app in the top section. That’s it. The apps will share the screen 50:50.
How to resize apps in Mac Split View
Just like on iPad, you can resize your windows in Split View. To do so, hover the mouse pointer over the line that splits the apps. The mouse pointer will turn into a horizontal, double-ended arrow. Use this to drag the centerline and resize the app windows. On iOS, you can only split 50:50 or (roughly) 70:30. On the Mac, there are no such restrictions. You can resize the windows however you like, although there is a minimum width for the smaller window.
How to exit Split View on the Mac
You can exit Split View, in two ways. You can click the green full-screen button of one of the apps, and that app will shrink back into a normal window. The other app will be left as a full-screen app, which you can return to using Mission Control.
The other method is to hit the Escape key, which does the same thing. I find the Escape shortcut quite annoying, because sometimes I’m using the escape key for something else, and I end up getting kicked out of Split View.


