The iOS video player is pretty full-featured, although most of its advanced tracks are hidden. Today we’ll take a quick look at what it can do, including how to control the entire app from a hardware keyboard.
iOS video player tips and tricks
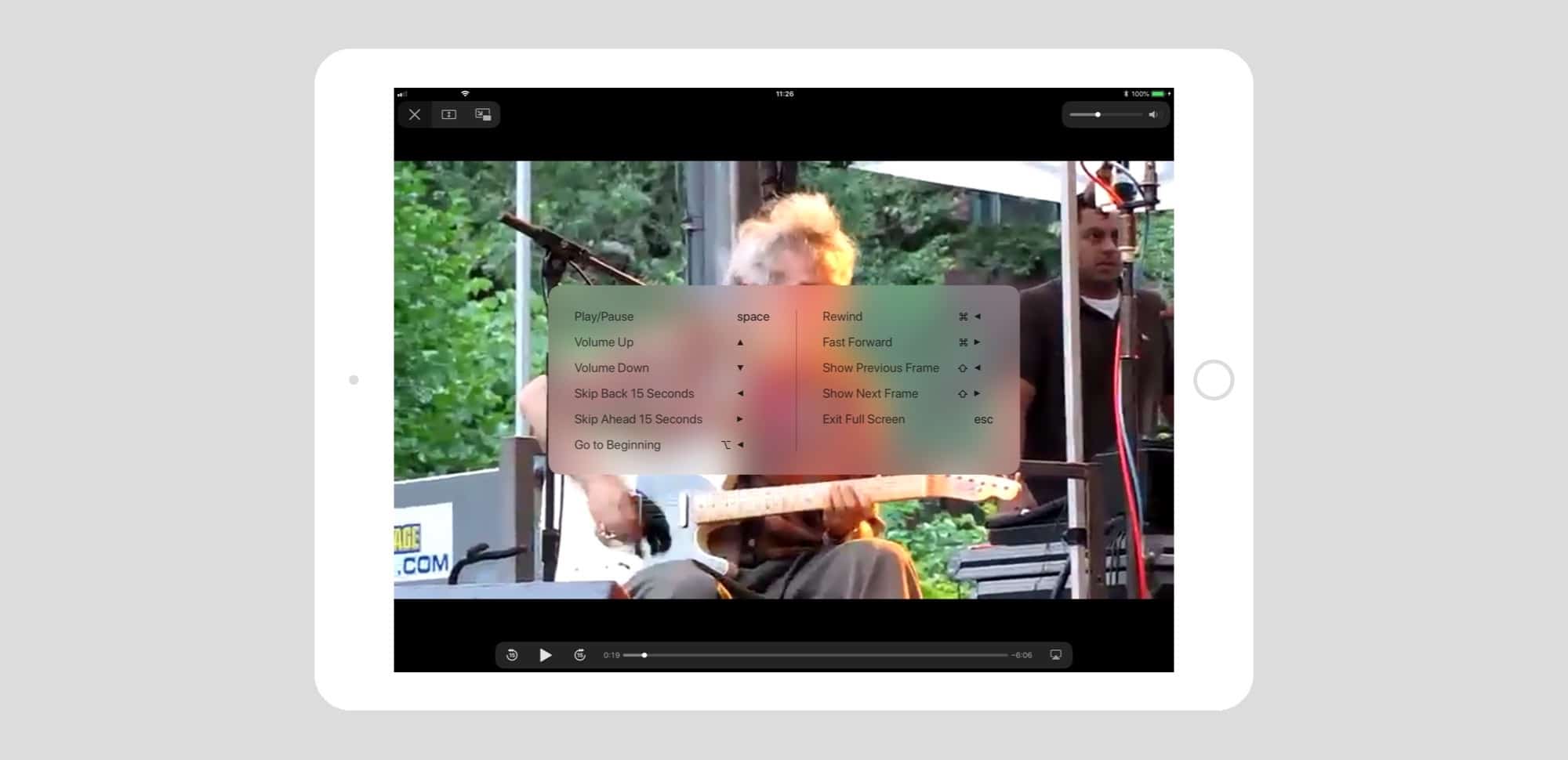
Photo: Charlie Sorrel/Cult of Mac
If all you do is play videos in full screen, then you’re probably missing out on some of the iOS video player’s neatest tricks. In the regular full-screen video view (the one you see when you maximize a video you’re watching in, for instance, Safari), you can access the following options:
- Skip back/forward 15 seconds.
- Pick an AirPlay destination for audio or video.
- Switch to Picture in Picture.
iOS video player keyboard commands
All of those are obvious, because they have their own buttons to tap, right there in the main video player view. But to see the really good stuff, you’ll need to use an external keyboard. If you have one, hook it up. Then press and hold the ⌘ Command key. This will activate a panel showing all the available keyboard shortcuts for the video player.
The most useful is play/pause, using the space bar. This works even if the player controls are not showing on-screen. Even if you’re not using the keyboard for anything else, this is a great reason to connect it when watching movies.
You can also control the iPad’s volume with most keyboards, if they have volume keys. But in the video player, you can also use the up and down arrows to do the same, which means you can use it even with very basic keyboards.
Skip forward and backward in iOS videos
Another favorite of mine is the 15-second skip. Just tap the left or right arrows to skip backward or forward. This is great if you just missed something on the video, and is super-duper handy if you’re watching a how-to video. I use it when learning to play songs on YouTube.
If you pause the video, tapping Shift plus left/right arrow will move you through the video a single frame at a time. If the video is playing, ⌘ left/right arrow will fast-forward or rewind the video as you watch.
Finally, you can always hit the Escape key to exit full-screen.


